MPLAB X IDEのエディタで赤い縦線や日本語の下に赤い波線が表示されることがあります。その消し方について説明します。
解決すること
デフォルト設定のMPLAB X IDEでは、エディタ上に次のような赤い縦線や、日本語に赤い下線が表示されます。
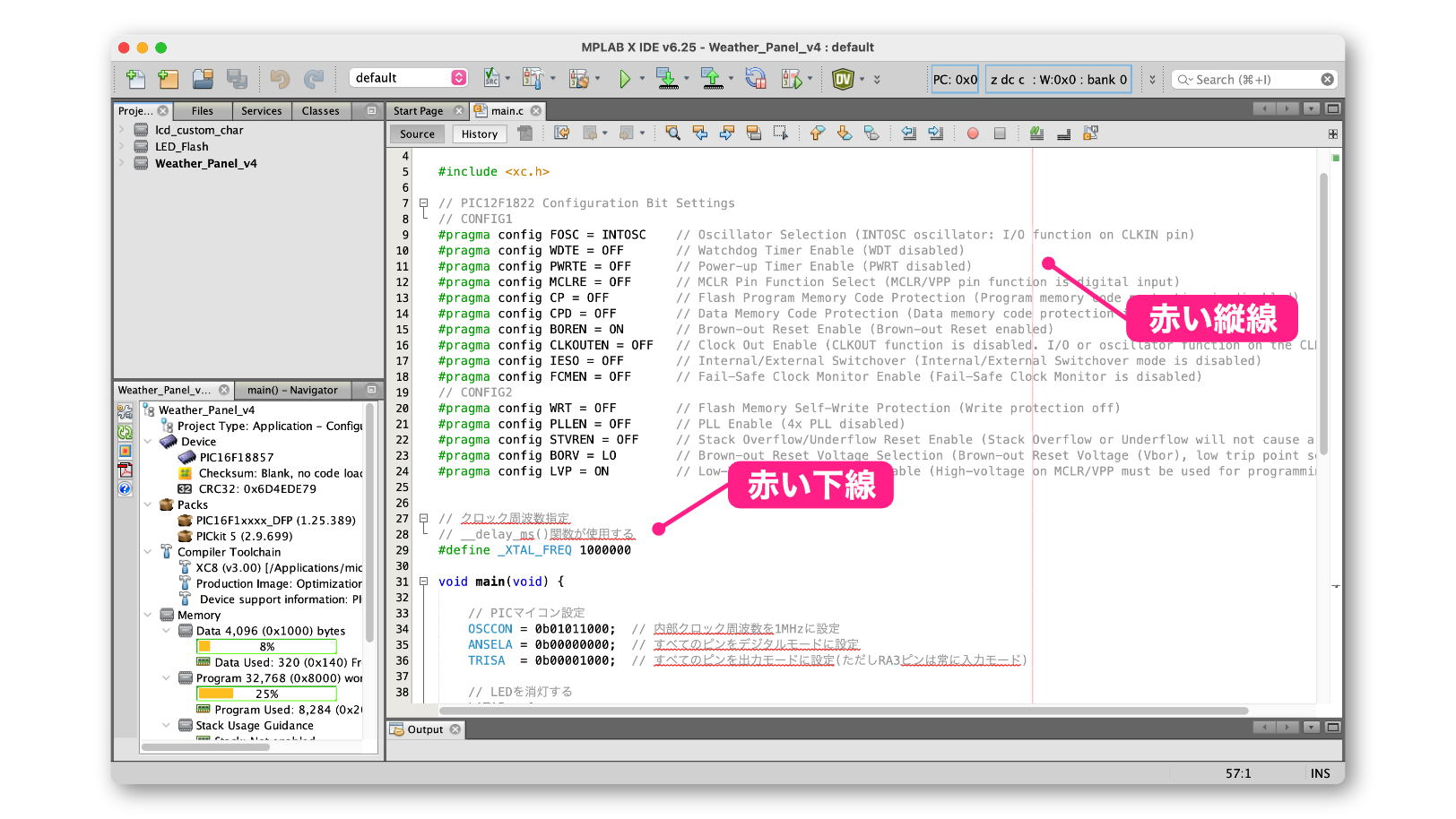
この表示は必要ないので消したい、と思われる方もいらっしゃるかもしれません。
この記事では、赤い縦線と下線の意味と消し方を説明します。
線の意味
赤い縦線の意味
赤い縦線は、デフォルト設定では80文字目のところに表示されます。
これはMPLAB X IDEのマージン設定で、1行にこれ以上プログラムを書くと横に長すぎる、という目安です。
普段は大きいウィンドウで作業していても、小さいディスプレイなどで編集するときは1行の文字数が多いと、右端が切れたり改行されてしまい、プログラムが見づらくなる可能性があります。
そこで、この赤ラインを目安にプログラムを書くと良い、というガイドのようなもので、MPLAB X IDEでは「マージン」と呼ばれています。
個人でプログラムを書いている場合はあまり重要ではないかなと思いますので、消したほうがエディタがスッキリすると思います。
赤い波線の意味
コメントを日本語で書くと、日本語の下に赤い波線が表示されることがあります。
これは、この部分はスペルがおかしい、という注意のマークです。
日本語の部分に赤い波線が表示される原因は、MPLAB X IDEのスペルチェックの言語が英語になっているためです。
スペルチェックの言語が英語ですので、それ以外の言語はスペルミスと判定されるため、日本語に赤い波線が表示されてしまっています。
線の消し方
赤い縦線の消し方
MPLAB X IDEのデフォルトのマージン設定は「80」になっていますので、これを「0」に設定すると赤い縦線を非表示にすることができます。
設定は次の手順です。
Windowsの場合は「Tools」メニューから「Options」を選択します。
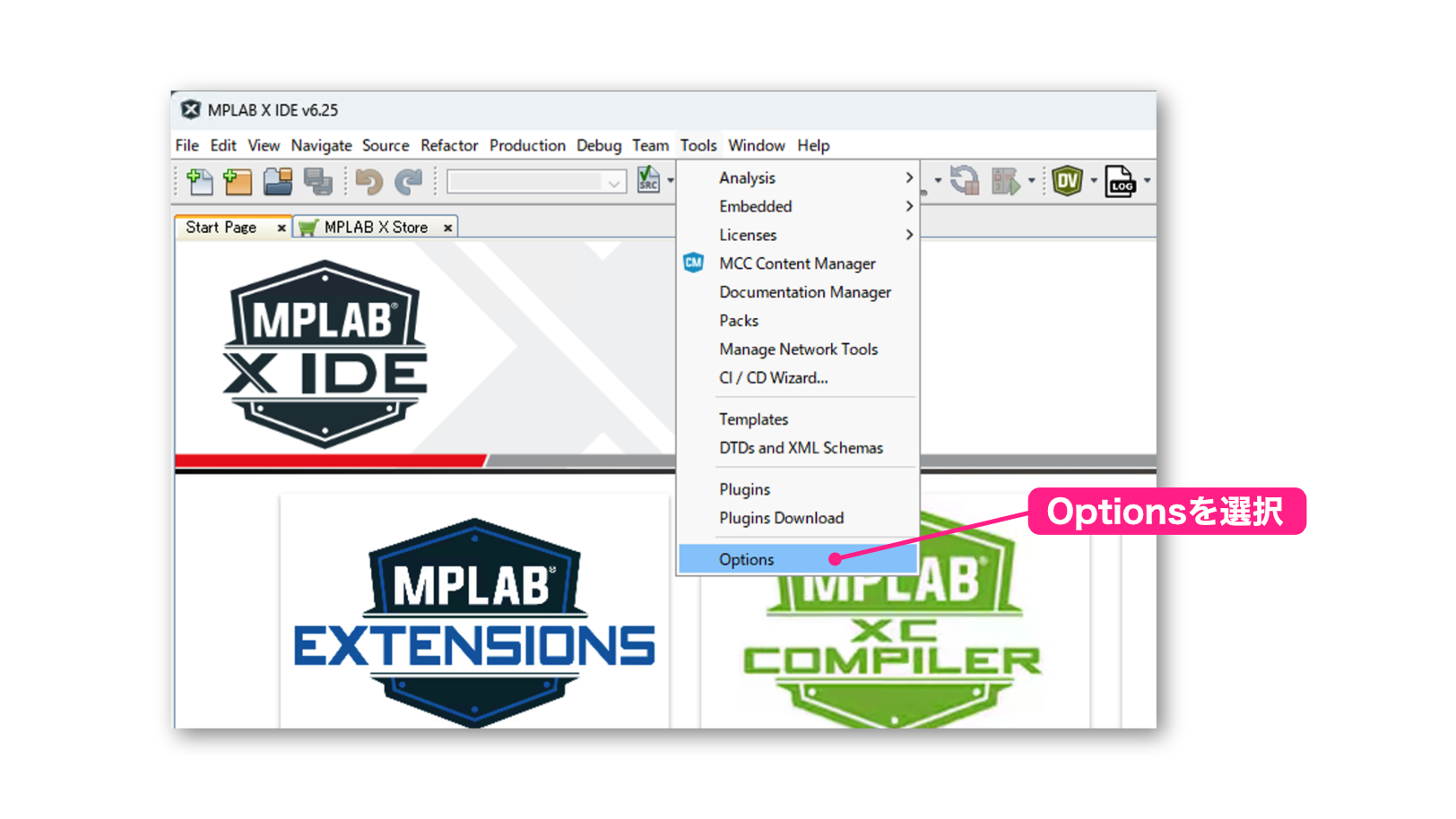
macOSの場合は「MPLAB X IDE」メニューから「Settings…」を選択します。
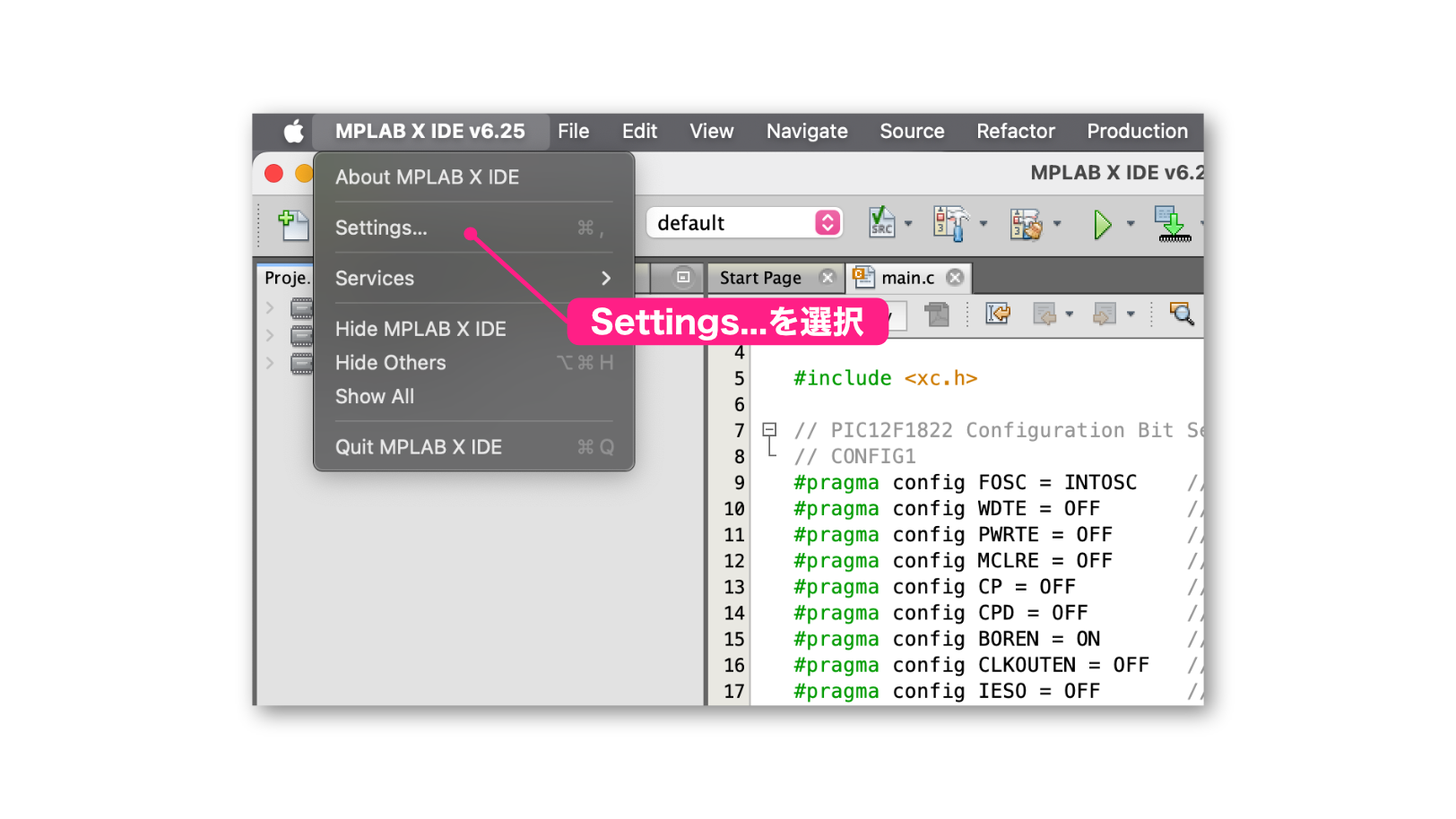
次のようなダイアログが表示されますので、最初に設定ダイアログの上のメニューから❶「Editor」を選択し、❷「Formatting」タブを選択します。
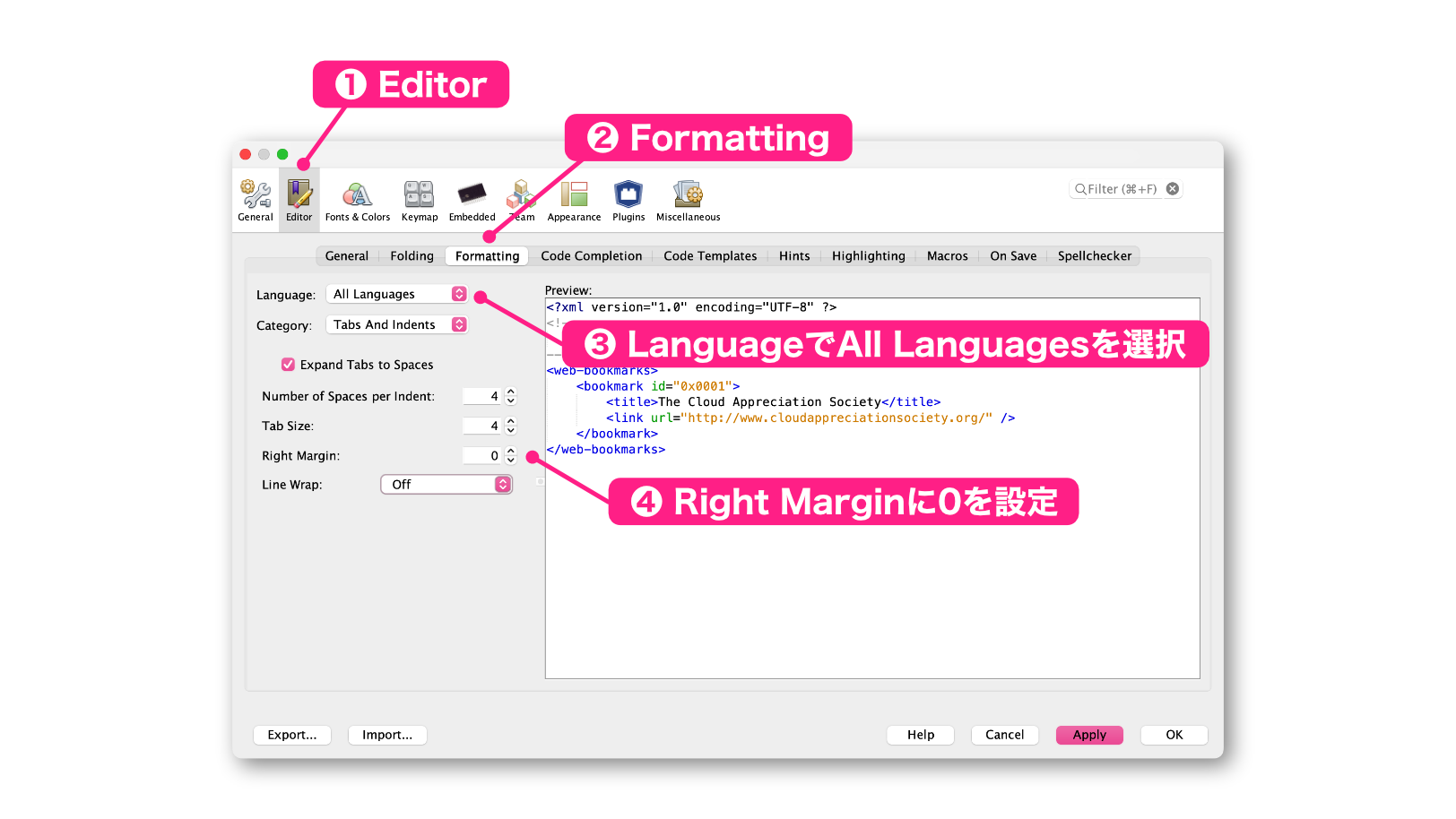
左上の❸「Language」という項目で、「All Languages」を選択します。
❹「Right Margin」という設定項目が出てきますので、設定値を「0」にします。
設定後、OKボタンをクリックするとエディタから赤い縦線が消えます。
マージンの値を0にすると、マージンなし、と言う意味になります。
赤い波線の消し方
赤い波線を消すには、次の手順でスペルチェックの言語を日本語に設定します。
先ほどと同様に「Settings…」メニューから設定ダイアログを表示します。
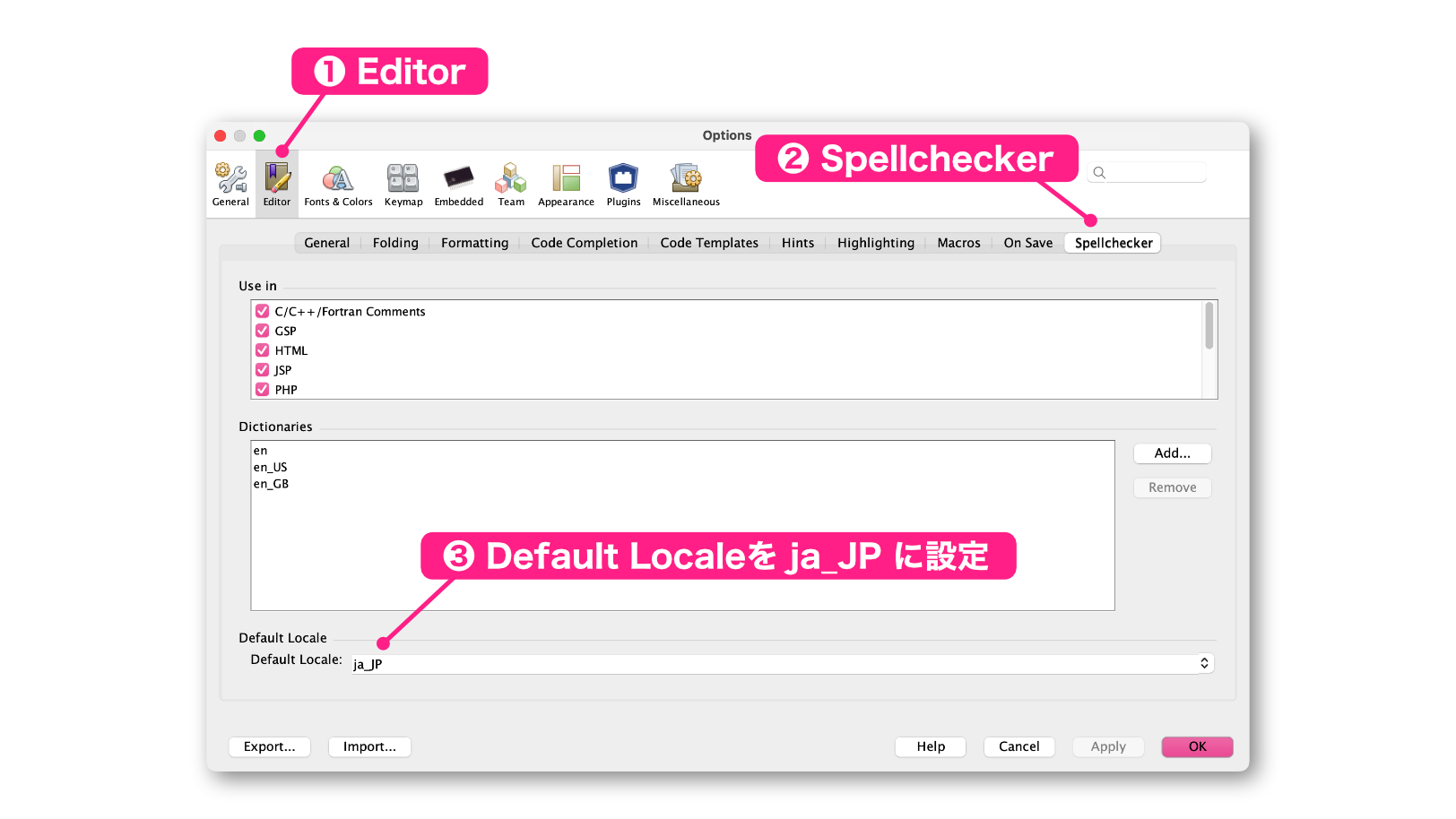
設定ダイアログの上のメニューから❶「Editor」を選択し、❷「Spell Checker」タブを選択します。
設定画面の下の方に❸「Default Locale」という設定項目がありますので、設定欄に「ja_JP」と設定します。「ja」はJapaneseの「Ja」で小文字、JPは「Japan」のJPで大文字で入力します。「ja」と「JP」間はアンダーバーです。
設定後、OKボタンをクリックするとエディタから赤い縦線が消えます。
この設定により、ファイル内の言語(プログラミング言語ではなく、日常言語)が日本語になり、スペルチェックで問題がなくなるので赤線が消えます。
変更履歴
| 日付 | 内容 |
|---|---|
| 2025.4.10 | 新規投稿 |
