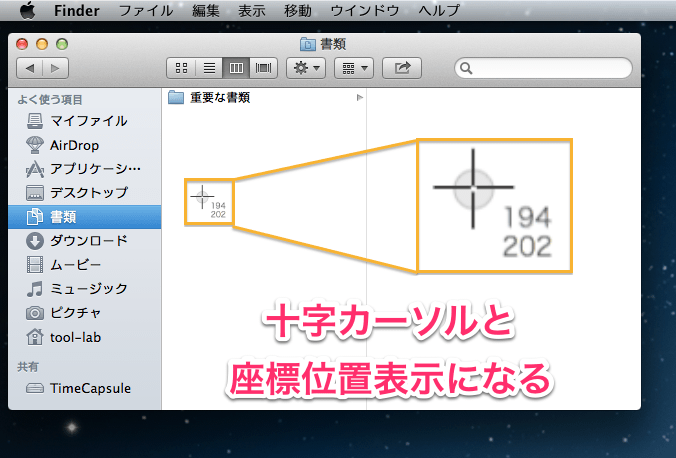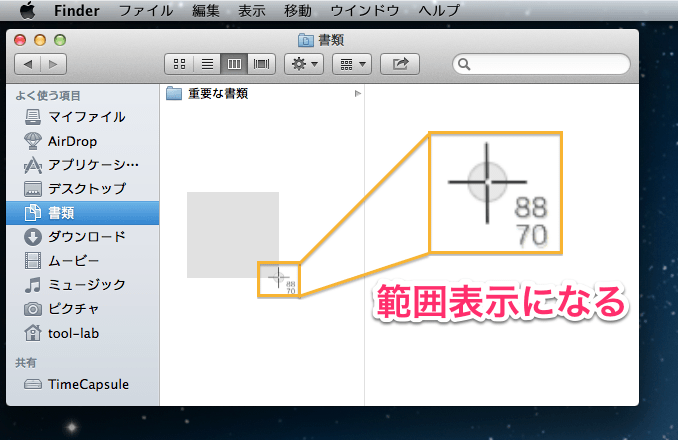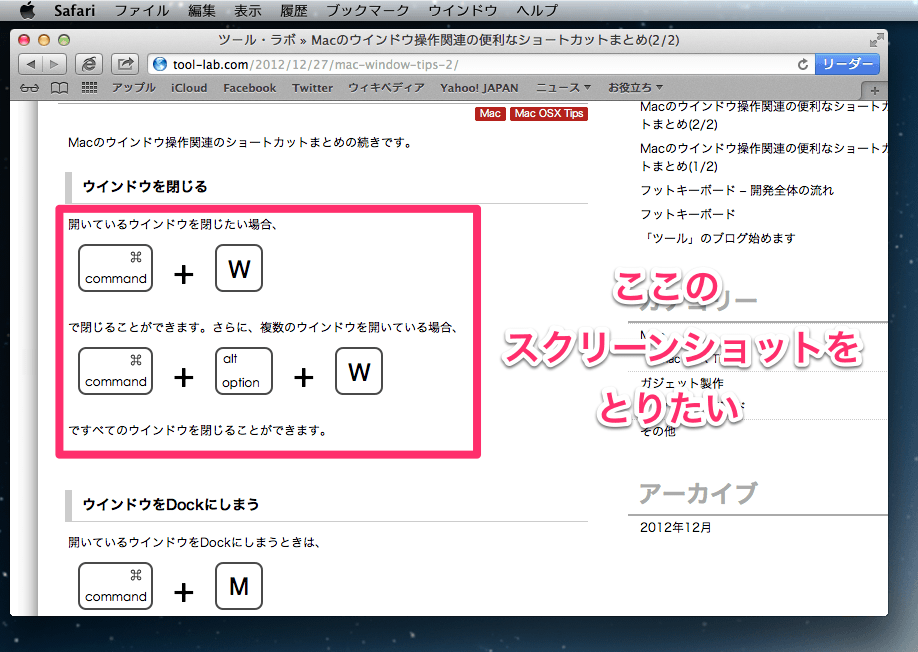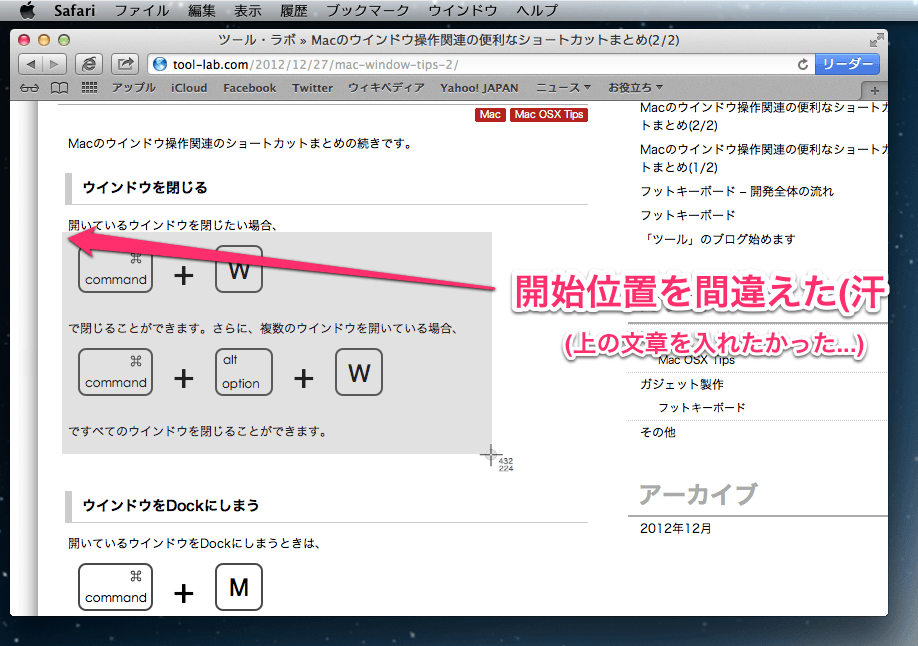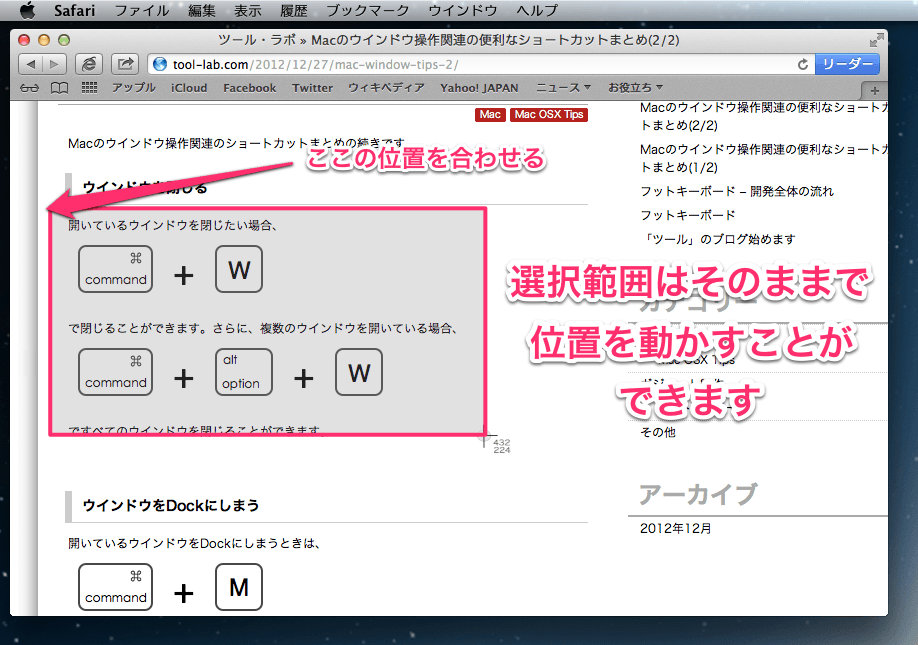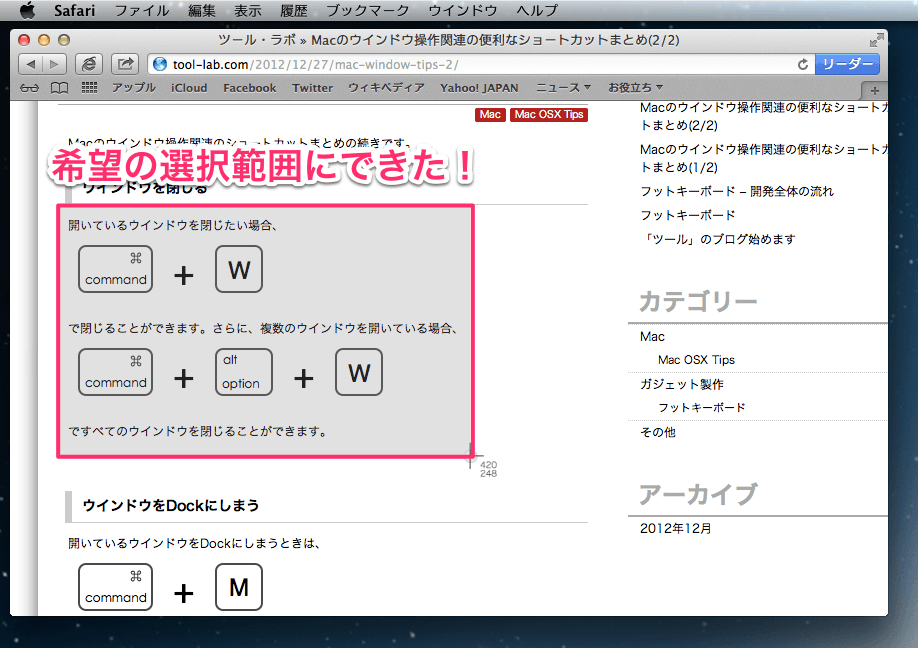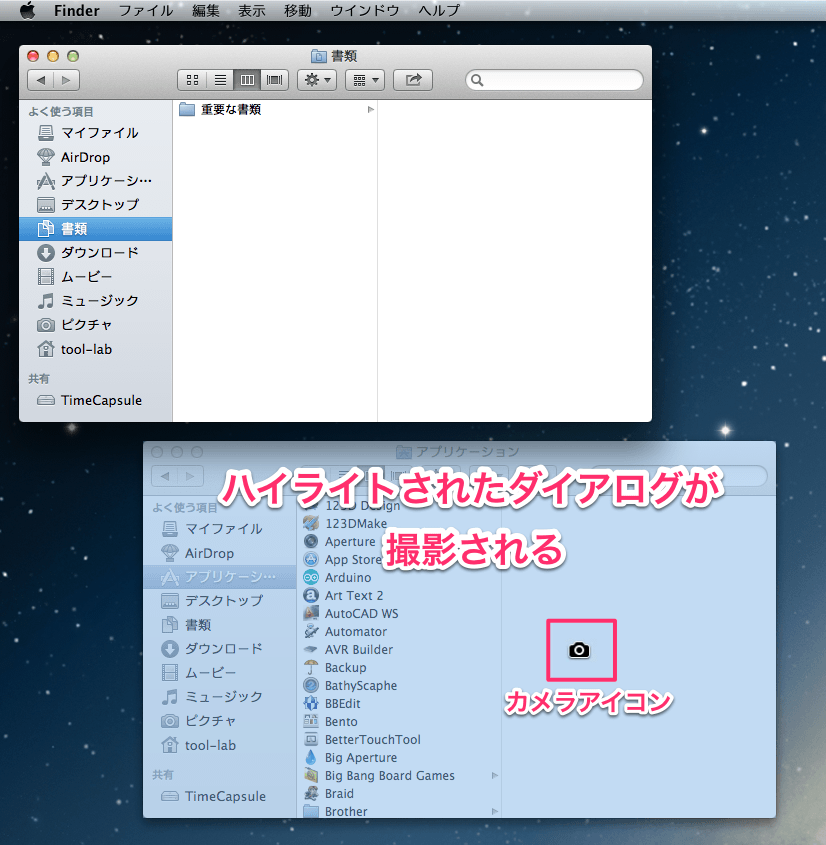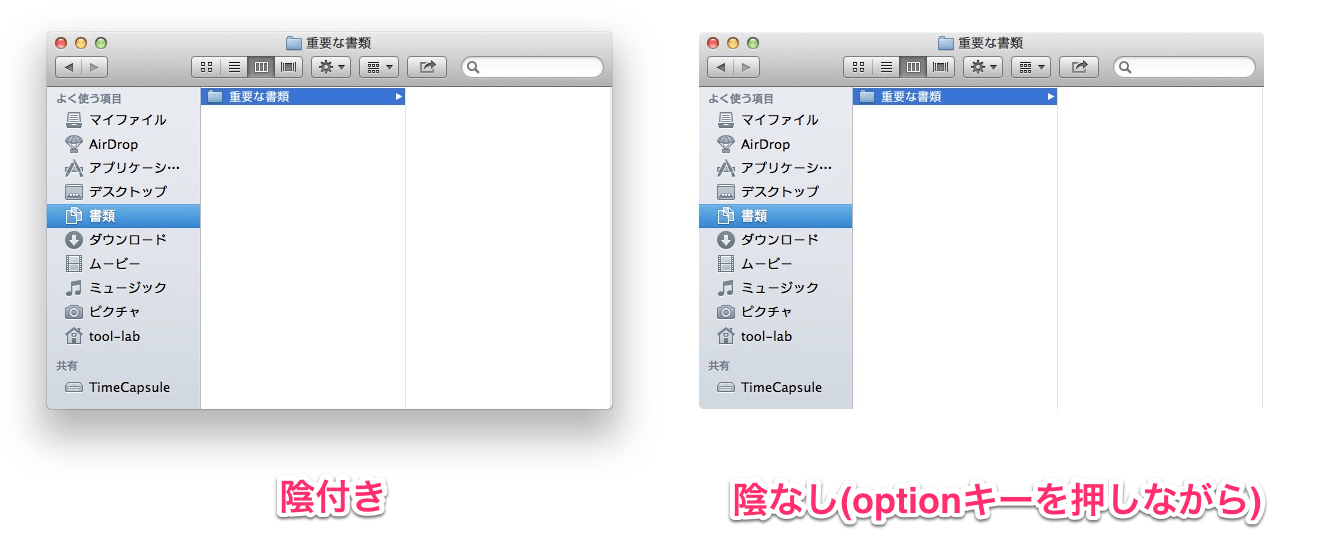何かをメモしておいたりブログを書いたりするとき、スクリーンショットを撮ることがあると思います。今回はMacのスクリーンショットの撮り方をまとめてみました。長くなりそうなので2回に分けてご説明します。
全画面のスクリーンショット
全画面のスクリーンショットを撮る場合は、commandキーとshiftキーを押しながら数字の3のキーを押すと、

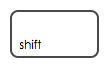
![]()

全画面のスクリーンショットを撮ることができます。スクリーンショットはデスクトップに「スクリーンショット」と日付の名称でファイル保存されます。ファイルに保存するのではなくクリップボードにコピーしたい場合は、

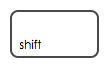

![]()

の組み合わせとなります。左手のみで押そうとするとちょっと難しいので、無理せず両手で押した方がいいかも。。。
スクリーンショットの範囲選択をしたいときの操作
全画面ではなく、一部の画像のスクリーンショットを撮りたいときは、commnadとshiftキーを押しながら、数字の4のキーを押します。

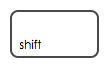
![]()

すると、このように
通常は矢印のマウスカーソルが、座標位置情報がついた十字カーソルになります。やっぱりやめた、というときは、この状態でエスケープキーを押せばキャンセルできます。十字カーソルの状態で撮りたい矩形の開始位置にカーソルをもっていき、ドラッグを開始します。すると、範囲選択がはじまり、以下のように十字カーソルに表示される数字は撮影範囲(撮影する矩形のサイズ)の数字に変わります。
また範囲選択中にoptionキーを押すと、指定範囲が四方向に動きます(すみません、これは言葉ではわかりづらいので実際に試していただけれぱと思います)。なお、ドラッグ中にエスケープキーを押すとキャンセルできます。
マウスをはなしてドラッグを終えると、指定した範囲の画像をデスクトップにファイルとして保存されます。なお全画面スクリーンショットと同様に、controlキーと組み合わせると

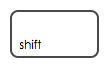

![]()

クリップボードにコピーされます。
範囲選択スクリーンショットの場合、ドラッグしているときは大きさ情報が表示されますので、希望の画像サイズにすることができます。ただ、ぴったり希望のサイズにするのはイライラしたりします。このようなときはちょっと大きめに撮って、あとで画像編集アプリでリサイズするとよいと思います。
ところで、開始位置って間違えたり、きっちり合わせてもなかなか希望通りにいかないものです。このような場合もテクニックがあります。例えば、以下の領域のスクリーンショットを撮りたいと仮定します。
ところが、command + shift + 4で範囲選択を始めた後に、以下のように開始点を間違えてしまったとします。
この場合、ドラッグしたままで(マウスボタン・トラックパッドを押したままで)、スペースバーを押します。するとスペースバーを押し続けている間、ドラッグをすると選択範囲サイズの変更ではなく、位置の移動になります。
開始位置を合わせることができたら、スペースバーをはなして再度範囲選択を行います。なんどか続けるとぴったり希望の領域のスクリーンショットを撮ることができます。
また、commnad + shift + 4にはもうひとつ機能があります。command + shift + 4で範囲選択にしている状態でスペースバーを1回押すとカーソルがカメラになりウインドウ単位の撮影ができます。以下のように撮影対象となるウインドウがハイライトされますので、希望のウインドウ上でクリックするとそのウインドウの撮影ができます。
元の範囲選択に戻すには、もう1回スペースバーを押せばOK。カメラカーソルのあるハイライトされたウインドウが撮影されます。なお、ウインドウ単位の撮影はデフォルトでは陰がついた状態となります。ウインドウの撮影のときにoptionキーを押しながらマウスクリックすると、陰なしのダイアログが撮影できます。
スクリーンショットの中級テクニックについて次のエントリでご説明したいと思います。