Mac OS XのDockに関するちょっとしたTIPSをご紹介します。
Dockのフォルダを一発で開く
Dockにフォルダを登録している場合、すぐにそのフォルダを開きたいことがあると思います。たぶん…
例えば、Dockにダウンロードフォルダを登録してある場合、ダウンロードフォルダをクリックすると、

普通はこんな感じで、ダウンロードフォルダ内のファイルが表示されます。
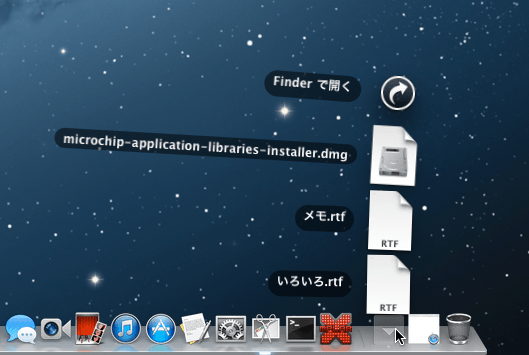
この状態で一番上の「ファインダで開く」をクリックすれば、Finderで開けますが、はじめからダウンロードフォルダを直接開きたい場合は、Dockのフォルダをクリックする際に、

commandキーを押しながらクリックします。すると、
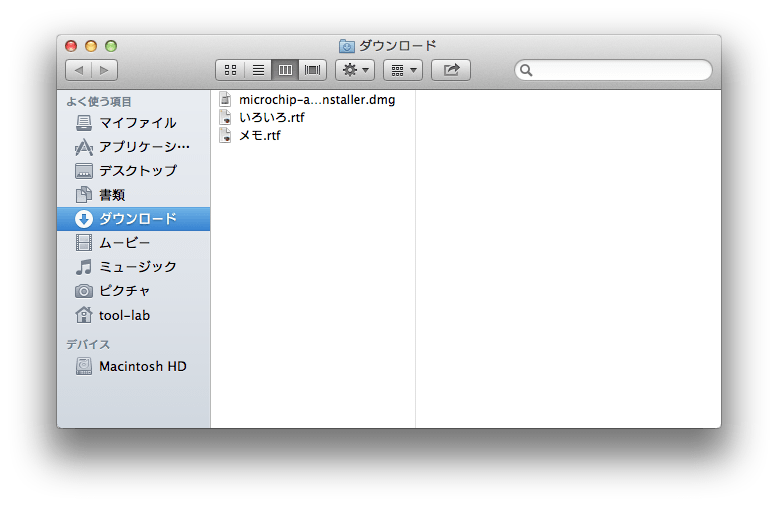
ダウンロードフォルダかすぐに開きます。
Dockアイコンの間にスペースを入れる
Dockのアイコンは、アプリケーションアイコンエリアとファイルやウィンドウをしまうエリアの間に線があります。アプリケーションアイコンを整理したくて線を入れたくても残念ながら現在(Mountain Lion時点)ではカスタマイズできません。
どうしてもアイコンをジャンル毎に整理したいときなどは、ターミナルアプリからコマンドを入力すると、アイコン一つ分のスペースを作ることができます。
以下、その方法です。
まず、アプリケーションフォルダ → ユーティリティフォルダにある「ターミナル」を立ち上げます。ターミナルのウインドウで、以下のコマンドを入力します。
defaults write com.apple.dock persistent-apps -array-add '{"tile-type"="spacer-tile";}'※間違えないようにコピペしてくださいね。
続いて、次のコマンドを入力します。
killall Dockすると、以下のようにスペースができます。

このスペースは透明なアイコンになっています。この透明なアイコンをドラッグして好きな場所に移動することができます。
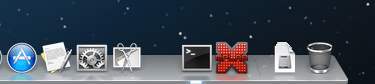
複数のスペースを作りたいときは、上の操作を繰り返します。
なお透明アイコンを削除したいときは、通常のアイコンを削除するときと同様、DockからデスクトップへドロップすればOKです。
変更履歴
| 日付 | 変更内容 |
|---|---|
| 2013.2.3 | 初版 |
