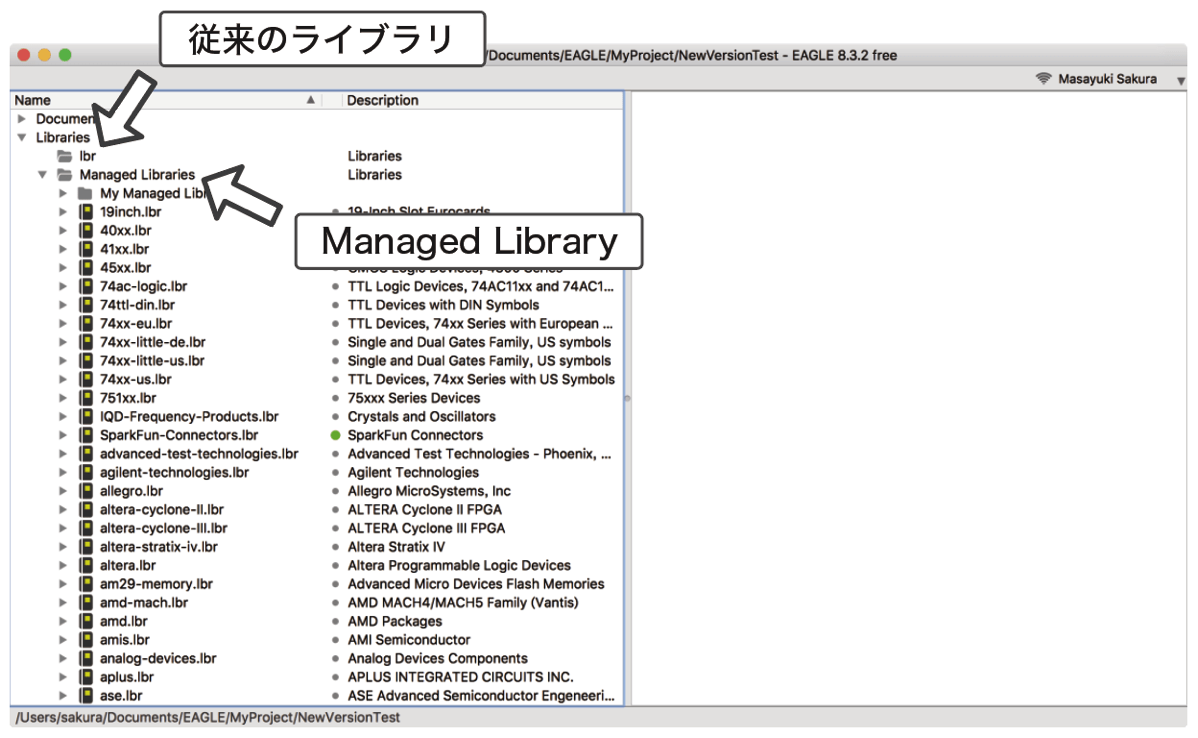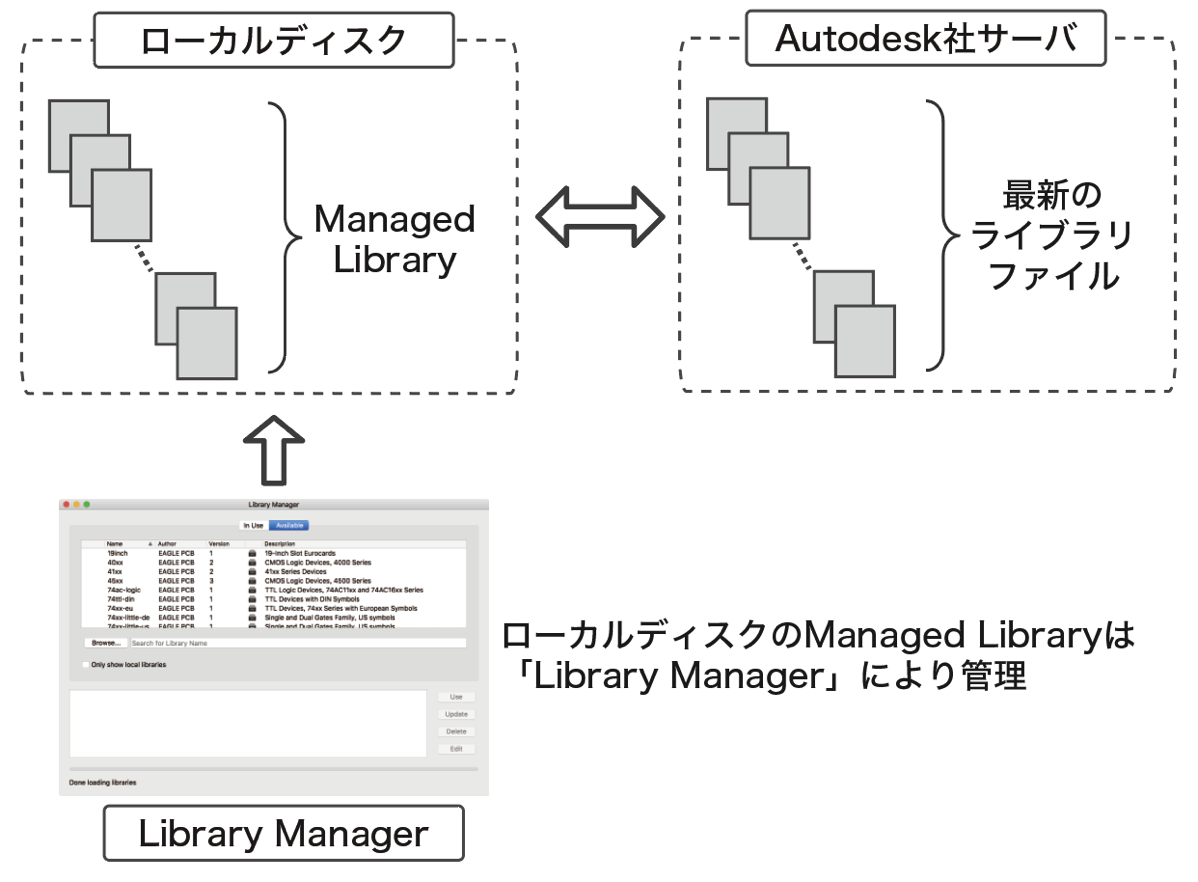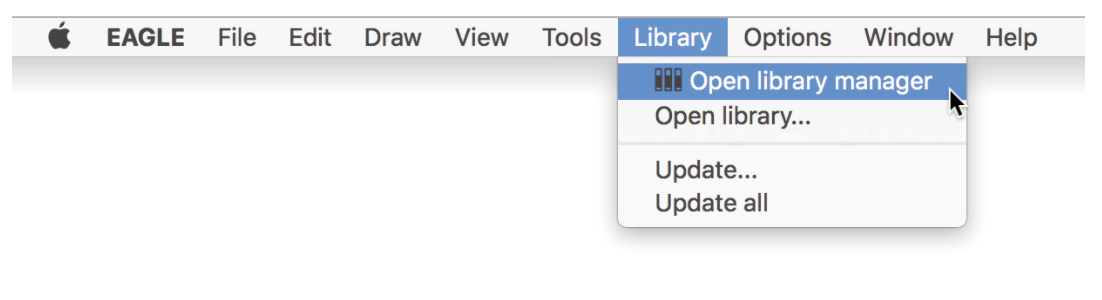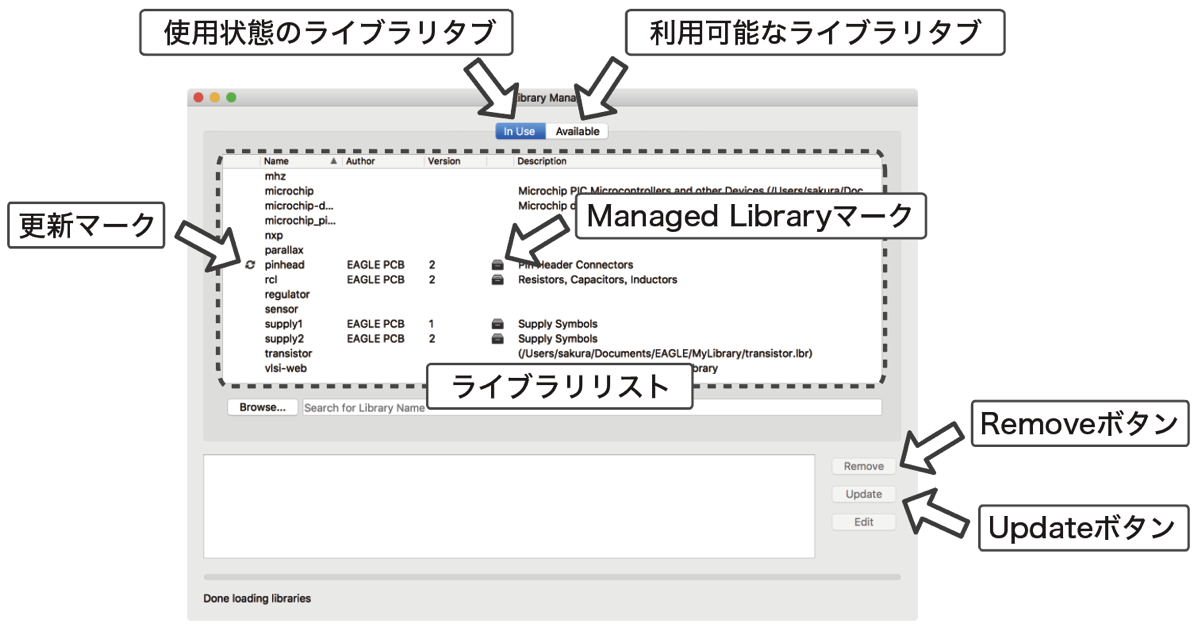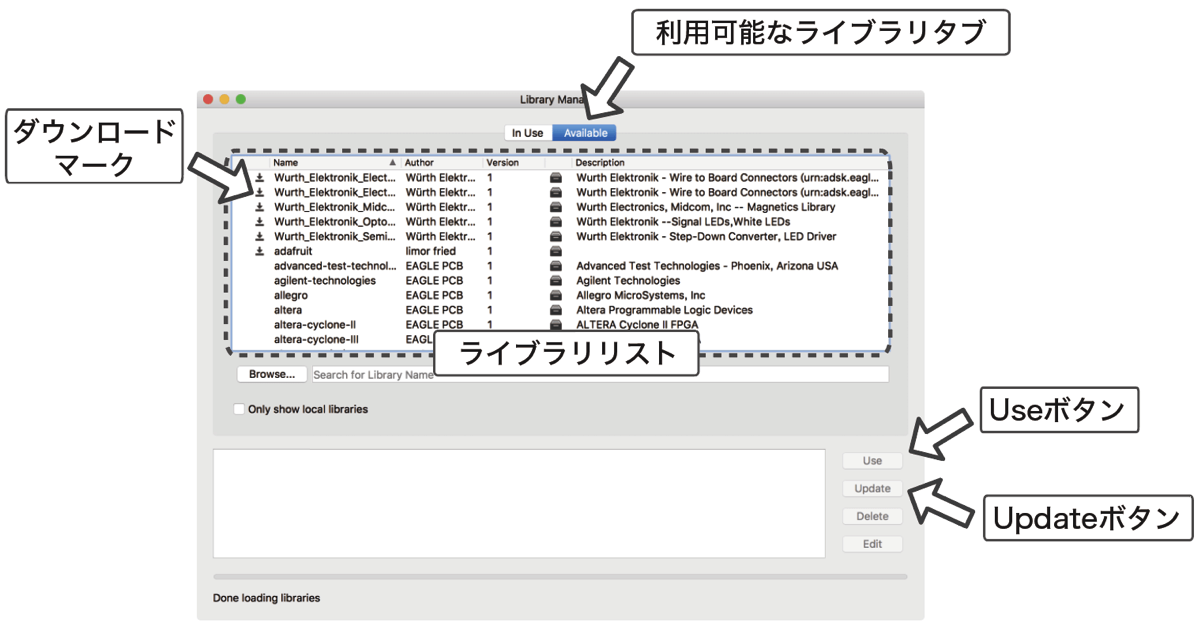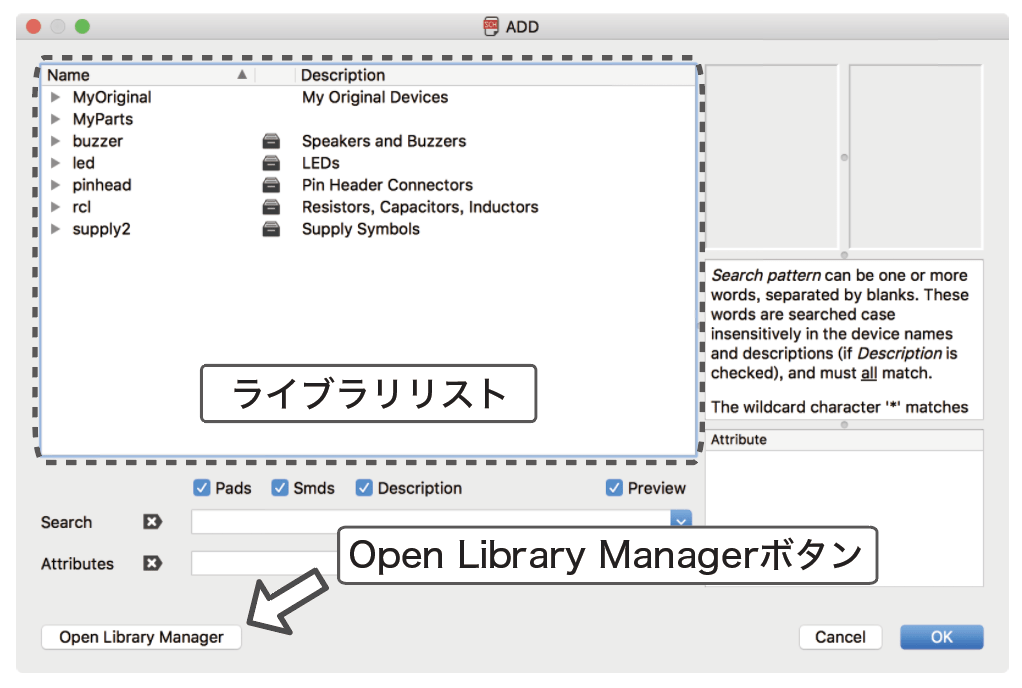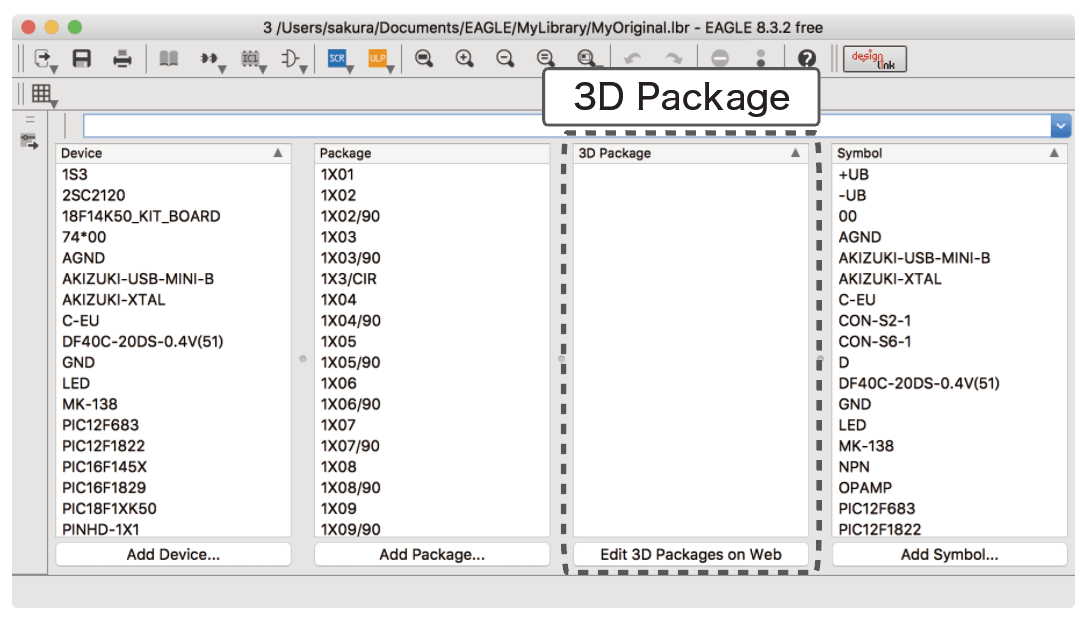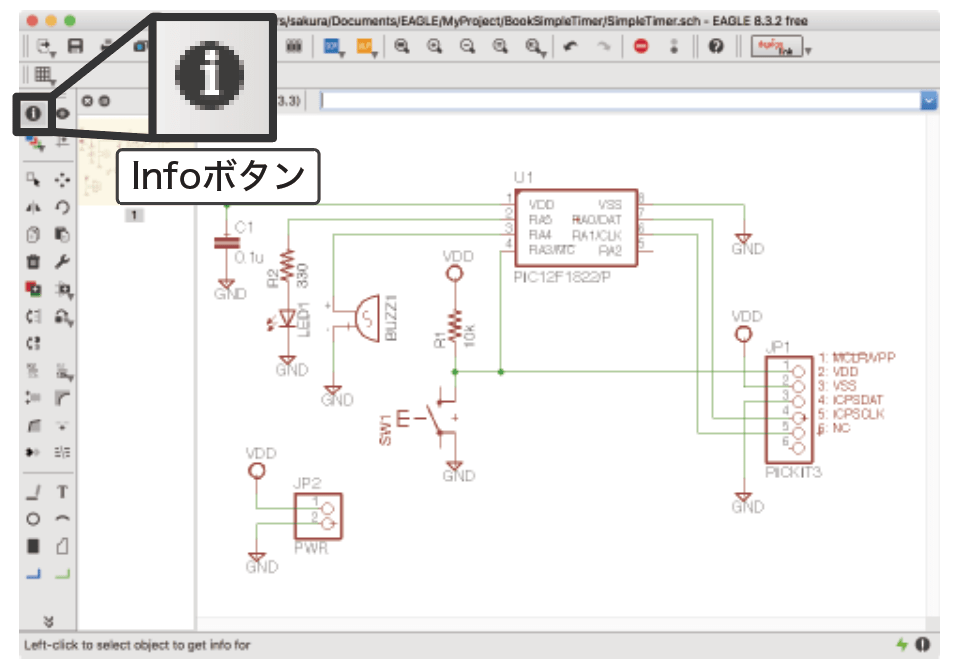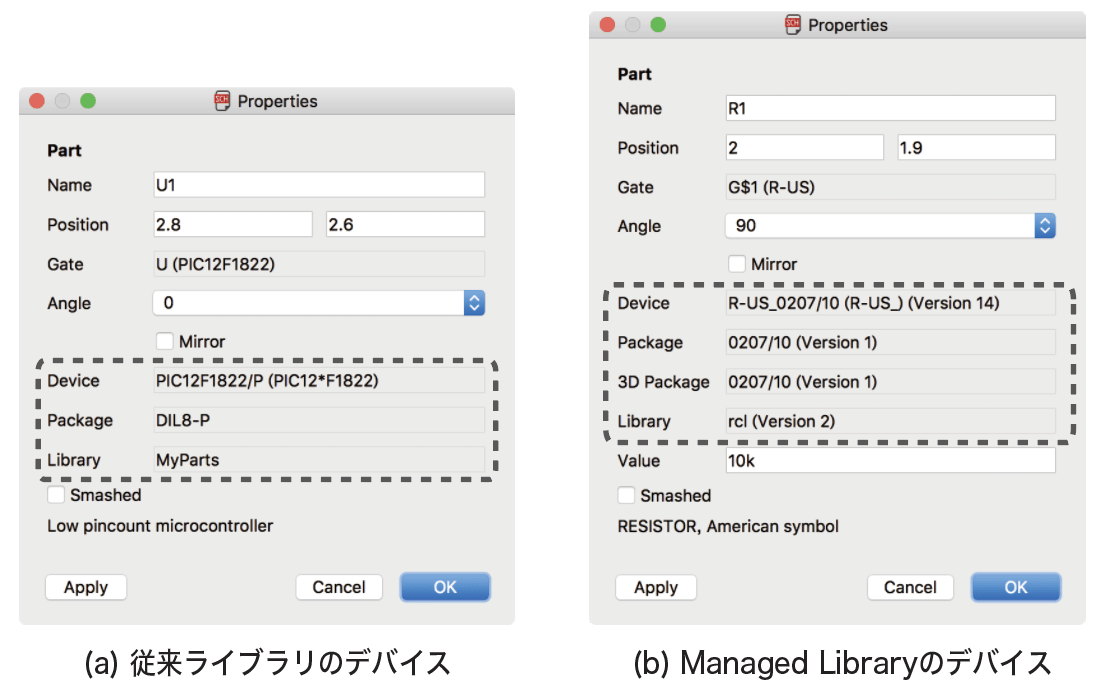2017年5月に出版となりました「基礎からのプリント基板製作」(工学社 / I・O BOOKS)ですが、EAGLE Version 8.2.0よりライブラリ仕様が変更になりましたので、その新機能と書籍で影響を受ける部分の補足説明をいたします。なお、同内容は工学社サポートページにも掲載予定です。
EAGLE Version8.2以降のライブラリ新機能
EAGLE Version 8.2.0よりライブラリに新しい機能が追加されました。従来のライブラリ仕様に機能追加された形ですが、この変更に伴ってライブラリ操作などに影響が出ています。
ここでは、ライブラリ新機能の説明と、書籍「基礎からのプリント基板製作」の内容のうち、影響の受ける部分の補足説明を行います。
ライブラリ新機能追加の背景
最初に、ライブラリに新機能が追加された背景について説明します。
EAGLE Version8.1までのライブラリは、EAGLEインストール時にアプリケーション本体と一緒にローカルディスクに保存されていました。
このように、ライブラリをローカルディスクに保存、管理するとアップデートする際、手間がかかります。
例えば「LED」ライブラリに新しいタイプのLED部品が追加になり、新しい「LED」ライブラリがアップデートリリースされたとします。ライブラリはローカルディスクにファイルとして保存されていますので、ユーザがアップデートされたライブラリを使用したい場合、ユーザ自身で新しいライブラリを取得、ローカルディスクのライブラリを上書き保存する必要がありました。
このような仕様では、使用するライブラリ数が多い場合、ライブラリのアップデートの確認や、実際のアップデート作業に手間がかかります。
そこでEAGLE Version 8.2から、ライブラリの更新をアプリケーション内のライブラリを管理するダイアログで、クリックするだけでアップデートできる機能が追加されました。
この新しい機能を「Managed Library」と呼んでいます。
以下、「Managed Library」機能の説明と、書籍「基礎からのプリント基板製作」の内容のうち、影響の受ける部分の説明を行います。
「Managed Library」とは
「Managed Library」は従来のライブラリとは別物として扱われます。つまり、Version8.2以降では、従来のライブラリとManaged Libraryが混在することになります。当然ながら、従来のライブラリはEAGLE Version8.2以降でも使用できます。
このように従来ライブラリとManaged Libraryが混在しますので、EAGLE Version8.2以降では、インストール直後のコントロールパネルは以下に示すように、従来のライブラリに加えて新しく「Managed Library」というフォルダが追加になっています。
「lbr」フォルダは従来のライブラリ格納フォルダですが、EAGLEのデフォルトライブラリはすべて「Managed Library」になりましたので、このフォルダは空の状態となっています。
「Managed Library」を展開すると、多くのライブラリが格納されていることがわかります。EAGLEのデフォルトライブラリは「Managed Library」としてこのフォルダ内で管理されます。
「Managed Library」のライブラリファイルは以下に示すように管理されています。
Managed Libraryのライブラリファイルは、インストール時にローカルディスクに保存されますが、最新版のライブラリファイルは、Autodesk社のサーバで管理されています。
詳しい操作方法は後ほど説明しますが、ローカルディスクに保存されている「Managed Library」内のライブラリファイルは「Library Manager」ダイアログで管理します。
「Library Manager」ダイアログを開くと、EAGLEはAutodesk社のライブラリサーバからライブラリに関する最新情報を取得します。ユーザはLibrary Managerダイアログ上で、更新情報の確認やアップデートなどの操作を行います。
このように、Managed Libraryでは、「Library Manager」によりライブラリファイルの更新や追加を行います。
「Library Manager」とは
次にManaged Libraryのライブラリを管理するための「Library Manager」について説明します。
「Library Manager」は、電子回路図エディタかボード図エディタを開いた状態で、以下に示すアプリケーションメニューの「Library」→「Open Library Manager」を選択します。
「Open Library Manager」メニューを選択すると、以下に示すダイアログが表示されます。
このダイアログは2つのタブがあり、電子回路図エディタで使用できる状態にあるライブラリのリストを表示する「In Use」タブと、使用できる状態になっていないが利用可能なライブラリのリストを表示する「Available」タブがあります。なお、EAGLEのバージョンによっては「In Use」のライブラリリストに何も表示されていない場合もあります。
電子回路エディタで「ADDボタン」で電子部品を追加する場合、「In Use」のライブラリの中から選択することになります。必要なライブラリが「In Use」ライブラリリストにない場合は、「Available」ライブラリリストから探して使用状態にします。また「In Use」で使用しないライブラリは不使用状態にします。(操作方法は後ほど説明します。)
ライブラリには従来のライブラリとManaged Libraryがありますが、ライブラリリストではManaged Libraryの場合はリストの中央付近にManaged Libraryであることを示すマークが表示されます。
またManaged Libraryの場合、ライブラリが更新されている場合もあります。その場合は、ライブラリ名の左側に更新されていることを示すマークが表示されます。上の図では、「pinhead」ライブラリが更新されていることがわかります。
ライブラリを更新するには、ライブラリリスト上でライブラリを選択し、「Update」ボタンをクリックします。クリック後、Autodesk社のサーバから最新のライブラリがダウンロードされます。
このように、「Managed Library」のライブラリは自動的にはアップデートされません。すでに使用している部品がユーザの意図とは別にアップデートされると困る場合もありますので、アップデートするかどうかはユーザに任されています。
「In Use」タブのライブラリ、つまり使用状態のライブラリで使う予定がないものは不使用状態にすると「ADD」ボタンで電子部品を追加する際のライブラリリストに表示されなくなります。不使用状態にするには、ライブラリを選択後「Remove」ボタンをクリックします。
次に、Library Managerダイアログの「Available」タブを以下に示します。
「Available」タブでは利用可能なライブラリがリストされます。このライブラリリストでは、新規リリースされたライブラリは、ライブラリ名の左側に「ダウンロードマーク」が表示されます。このライブラリを使用したい場合は、「Use」ボタンをクリックすると、自動的にローカルディスクにダウンロードされます。
また、更新がある場合は「In Use」タブと同様にライブラリ名の左側に更新マークが表示されますので、更新したい場合はライブラリを選択後「Update」ボタンをクリックします。
書籍記載内容補足
新機能「Managed Library」が追加されたことにより、書籍「基礎からのプリント基板製作」に説明している操作手順などに影響がある内容を、以下に各節ごとに補足説明します。
「第8-4節 ライブラリ登録部品の利用方法」補足
本文第8-4節「ライブラリ登録部品」の利用方法の中で、電子部品ライブラリの概要を説明しています(p.73)。図8-7「Addダイアログ」(p.74)で示すダイアログは、Managed Library機能追加に伴い変更されています。
電子回路図エディタで「ADDボタン」をクリックすると以下に示す「ADDダイアログ」が表示されます。
EAGLEのバージョンによっては、デフォルト状態では「ADDダイアログ」のライブラリリストにライブラリが表示されないことがあります。
その場合は、ダイアログ左下にある「Open Library Manager」ボタンをクリックして、先ほど説明した「Library Managerダイアログ」を開き、使用するライブラリを使用状態にする必要があります。
「Library Managerダアログ」の「Available」タブにある全てのライブラリを使用状態にしても構いませんが、電子部品を探しづらくなります。探しやすくしたい場合は、必要なライブラリのみを使用状態にしてください。
本書で使用するライブラリは、「buzzer」、「led」、「rcl」、「supply2」ライブラリを使用しますので、これらのライブラリを使用状態にしてください。
「第8-6節 デバイスのカスタマイズ」補足
本文第8-6節「デバイスのカスタマイズ」の説明の中で、新規ライブラリを作成しています(p.96)。
最初にアプリケーションメニューの「File」→「New」→「Library」を選択し、ライブラリ・ウインドウを表示しています。
このライブラリ・ウインドウは、新機能追加に伴い以下に示すように外観が変更されています。
新しいライブラリ・ウインドウでは、「3D Package」のリストが追加されています。これは、プリント基板に部品を実装した状態のイメージを3D画像として表示するために、各デバイス(電子部品)に割り当てる3Dモデルを登録するリストです。
Autodesk社は、「Fusion360」という3D CADアプリケーションをリリースしています。EAGLEはFusion360とリンクし、EAGLEで作成したボード図を元に、Fusion360で部品実装後のプリント基板を3D画像として表示することができるようになりました。
この「3D Package」は必ず設定が必要な項目ではありませんので、設定せずに操作いただいて問題ありません。また、「3D Package」の利用方法は本書の範囲を超える内容となりますので、説明は省略いたします。
本文第8-6節「デバイスのカスタマイズ」の説明の中で、『デフォルトライブラリにある「抵抗」や「コンデンサ」など、よく使う部品も、この「自分用ライブラリ」にコピーしておくと、探しやすくなります』と説明しています(p.96)。
従来はこの方法で問題ありませんでしたが、Managed Library機能の追加に伴い注意が必要になります。
ローカルディスクに作成した自分用のライブラリはManaged Libraryではありません(Managed Libraryにすることも可能ですが、本書の範囲を超える内容になりますので説明は省略いたします)。
Managed Libraryにあるデバイス(電子部品)をローカルディスクに作成した自分用のライブラリにコピーすると、そのデバイスはManaged Libraryではなくなるため、更新があった場合でも更新することができません。
今後、EAGLEのデフォルトライブラリのデバイスを使用する場合は、Managed Libraryの状態で使用することをお勧めします。
「Managed Library」補足
電子回路図を作成する際に使用したデバイス(電子部品)が、従来のライブラリのものか、Managed Libraryのものかの情報を知ることができます。
最初に電子回路図エディタで電子回路図を開き、以下に示すInfoボタンをクリックします。
次に、情報を知りたいデバイスをクリックすると、そのデバイスに関する属性情報が図12-9に示す「Properties」ダイアログに表示されます。
上の図の(a)は従来のライブラリに登録されているデバイスの属性情報です。点線枠内の「Device」「Package」「Library」名称は従来通りの表示となります。
(b)はManaged Libraryに登録されているデバイスの属性情報です。点線枠ないの「Device」「Package」「Library」名称は、従来と同じ名称の後に括弧でバージョン番号が表示されています。
このようにバージョン番号が括弧付きで表示されているデバイスはManaged Libraryに登録されているデバイスを意味しています。さらに(b)に示すように、「3D Package」の欄も追加になっています。Managed Libraryに登録される部品は3Dモデル情報も追加されたためです。
なお、従来作成した電子回路図において、Managed Libraryに登録されているデバイスに変更したい場合は、電子回路図エディタで「Replaceボタン」により変更できます。