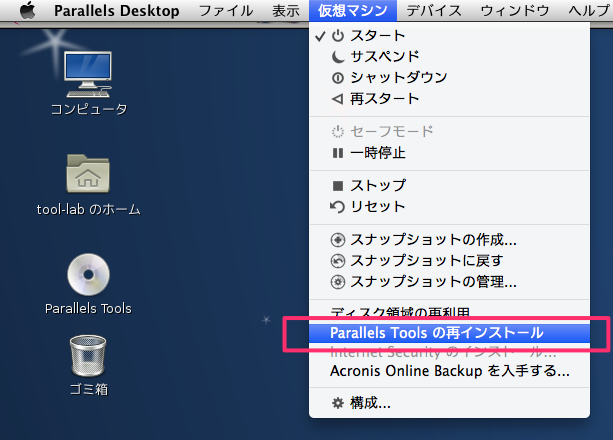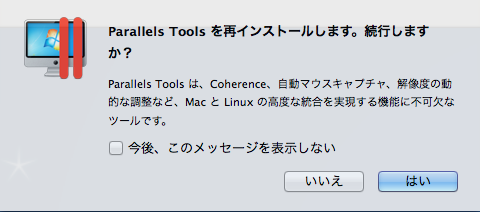Parallels Desktop for MacintoshにDebian GNU Linux 6をインストールしたのですが、Parallels Toolsのインストールにハマってしまいましたのでメモしておきます。
症状
Parallels Desktop for MacintoshへのDebian GNU Linux 6をインストールは、通常のインストール方法と変わりませんでした。ただ、インストールしたのみですと、Debianにキャプチャされているマウスを解除するときoption+controlが必要だったり、画面解像度の設定が柔軟ではなかったり、といろいろ面倒なので、Parallels Toolsをインストールしようとしました。
ところが、Parallels Toolsのインストーラを起動しようとしても、”Permissin Denied.”とか言われてなかなか実行できませんでした。そのあと、いろいろいじってインストーラを起動できたのですが、今度は、gcc、make、kernel sourceがない、とか言われてインストールが完了しませんでした。
ということで、Debian GNU Linux 6をデフォルトでインストールした状態からParallels Toolsのインストール完了までやったことをメモしておきます。なお、rootでログインするようにしましたが、rootでの実行は他の方法もあると思います。
環境
| ソフト | バージョン |
|---|---|
| Debian GNU Linux | 6.0 Squeeze |
| Parallels Desktop for Macintosh | 8 build8.0.18354 |
手順概要
これから行う手順は以下になります。
- rootでログインできるようにする
suやsudoではうまくできなかった部分もありますので、rootでログインして作業しました(あまりよくないですかね…)。Debian GNU Linuxはデフォルトではrootでのログインができないため、rootでログインできるようにします。 - 必要なモジュールのインストール
Parallels Toolsのインストールには、gcc、make、kernel sourceが必要です。これらをインストールします。Debian GNU Linux 6ではこれらはデフォルトではインストールされていませんので、apt-get installで追加インストールします。 - Parallels ToolsのCD-ROMイメージマウント
ParallelsのメニューからParallels ToolsのCD-ROMイメージをマウントしても、その状態ではインストーラが実行できませんでしたので、再マウントします。 - Parallels Toolsのインストール
上記作業後、Paralles Toolsのインストーラが起動、インストール完了しました。
なお、設定ファイルを編集しますが、エディタの使い方などについては説明していませんのでご了承ください。エディタの使い方は以下のページなどが参考になると思います。
rootでログインできるようにする
Debian GNU Linuxはデフォルトではrootでログインできない状態ですので、rootログインできるようにしました。方法は以下のサイトを参考にさせていただきました。<(_ _)>
まず、/etc/pam.d/gdm3というファイルをエディタで開きます。
$ sudo vi /etc/pam.d/gdm3
以下のような記述がありますので、
auth required pam_succeed_if.so user != root quiet_success
この行を以下のようにコメントアウトします。(赤字の”#”を行頭に挿入)
#auth required pam_succeed_if.so user != root quiet_success
これでログアウトするとrootでログインが可能になりますので、rootログインします。
必要なモジュールのインストール
rootでログインしたら、gcc、make、kernel sourceを追加インストールします。
まずはgccです。
# apt-get install gcc
続いてmakeです。
# apt-get install make
最後にkernel sourceですが、ソースはバージョン毎に頒布されています。まずはどのソースをインストールしたらよいか決定するために、以下のコマンドで、カーネルのバージョンを確認します。
# uname -r
私の環境では、”2.6.32-5-amd64″と表示されました。この文字列を使用してkernel sourceをインストールします。
apt-get install linux-headers-2.6.32-5-amd64
なお、このケースでない場合は、”2.6.32-5-amd64″の部分を自分の環境に合わせて実行してください。
Parallels ToolsのCD-ROMイメージマウント
続いて、Parallels Toolsをインストールします。Parallels Desktop for Macintoshの「仮想マシン」メニューから「Parallels Toolsのインストール」を選択します。(画面では「再インストール」になっていますが、初回は「インストール」になります)
メッセージがでますが、「はい」ボタンを押してダイアログを閉じます。
これでParallels ToolsのインストールCD-ROMイメージがマウントされます。
Parallels Toolsのインストーラ起動
Parallels ToolsのインストールCD-ROMイメージは、/media/cdrom/にマウントされますので、まずはそこに移動します。
# cd /media/cdrom
次に、このマウント状態ではインストーラが動かないことがありますので、再マウントします。
# mount -o exec,remount /media/cdrom
※”exec,remount”の部分はどこにもスペースが入らないことに注意してください。
これでインストールできる状態になりましたので、インストーラを起動します。
# ./install
あとはreturnキーを押してNextボタンでインストールウィザードを進めていけばOKです。
変更履歴
| 日付 | 変更内容 |
|---|---|
| 2013.1.11 | 初版 |