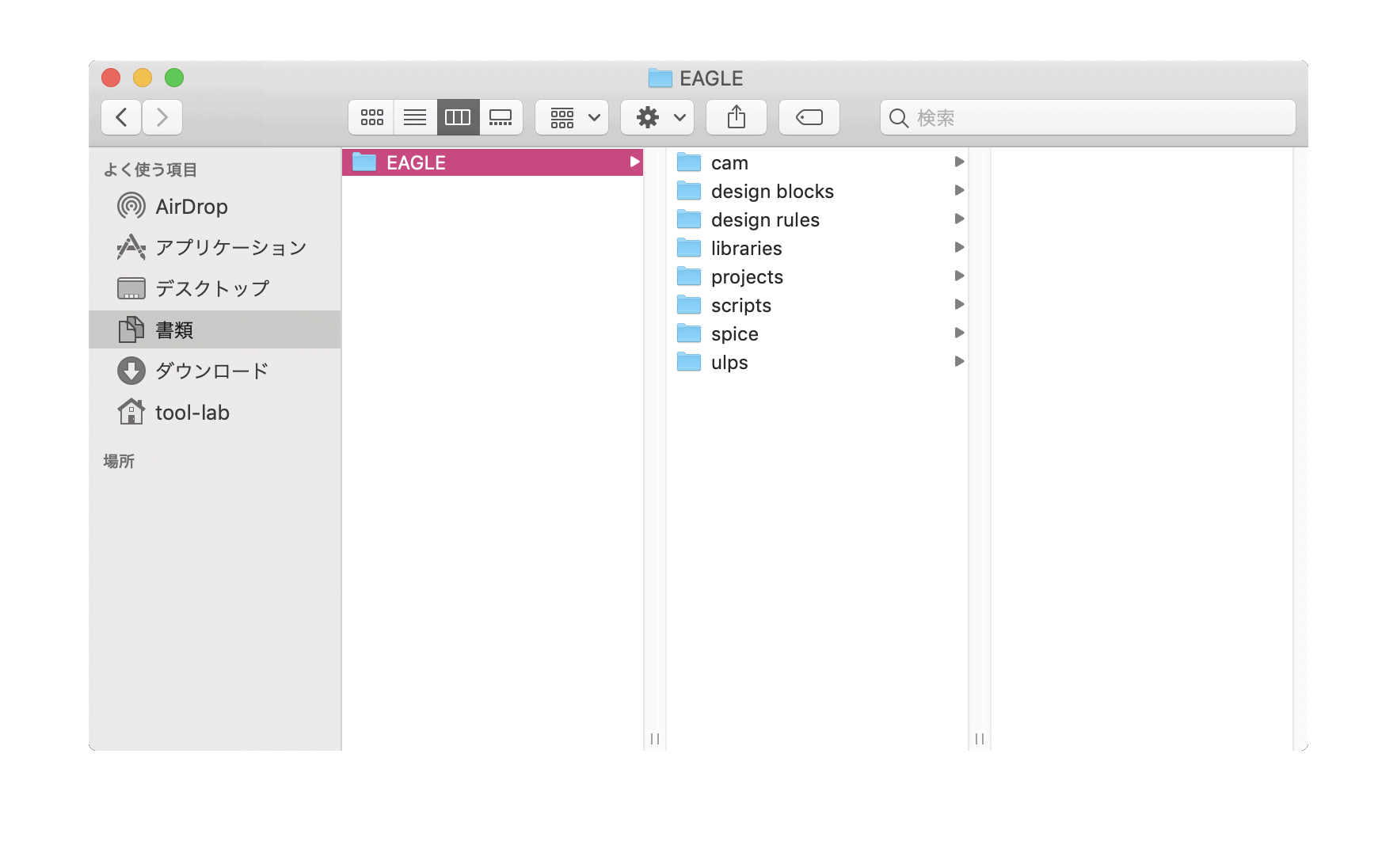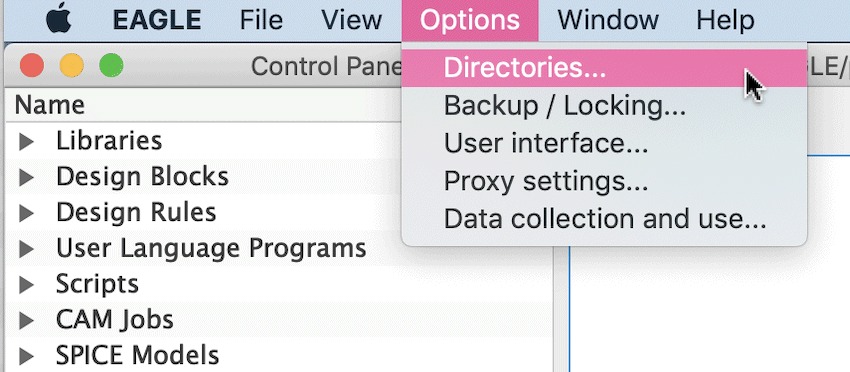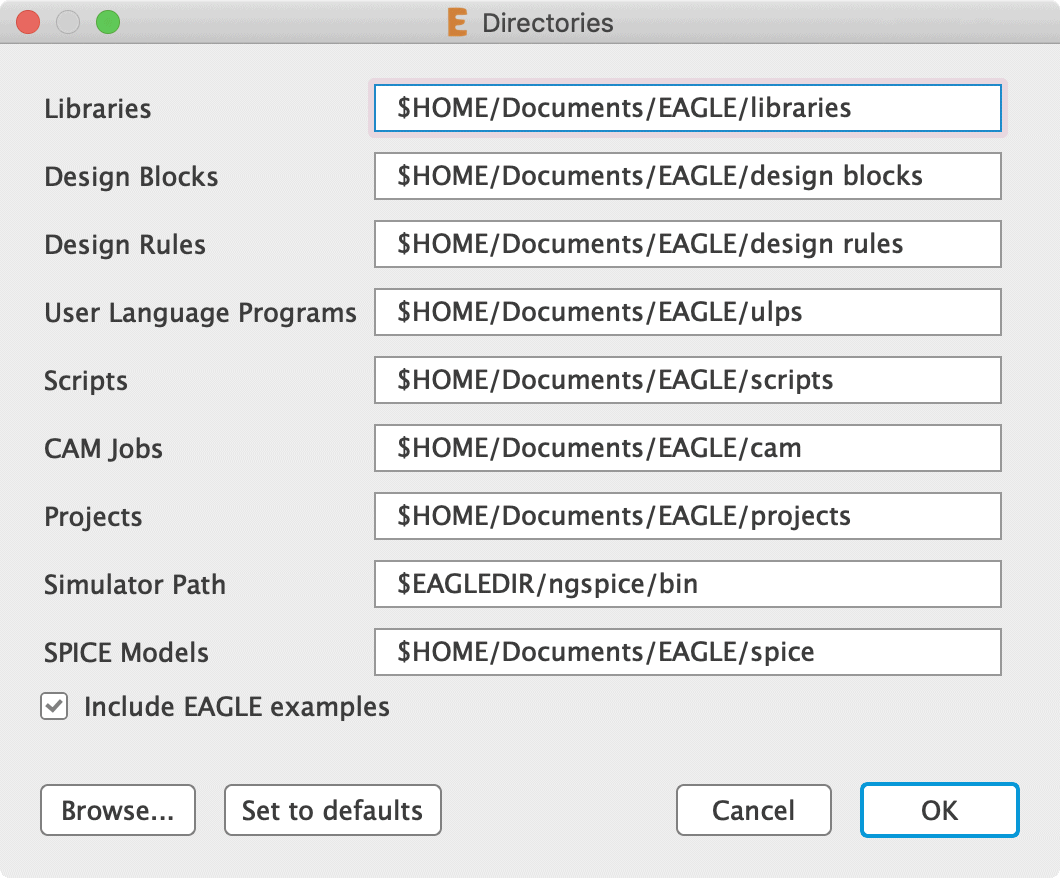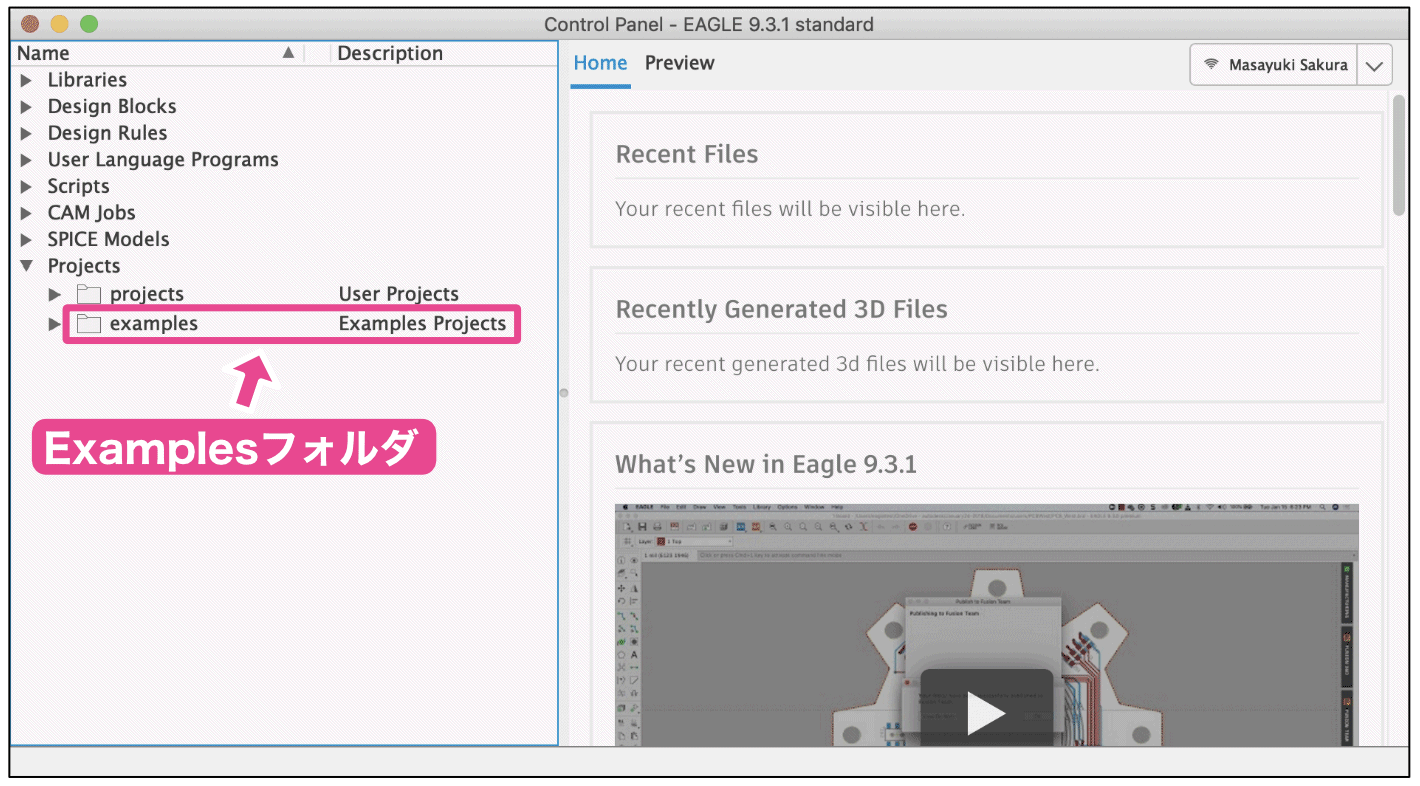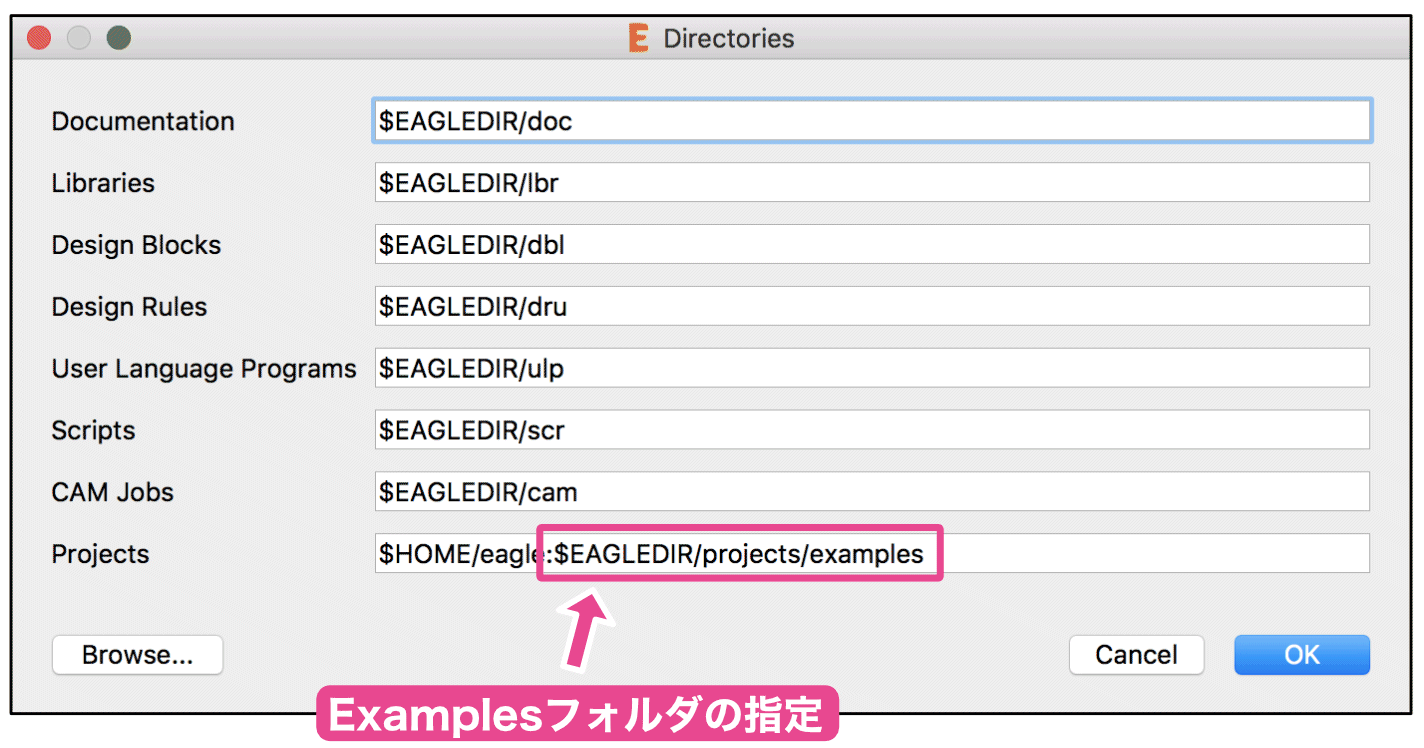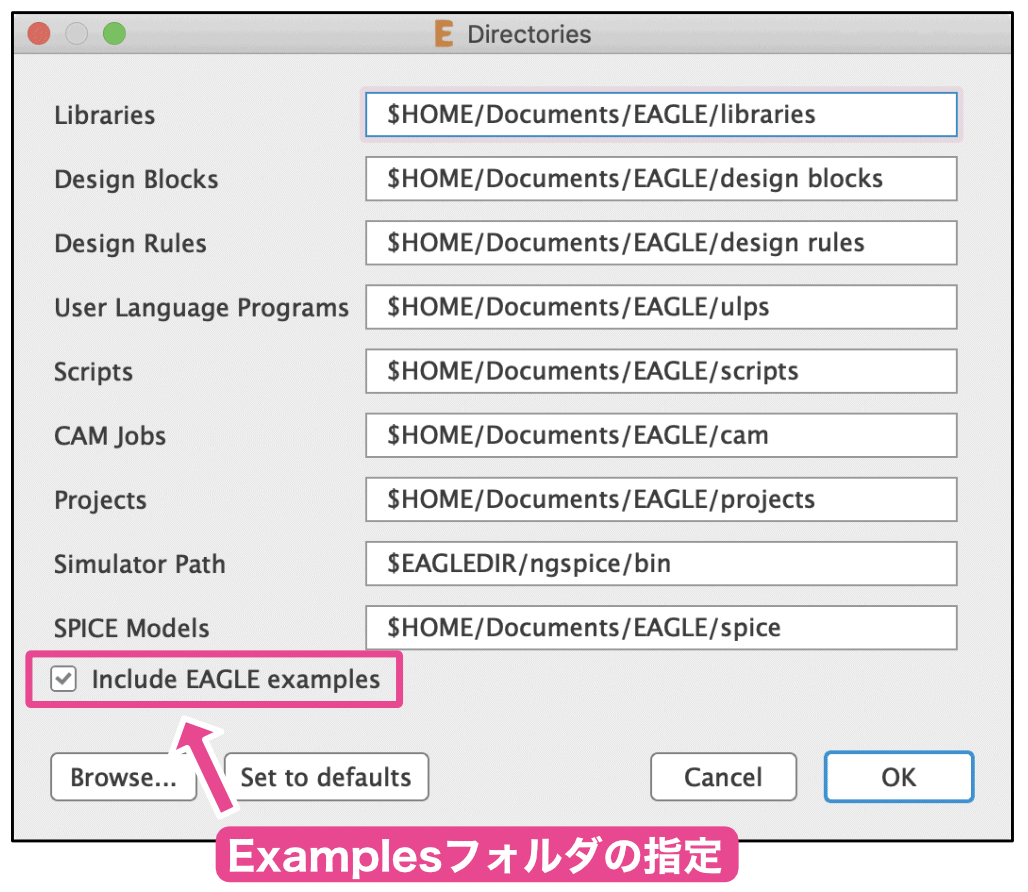書籍「基礎からのプリント基板製作」(工学社 I・O BOOKS)の補足記事です。
Autodesk EAGLEのユーザディレクトリ
書籍「基礎からのプリント基板製作」では、Autodesk EAGLEインストール後、ユーザディレクトリの作成、設定の手順を説明しました。
Version9以降、ユーザディレクトリの仕様が変更になりましたので、この記事では変更内容と設定方法を説明します。
ユーザディレクトリ仕様
Version8までは、Autodesk EALGEをインストール後、ユーザディレクトリを作成し、作成したディレクトリを使用するためにアプリケーションで設定を行う必要がありました。
Version9以降では、Autodesk EAGLEインストール後、初回起動時にユーザのドキュメントフォルダにユーザディレクトリが自動的に作成されるようになりました。
具体的には、初夏起動時に以下のディレクトリが作成されます。作成される場所はWindowsの場合はユーザのドキュメントフォルダ、macOSの場合はユーザの書類フォルダです。
Autodesk EAGLE Version9以降のディレクトリ設定について説明します。
ユーザディレクトリの変更
デフォルトでは上のようなユーザフォルダ構成ですが、Version8以前と同様に「Options」→「Directory…」メニューで設定します。
「Directory…」メニューを選択すると以下のダイアログが表示されますので、Version8以前と同様にディレクトリの設定を行います。
Examplesフォルダの扱い
なお、Version9以降では「examples」フォルダの扱いに変更があります。
Autodesk EAGLEのデフォルト状態では、以下のように「examples」フォルダが表示されています。
このexamplesフォルダの表示は、Version8以前のディレクトリ設定ではディレクトリ設定ダイアログでこのフォルダを含めることにより設定していました。
一方、Version9以降では、examplesの表示をするかどうかは、以下のチェックボックスに変更になっています。
ディレクトの扱いに関して、他の仕様はVersion9以降も変更はありません。
更新履歴
| 日付 | 内容 |
|---|---|
| 2019.3.10 | 新規投稿 |