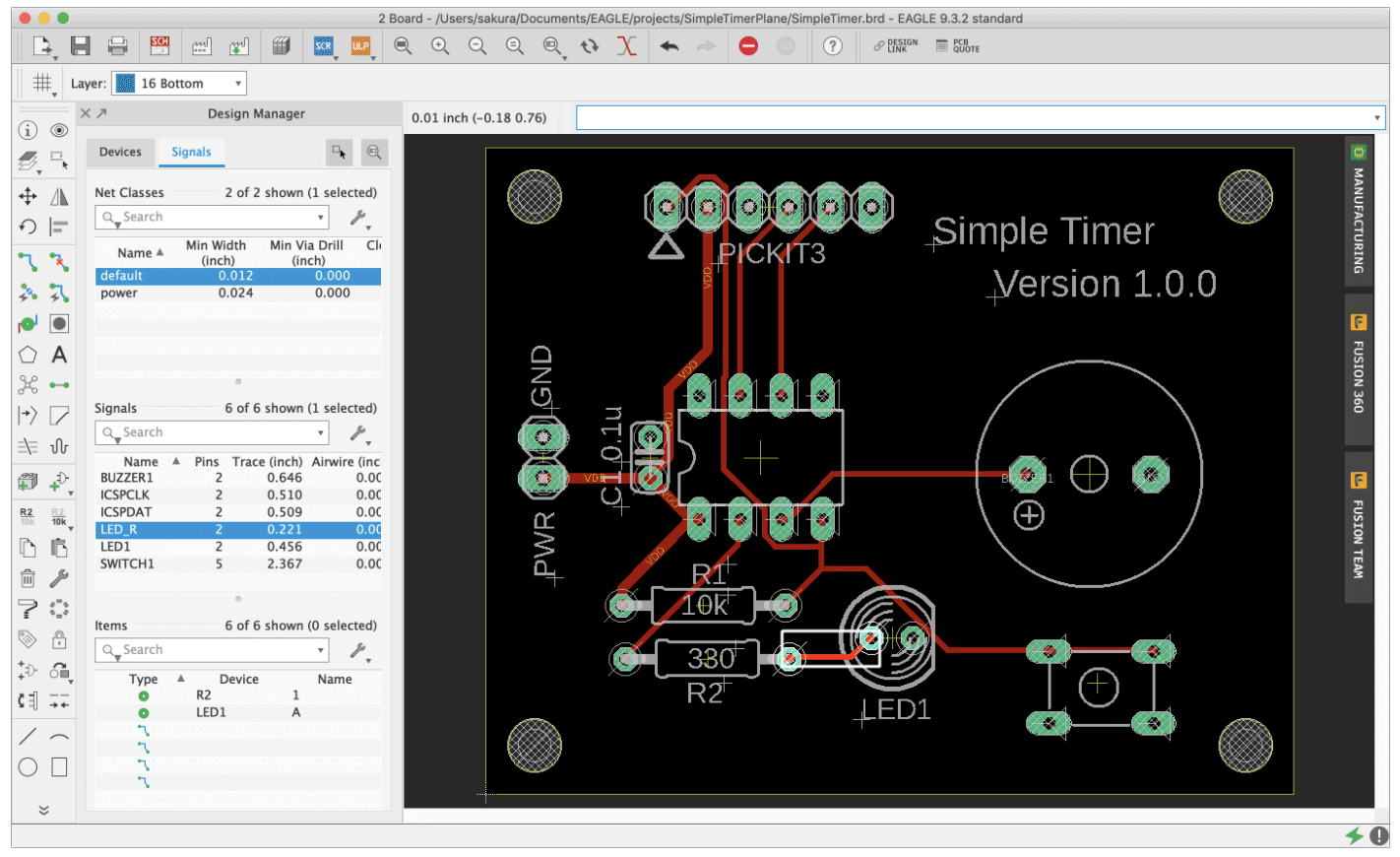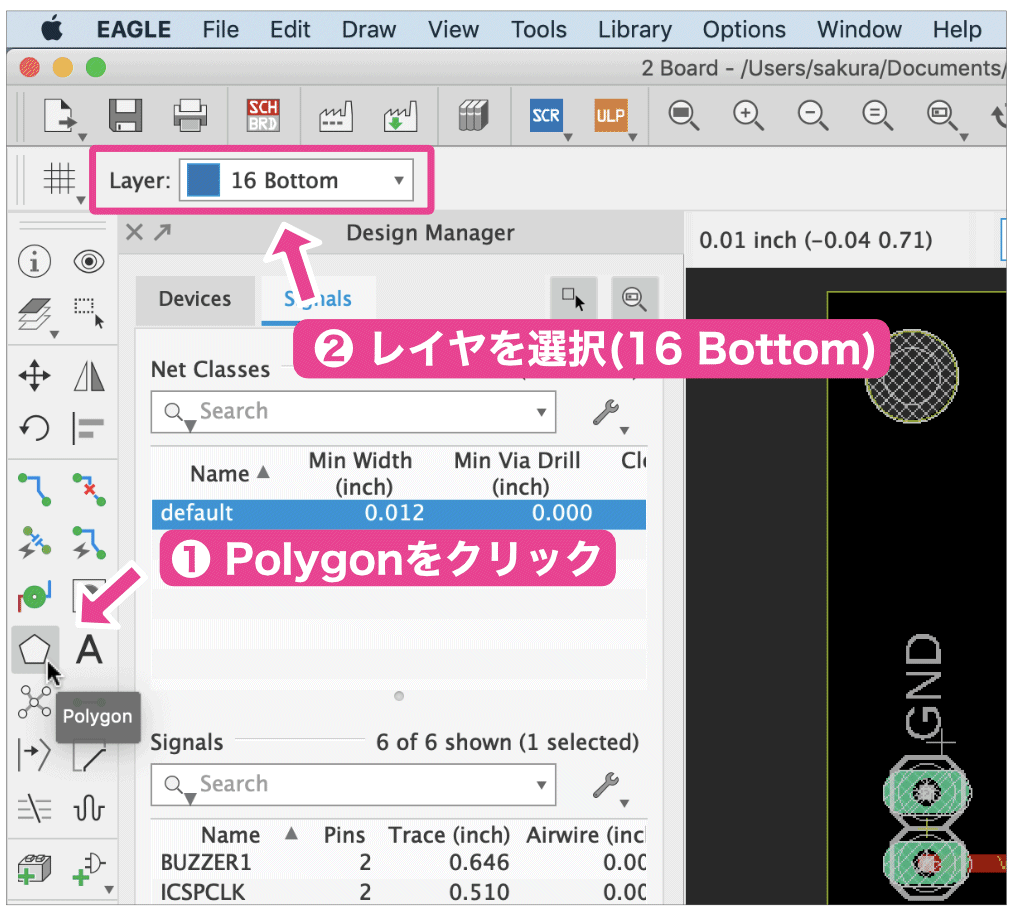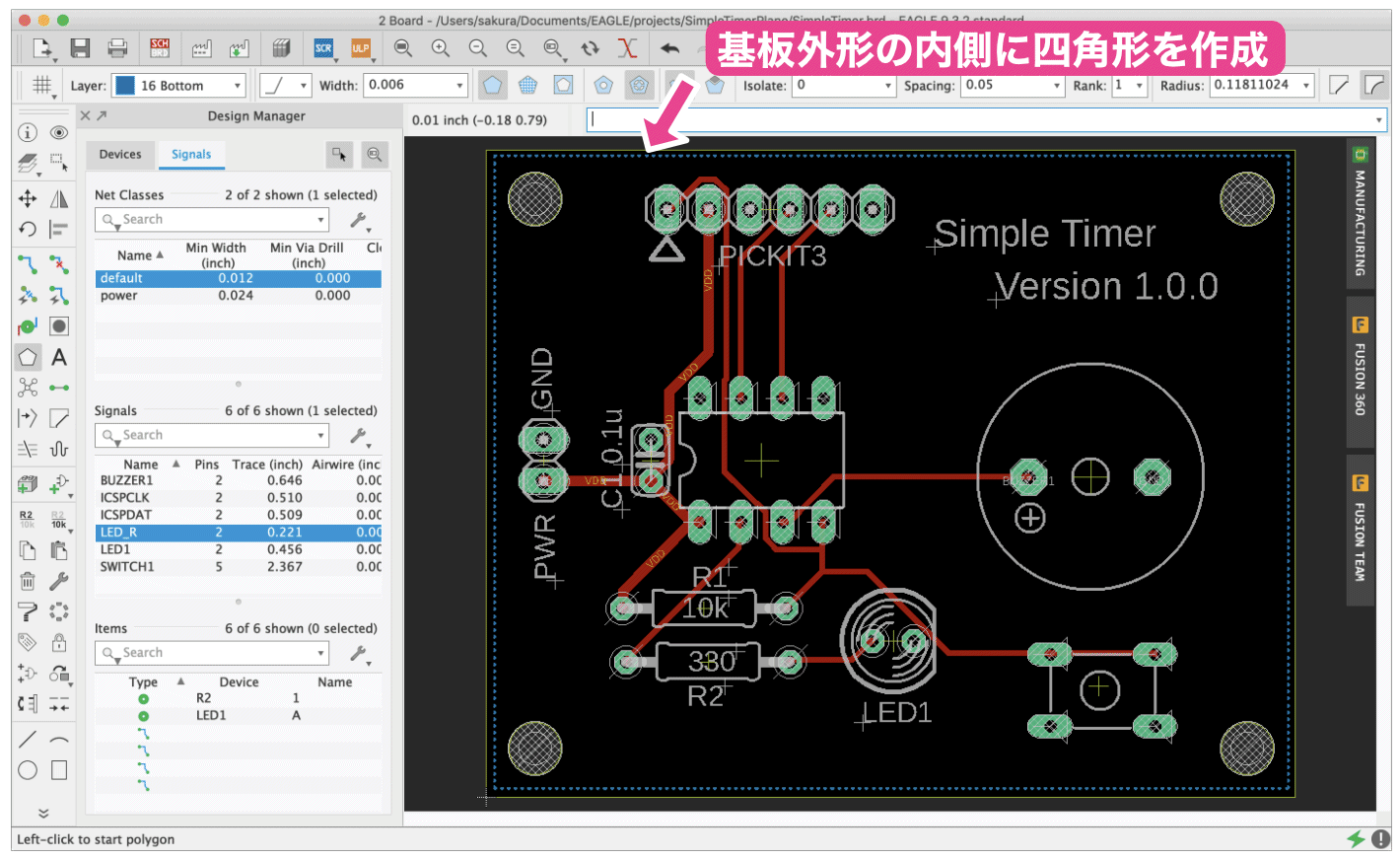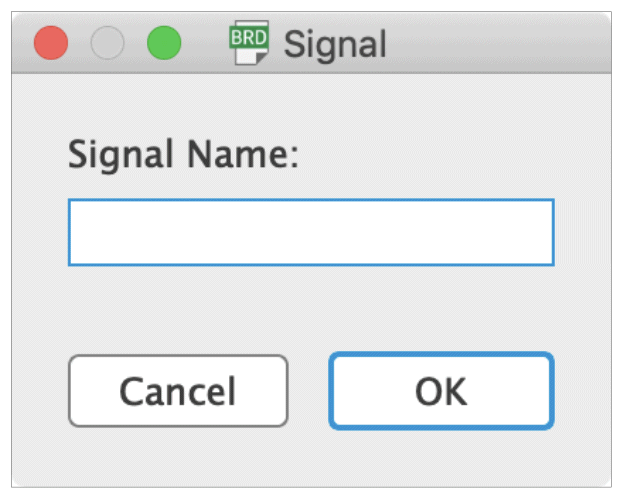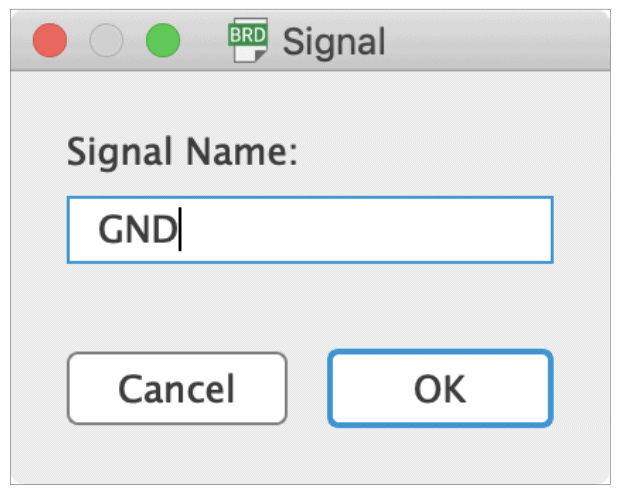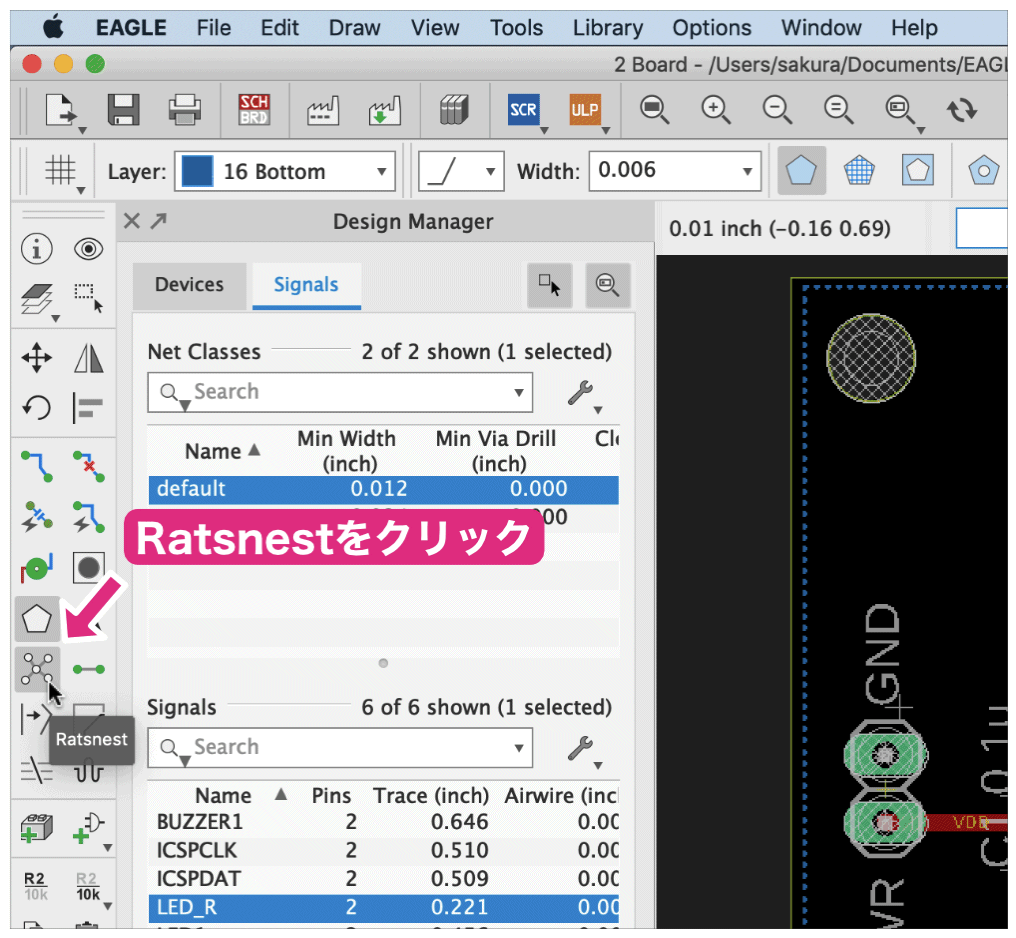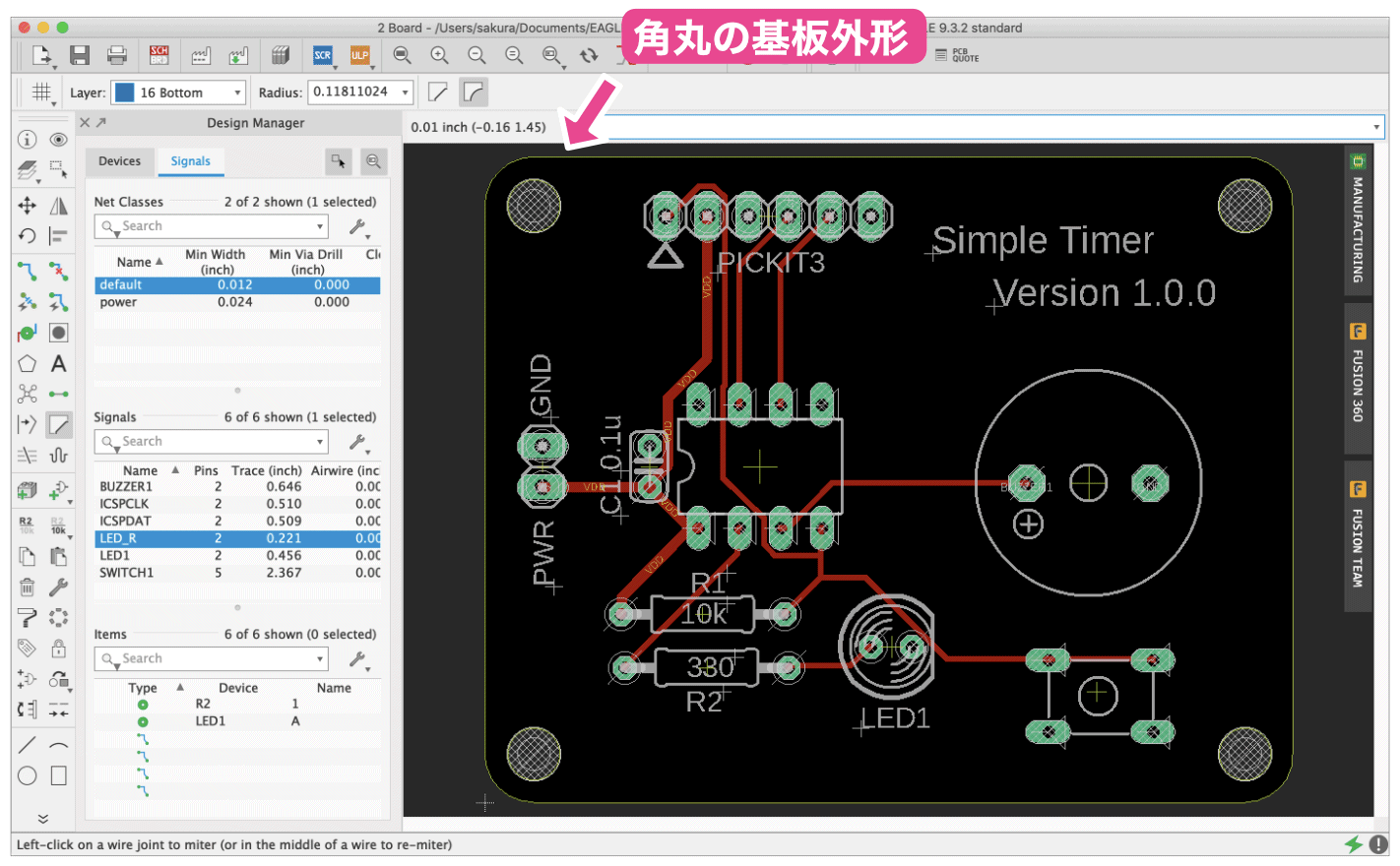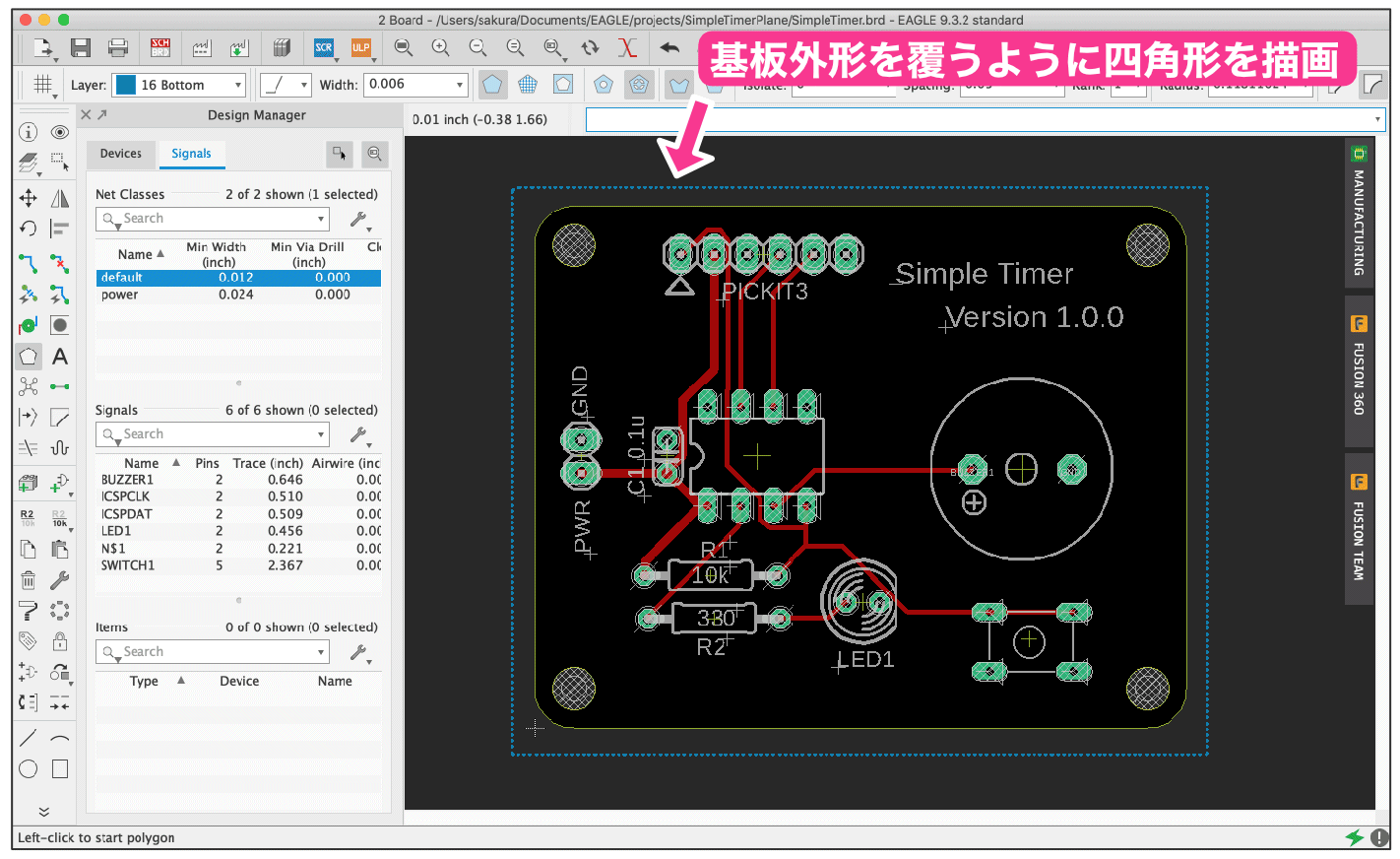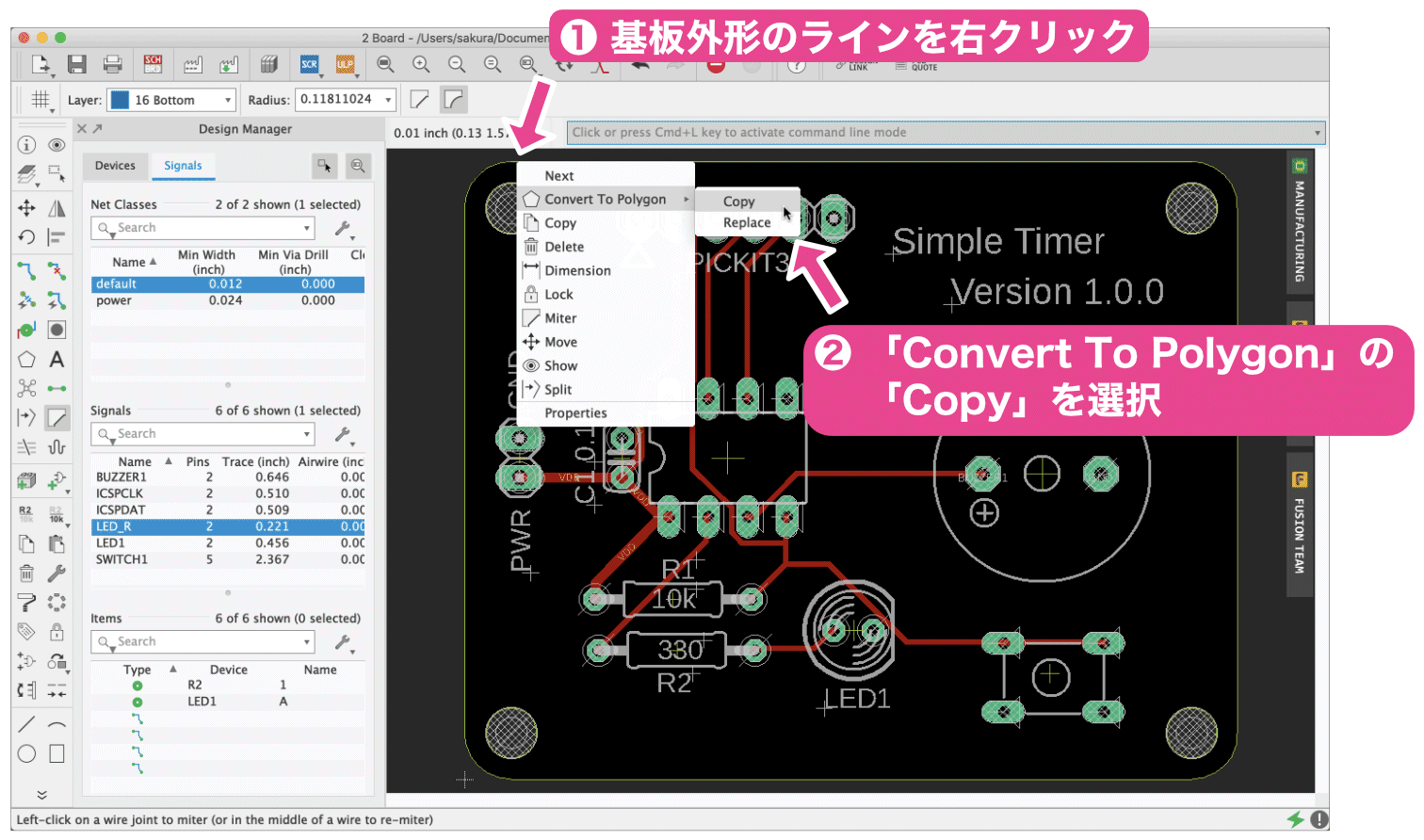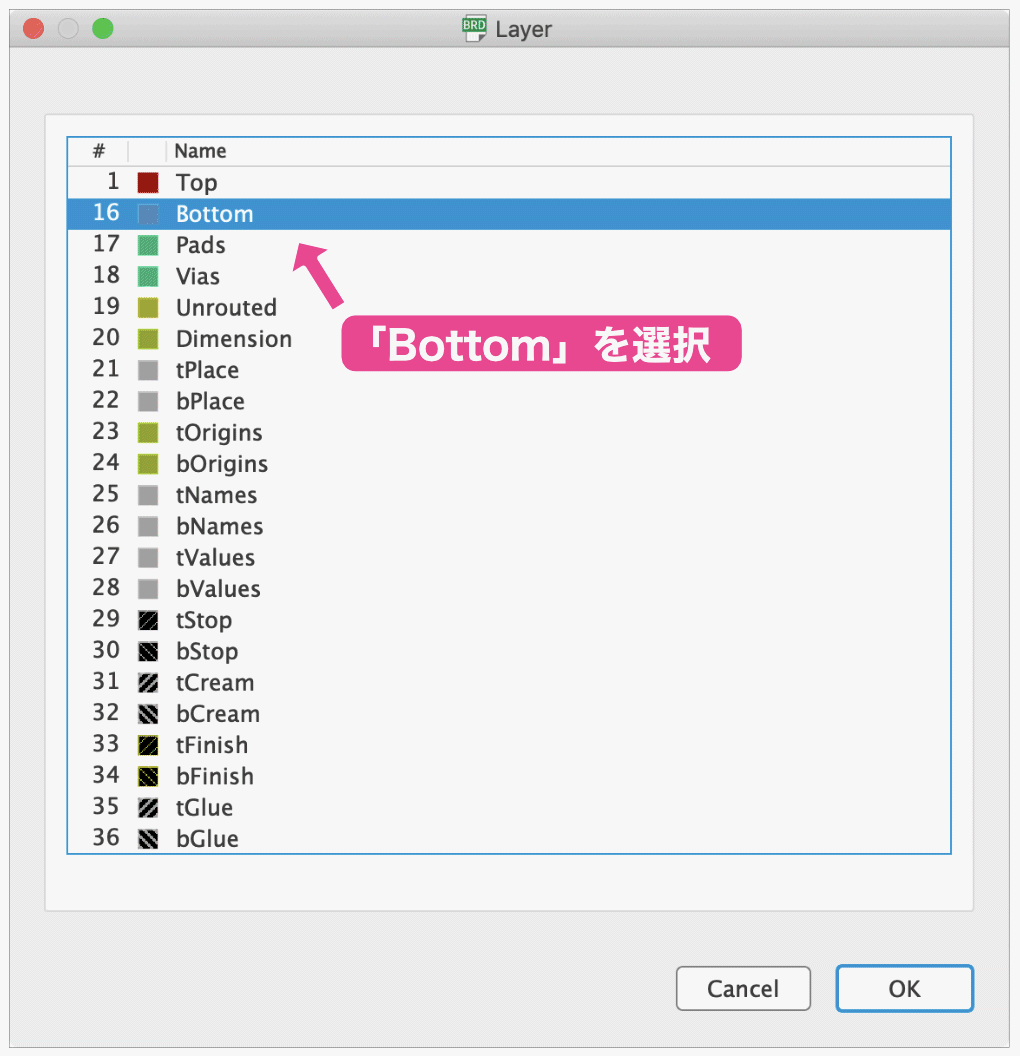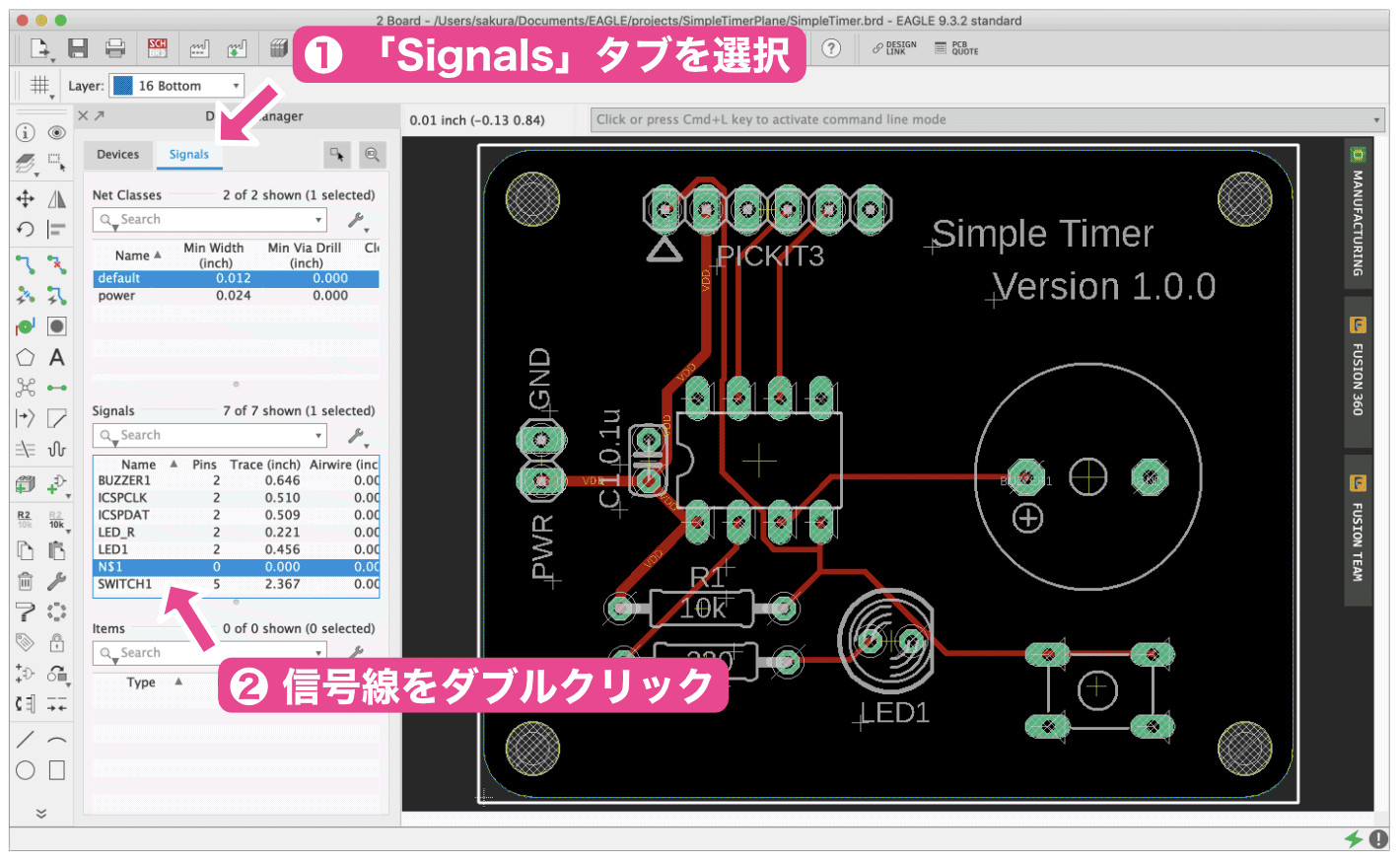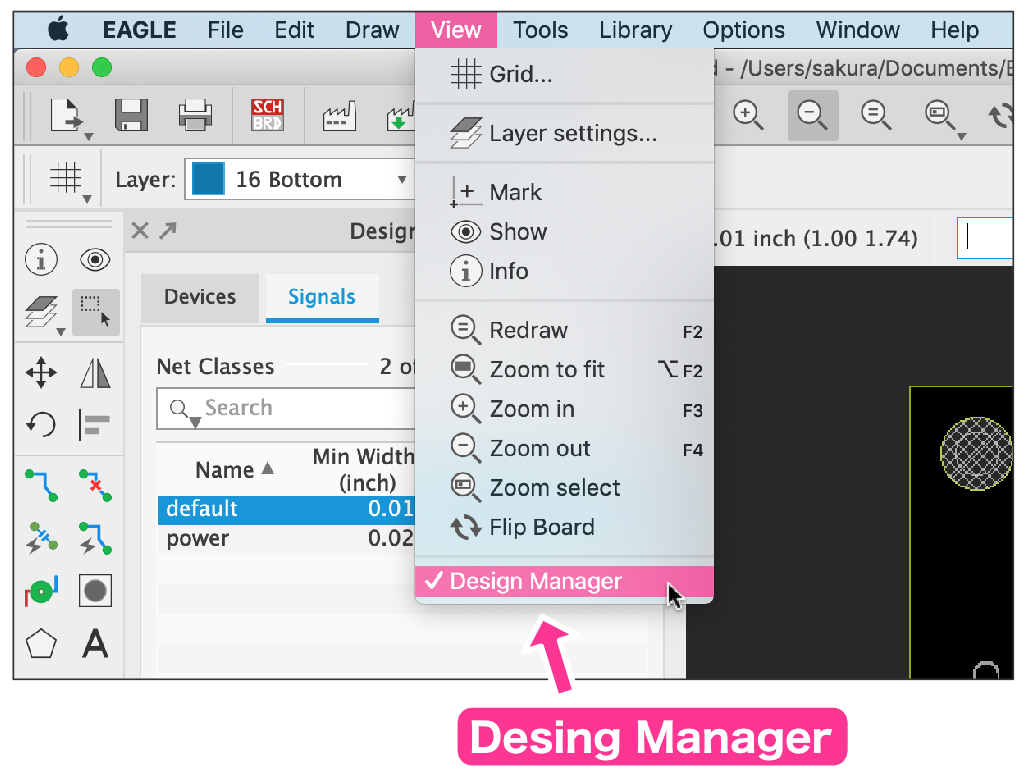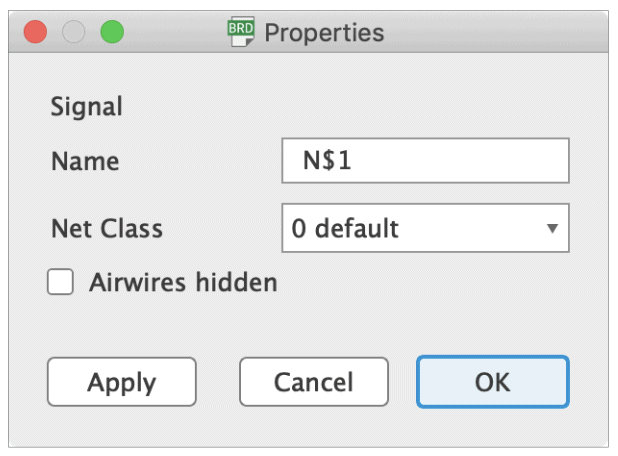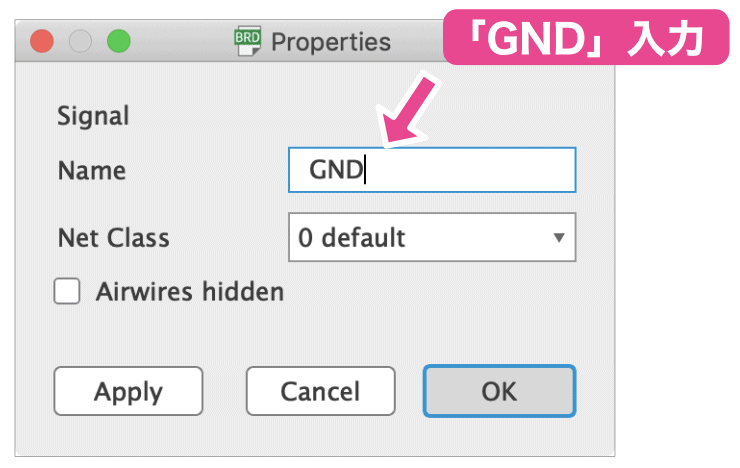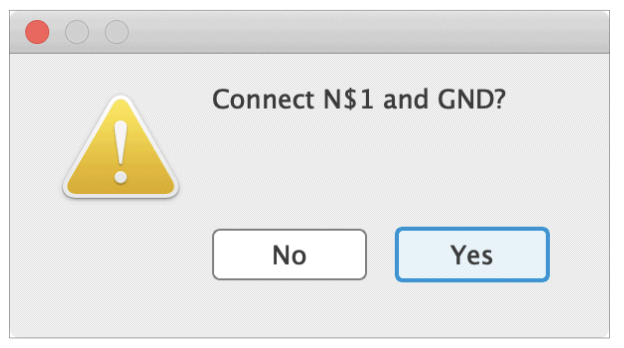Autodesk EAGLEのボード図で、グランドベタパターンを作成する方法を説明します。書籍「基礎からのプリント基板製作」(工学社 I・O BOOKS)の補足記事です。
一般的なグランドベタパターン作成方法
書籍では、Autodesk EAGLEを使用してグランドベタパターンを作成する場合に以下の方法を説明しています。
以下のボード図で、基板裏面にグランドベタパターンを作成する場合を考えます。
手順の概要は以下になります。
- Polygon(多角形)ボタンでベタパターン外形を作成
- 作成した外形の名前を「GND」に設定
それでは具体的な手順を復習してみましょう。
最初にベタパターン外形を作成します。Polygonボタンをクリックして、描画レイヤとして「16 Bottom」を選択します。
次に、基板外形の内側に四角形を描きます。
四角形を描き終わると、この四角形の名前を入力するダイアログが表示されます。
「GND」と入力してOKボタンをクリックします。
これでベタパターンが作成されますが、ベタパターンとして表示されない場合は、以下の「Ratsnets」ボタンをクリックします。
Ratsnetsボタンをクリックすると、以下のように作成したベタパターンが表示されます。
一般的な方法の課題
ベタパターンを作成する場合、このように基板外形が四角形の場合はそれほど手間ではありません。一方で、以下のように角丸の基板外形の場合や複雑な形の場合は、基板内側に基板と同じ外形を描くのはとても手間がかかります。
そこで、基板外形が四角形以外のケースでベタパターンを作成する方法を2通りご紹介します。
グランドベタパターンを作成する方法(1)
一つ目の方法は、基板外形をすべて囲うように四角形を描いてしまう方法です。この手順は従来の方法と同じで、Polygonツールで四角形を描き、この名称を「GND」に設定すればOKです。
名称を「GND」に設定後、Ratsnestボタンをクリックすると以下のようにベタパターンが作成されます。
このように四角形を描いた場合、プリント基板端とベタパターンまでの距離はデザインルールで指定された値になります。デザインルールファイルの扱いについては、書籍「9-9 自動配線」のセクションをご参照ください。
グランドベタパターンを作成する方法(2)
もう一つの方法は、(1)基板外形の図形をコピー&ペーストし、(2)コピーした図形の名称を「GND」に設定する、という手順です。ちょっとわかりづらいと思いますが、実際に操作していただくとすぐにわかると思います。
それでは、(1)、(2)の手順を詳しく説明します。
(1) 基板外形の図形をコピーする
最初に基板外形のどこかの部分を右クリックします。右クリックすると以下のようにメニューが表示されますので「Convert to Polygon」のコピーを選択します。
メニュー選択後、コピーした図形をどのレイヤに作成するか聞かれますので、裏面にベタパターンを作成しますので「Bottom」を選択します。
この手順で、基板外形と同じ図形が作成されます。ただし、基板外形と同じものが重なって表示されますので、作成されたかどうか判別が難しいです。
(2) コピーした図形の名称を「GND」に設定する。
コピーした図形の名称を「GND」に設定する必要があるのですが、表示もよくわかりませんし、選択することも困難そうです。
そこで作成した図形を、ボード図上で選択するのではなく、他の方法で選択します。
以下の図のようにボード図の左側に「Design Manager」という領域があります。
なお、Design Managerが表示されていない場合は、「View」→「Design Manager」を選択してください。
このDesign Managerは、ボード図の情報が表示されている領域で、タブが2つあり「Devices」タブはボード図上の部品(Device)の情報、「Signals」タブは信号線の情報です。
先ほどコピーした図形も実は信号線の分類です。そこで、Design Managerの「Signals」タブをクリックして信号線の情報を表示します。
表示すると、下の方に信号線がリスト表示されている領域があります。先ほど作成した図形はこのリストの中に「N$1」などの名称で作成されています。数字の部分は異なっていることがありますが、N$で始まっている信号線になります。
N$で始まる信号線が複数ある場合、信号線をクリックして選択すると、ボード図上でどの信号線か表示されますので、わからない場合はクリックして確認します。
先ほどコピーした図形の信号線名をダブルクリックすると、名称変更ダイアログが表示されます。
このダイアグで「Name」欄にGNDと入力してOKボタンをクリックすると先ほどのコピーした図形の名称が「GND」に設定されます。
信号線名を変更する場合は確認がありますので、OKボタンをクリックします。
クリック後、ベタパターンが作成されます。
更新履歴
| 日付 | 内容 |
|---|---|
| 2019.3.28 | 新規投稿 |