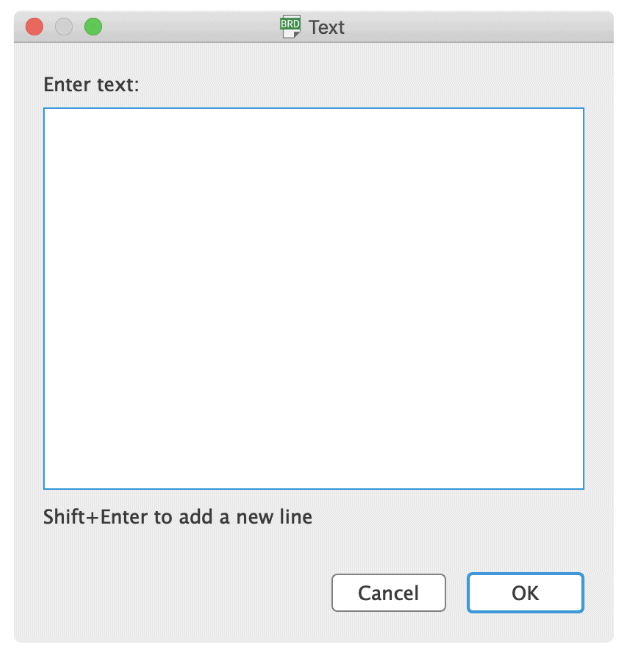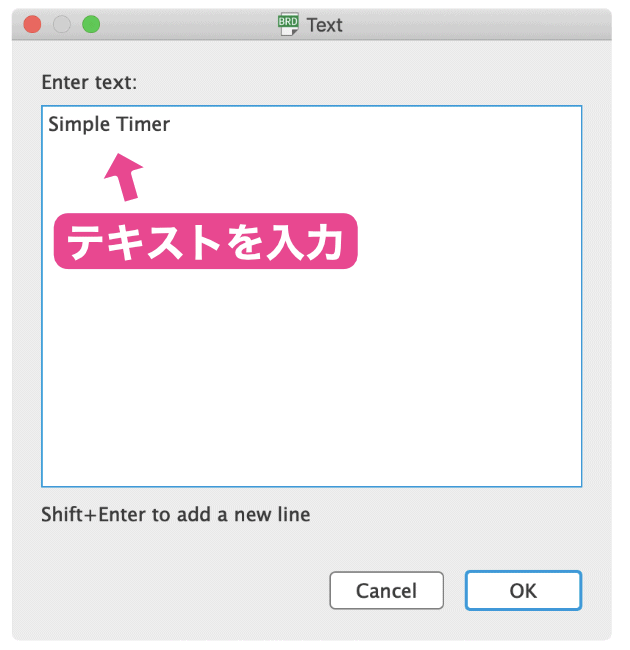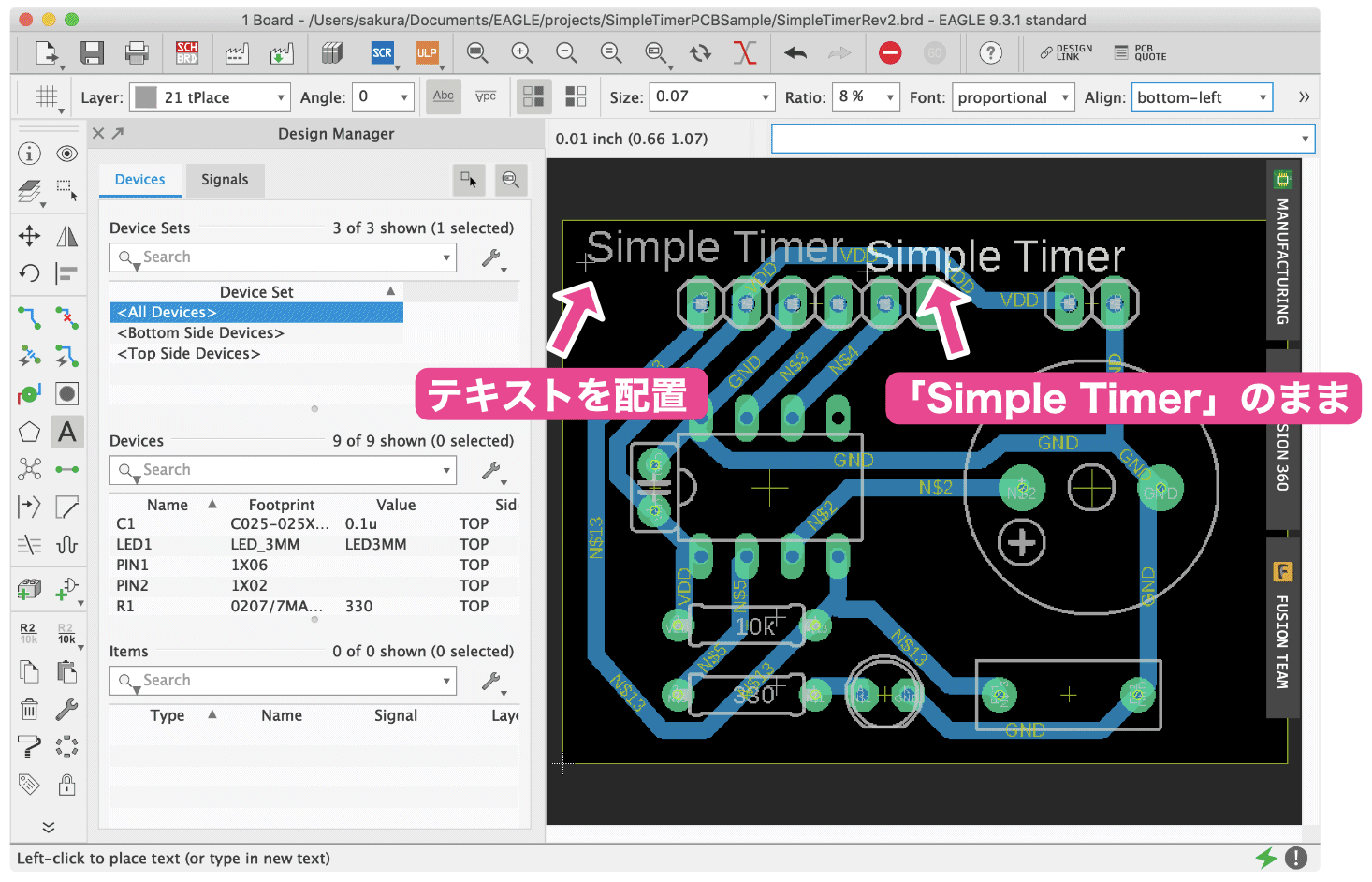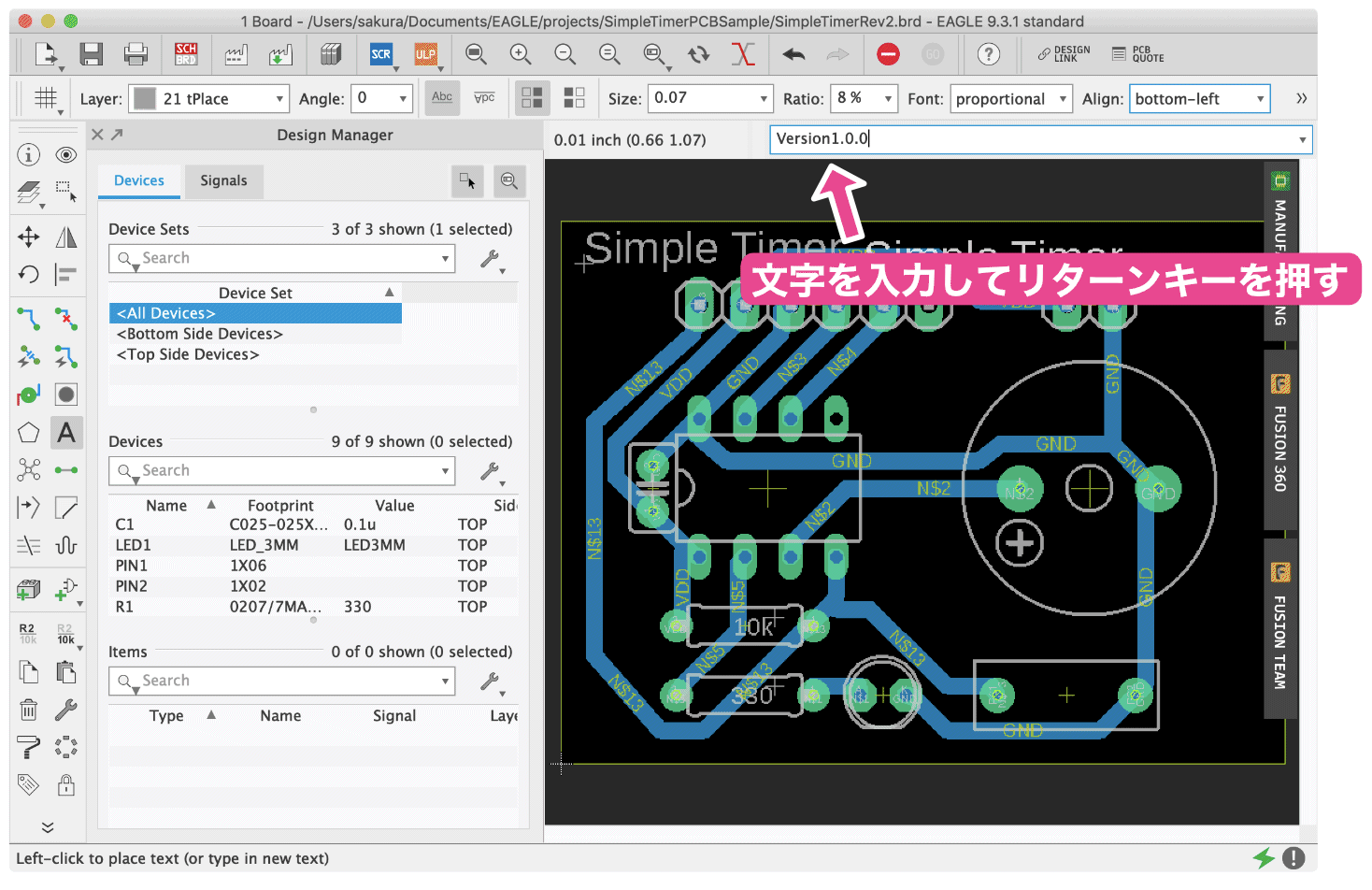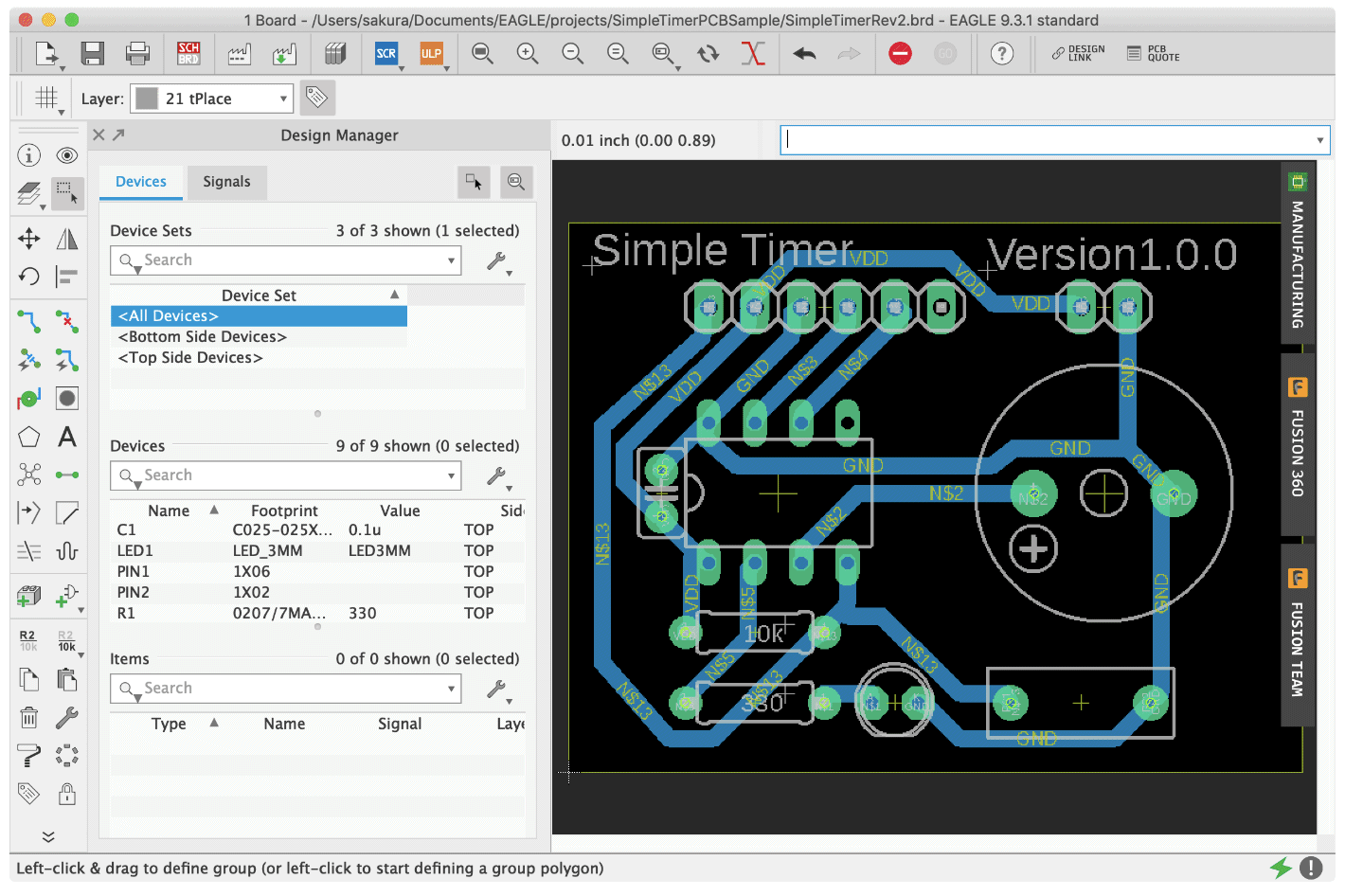Autodesk EAGLEのボード図で、シルク印刷のテキストを効率よく入力する方法を説明します。書籍「基礎からのプリント基板製作」(工学社 I・O BOOKS)の補足記事です。
やりたいこと
Autodesk EAGLEのボード図エディタでプリント基板を設計する際、シルク印刷のテキスト入力が多いと手間がかかります。書籍「基礎からのプリント基板製作」では、通常の手順で説明していますが、効率のよい入力方法がありますので、その手順を説明します。
通常のシルク印刷入力手順
通常のシルク印刷の手順を確認しておきます。
ボード図エディタで、プリント基板の左上に「Simple Timer」、右上に「Version 1.0.0」と入力する場合、以下の手順になります。
最初にレイヤを表面(tPlace)に設定して、ツールボタンの中にあるテキストボタンをクリックします。
以下のテキスト入力ダイアログが表示されます。
「Simple Timer」と入力します。
入力後、OKボタンをクリックすると、マウスカーソルに「Simple Timer」という文字列が付いてきますので、配置したいところでクリックします。
なお、クリックしてテキストを配置しても、マウスカーソルに付いているテキストは上の図のように「Simple Timer」のままです。
次に「Version 1.0.0」と入力したい場合、再度ツールボタンの中にあるテキストボタンをクリックして、テキスト入力ダイアログで「Version 1.0.0」と入力して、、、という手順が必要になります。
もう少し効率のよい入力方法がありますので、その手順を以下に説明します。
効率よくシルク印刷を入力する手順
先ほどの「Simple Timer」のテキストを配置したあと、テキストを変更したい場合、以下の図のようにコマンド入力欄に変更したいテキストを入力します。今回は「Version 1.0.0」に変更したいので、コマンド入力欄に「Version 1.0.0」と入力してリターンキーを押します。
すると、マウスカーソルのテキストが「Version 1.0.0」に変わります。
この状態で配置したいところでクリックします。
連続して多くのテキストを入力したい場合、この手順で効率的に作業できます。
更新履歴
| 日付 | 内容 |
|---|---|
| 2019.3.10 | 新規投稿 |