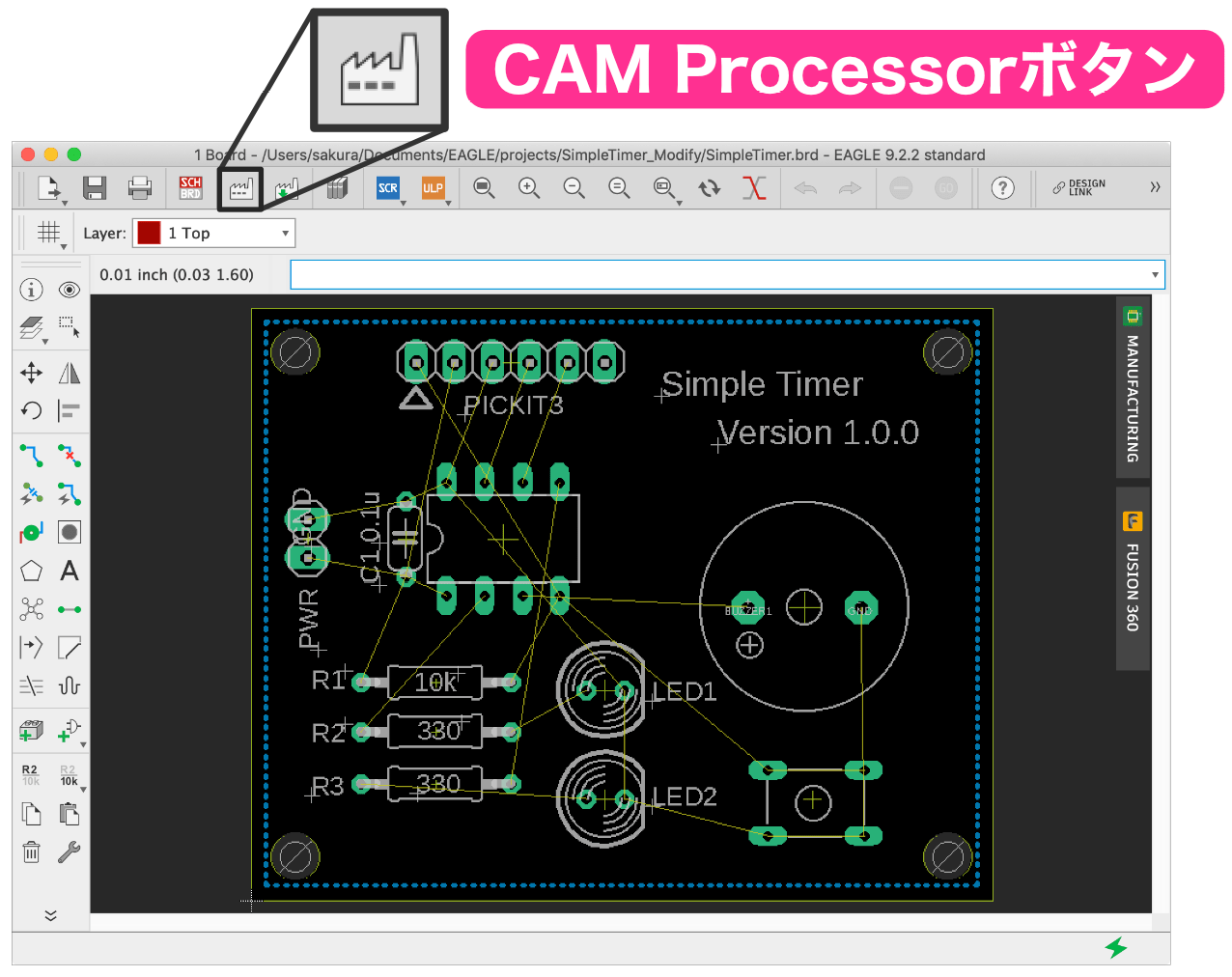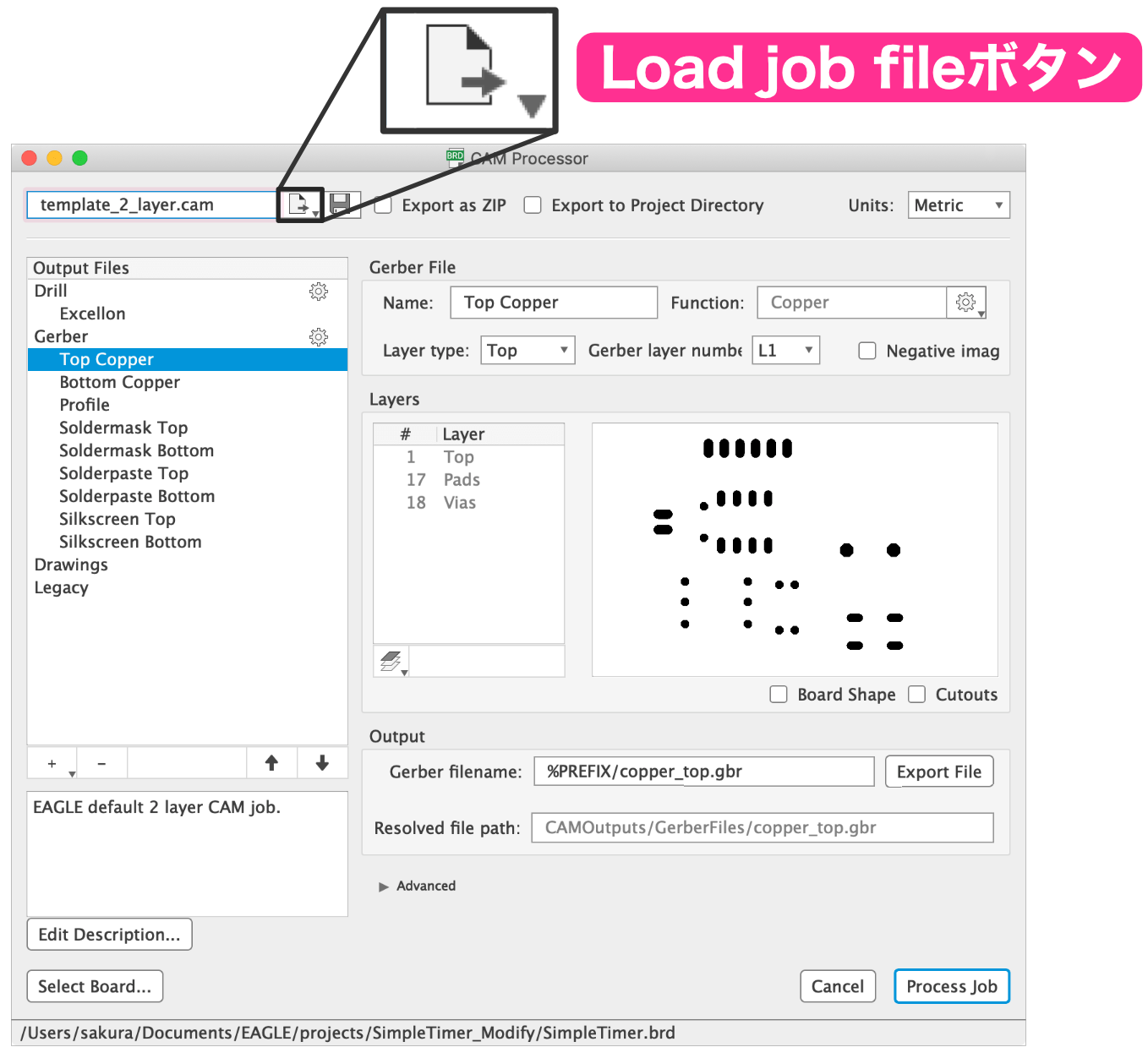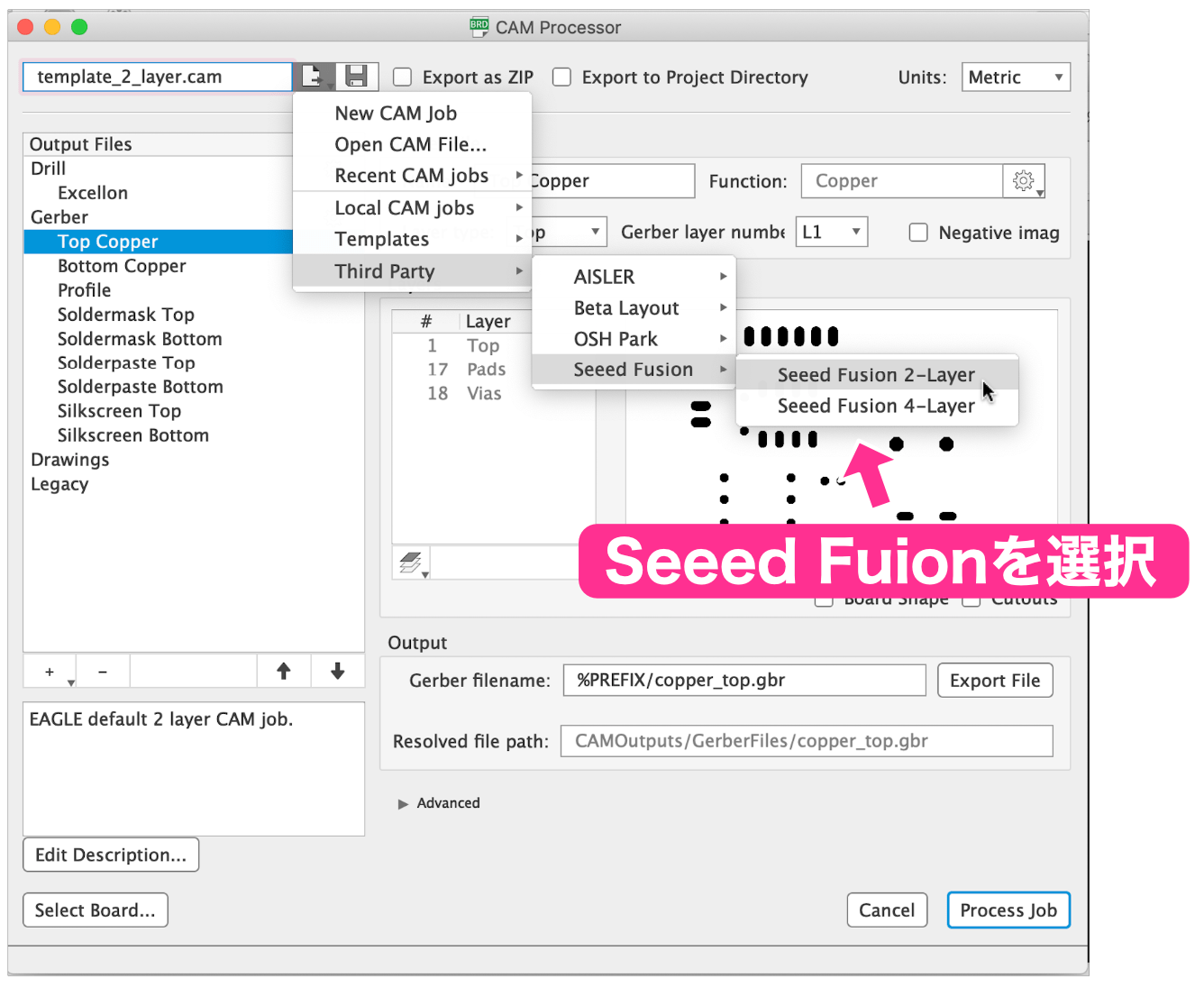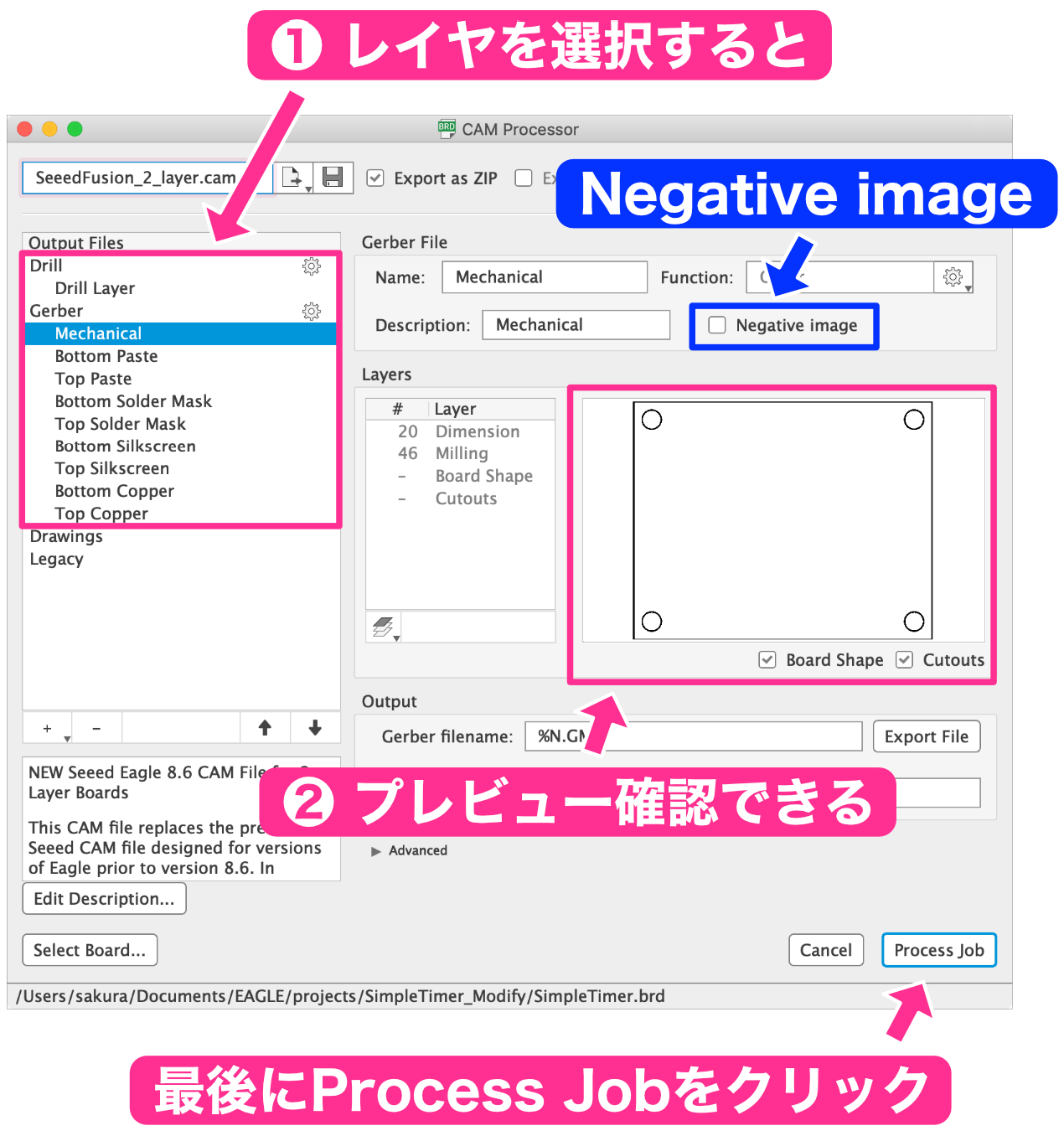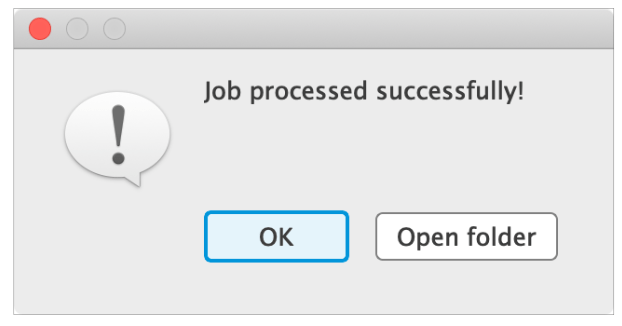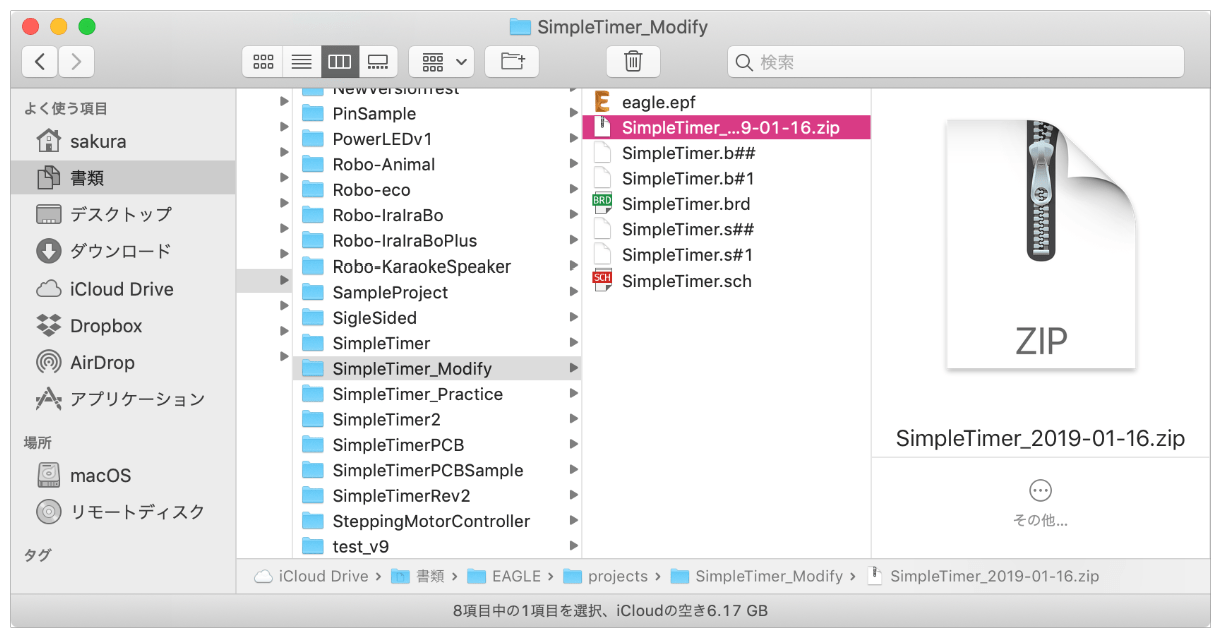Autodesk EAGLE Version9.2以降のSeeed FusionPCB向けのガーバデータ生成方法について説明します。書籍「基礎からのプリント基板製作」(工学社 I・O BOOKS)の補足記事です。
Autodesk EAGLEの新機能
従来、ガーバデータを生成するには、Seeed FusionPCBなどのプリント基板製造業者のサイトからCAMファイルをダウンロードする必要がありました。
Autodesk EAGLEのVersion9.2から、Seeed FusionPCB向けのガーバデータ生成機能がアプリ内でできるようになりました(CAMファイルをダウンロードする必要なくなりました)。
Autoedesk EAGLE Version9.2以降でのSeeed FusionPCB向けのガーバデータ生成方法を説明します。
ガーバデータ生成手順
Autodesk EAGLEのボード図エディタでプリント基板の設計が終わり、これからガーバデータを生成する、という状況を想定しています。
最初にボード図の「CAM Processor」ボタンをクリックします。
ボタンをクリックすると以下のダイアログが表示されます。このダイアログでガーバーデータ出力時の設定を行ってガーバーデータを出力することになります。このダイアログで、以下のようにダイアログの「Load job file」ボタンをクリックします。
「Load job file」ボタンをクリックすると、メニューが表示されますので、以下のように「Third Party」→「Seeed Fusion」→「Seeed Fusion 2-layer」を選択します。
これでSeeed FusionPCB向けのガーバーデータ出力できる状態になりましたが、念のため各レイヤを確認しましょう。
以下のように❶レイヤ選択領域でレイヤを選択すると、そのレイヤが❷レイヤプレビュー領域で確認できます。なお、図中の青い部分で示した「Negative image」というボタンがありますが、念のため全てのレイヤでこのボタンがチェックされていないことを確認してください。このボタンは、ガーバーデータのイメージを反転するボタンです。
また、シルク印刷はValueレイヤ(tValueとbValue)がデフォルトで含まれていないので、Valueレイヤのシルク印刷が必要な場合は含めるようにしてください。
設定の確認が終わったら最後に右下の「Process Job」をクリックします。クリックすると以下のダアログが表示され、実際にガーバーデータがプロジェクトフォルダにzipファイルに圧縮されて出力されます。
このダイアログで「Open Folder」を選択すると、保存された場所のフォルダが開かれます。
なお、Seeed FusionPCBに注文する場合、このzipファイルをそのまま送信すればOKです(2019年1月に実際にFusionPCBに注文し製造に問題ないことを確認済みです)。
補足
EAGLEのボード図エディタでプリント基板設計後、デザインルールチェックを行う場合は、別途デザインルールファイルをダウンロードしてチェックすることになります。
デザインルールファイルは以下のリンクで公開されています。
http://support.seeedstudio.com/knowledgebase/articles/1894525-cam-drcデザインファイルダウンロード
このページの「DRU files (Eagle 向け)」というところにあります。
この手順で不明点、不安な点がありましたらコメント欄かお問い合わせフォームからご質問いただければと思います。
更新履歴
| 日付 | 内容 |
|---|---|
| 2019.1.17 | 新規投稿 |