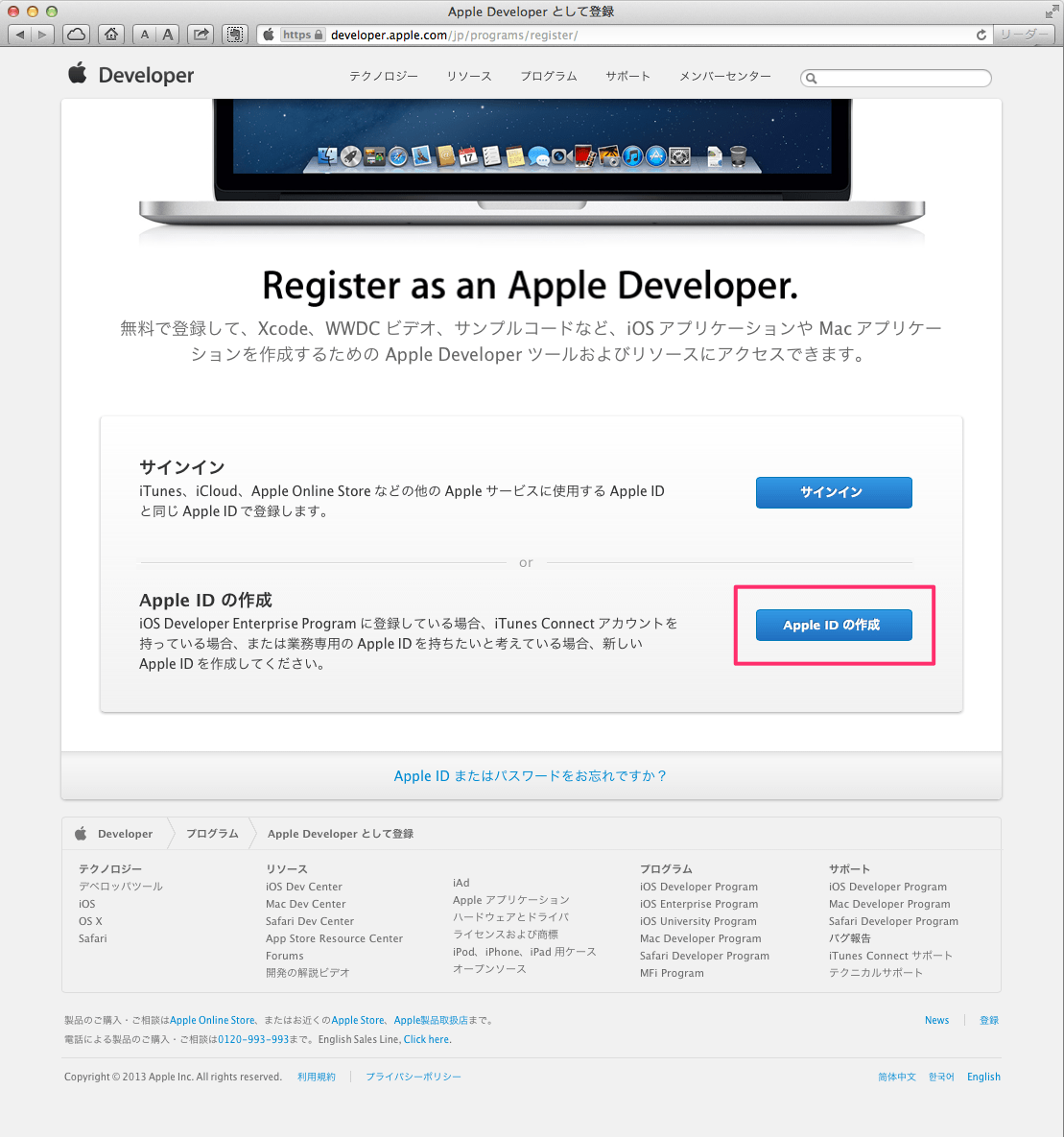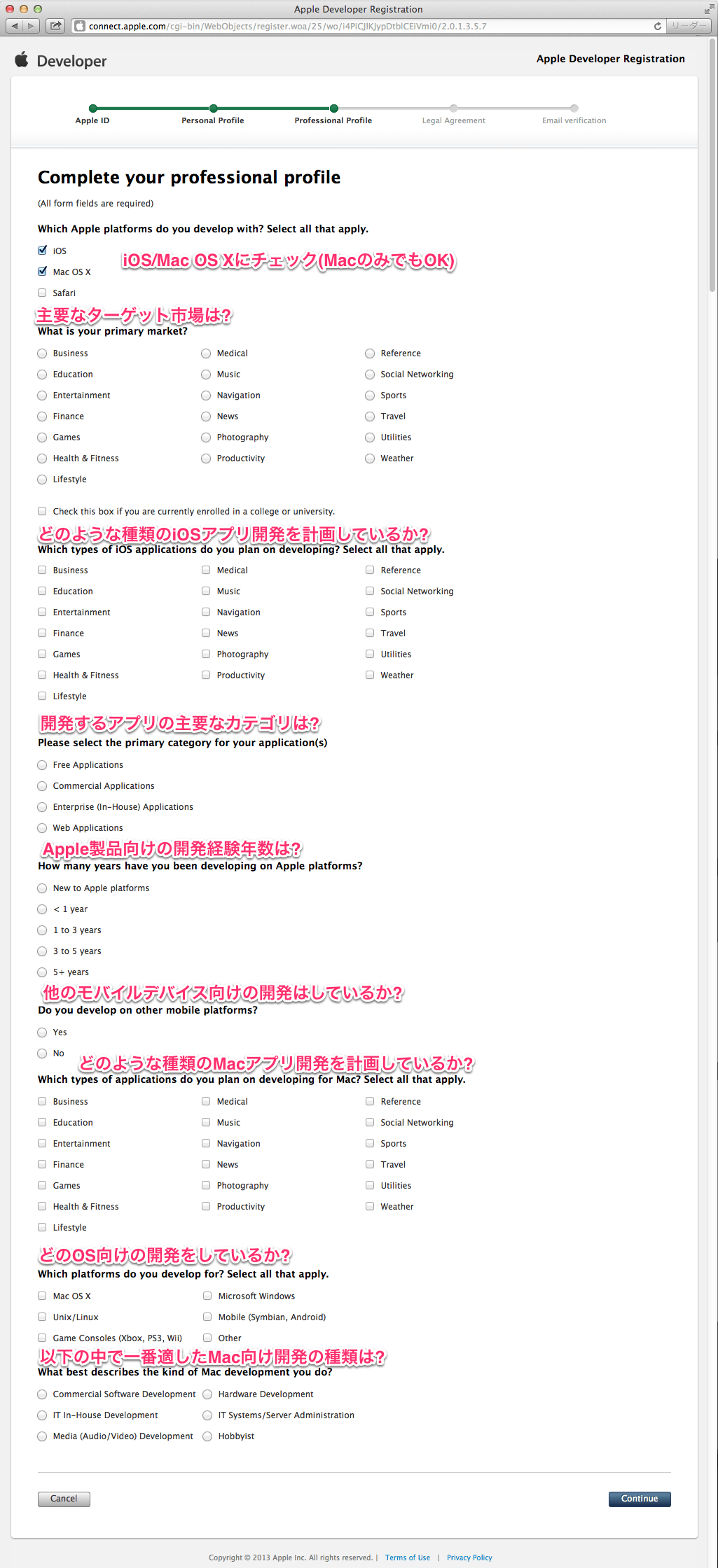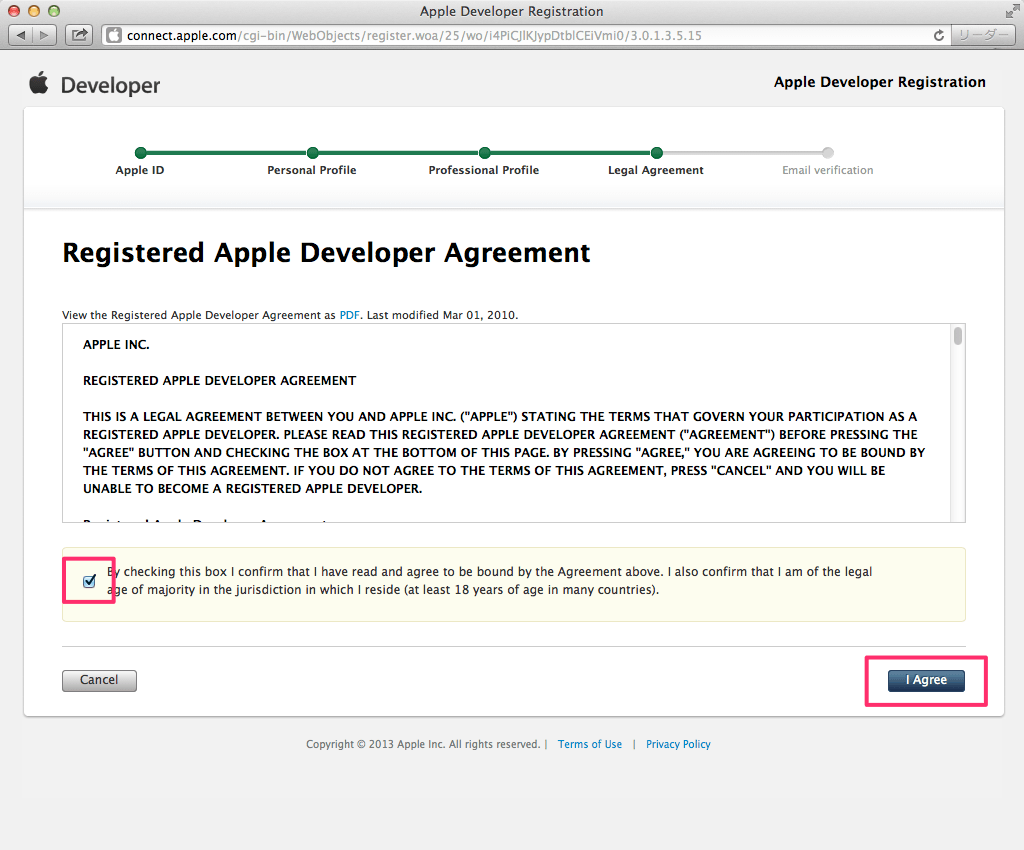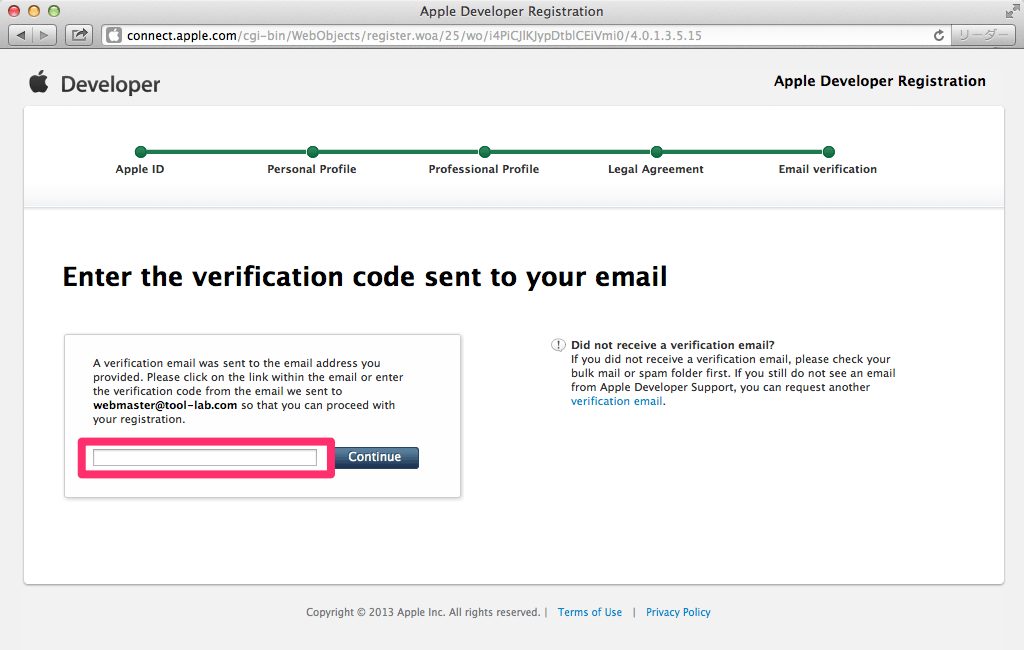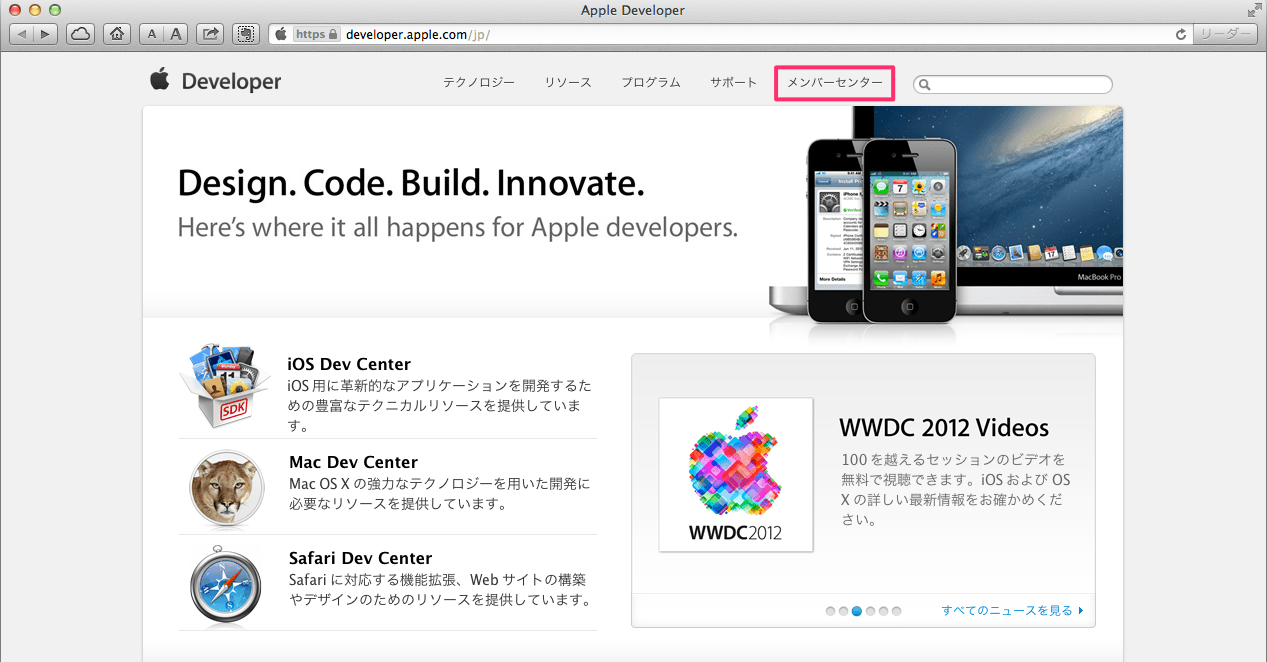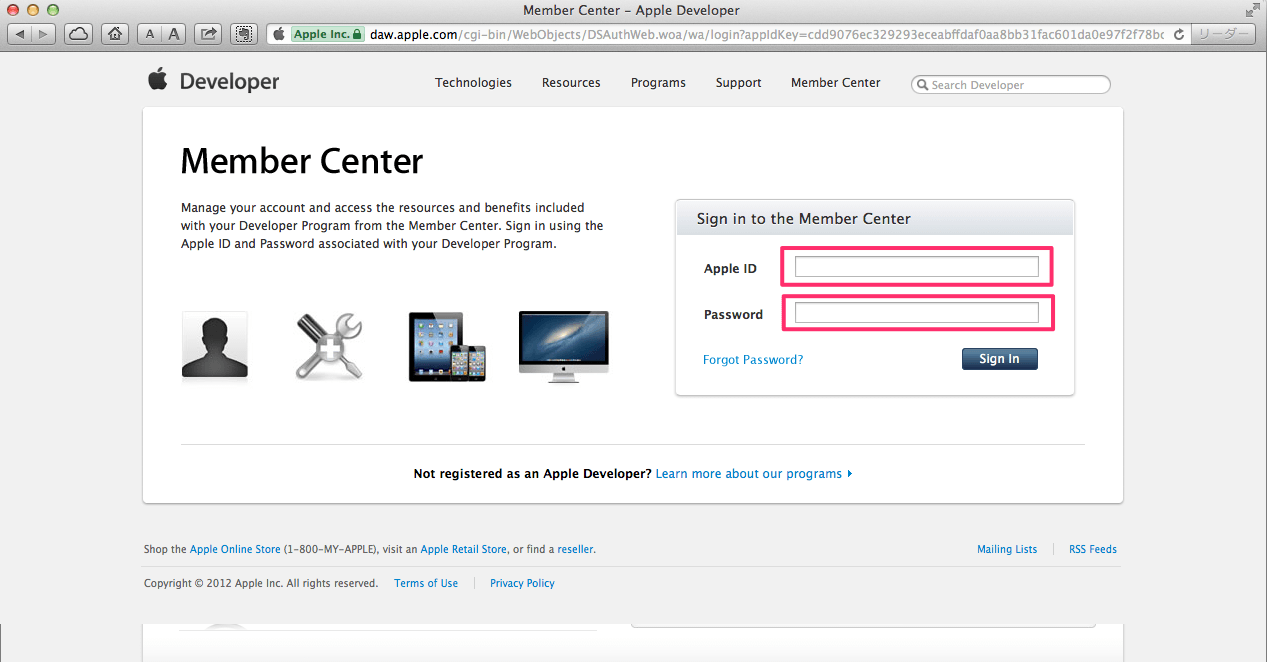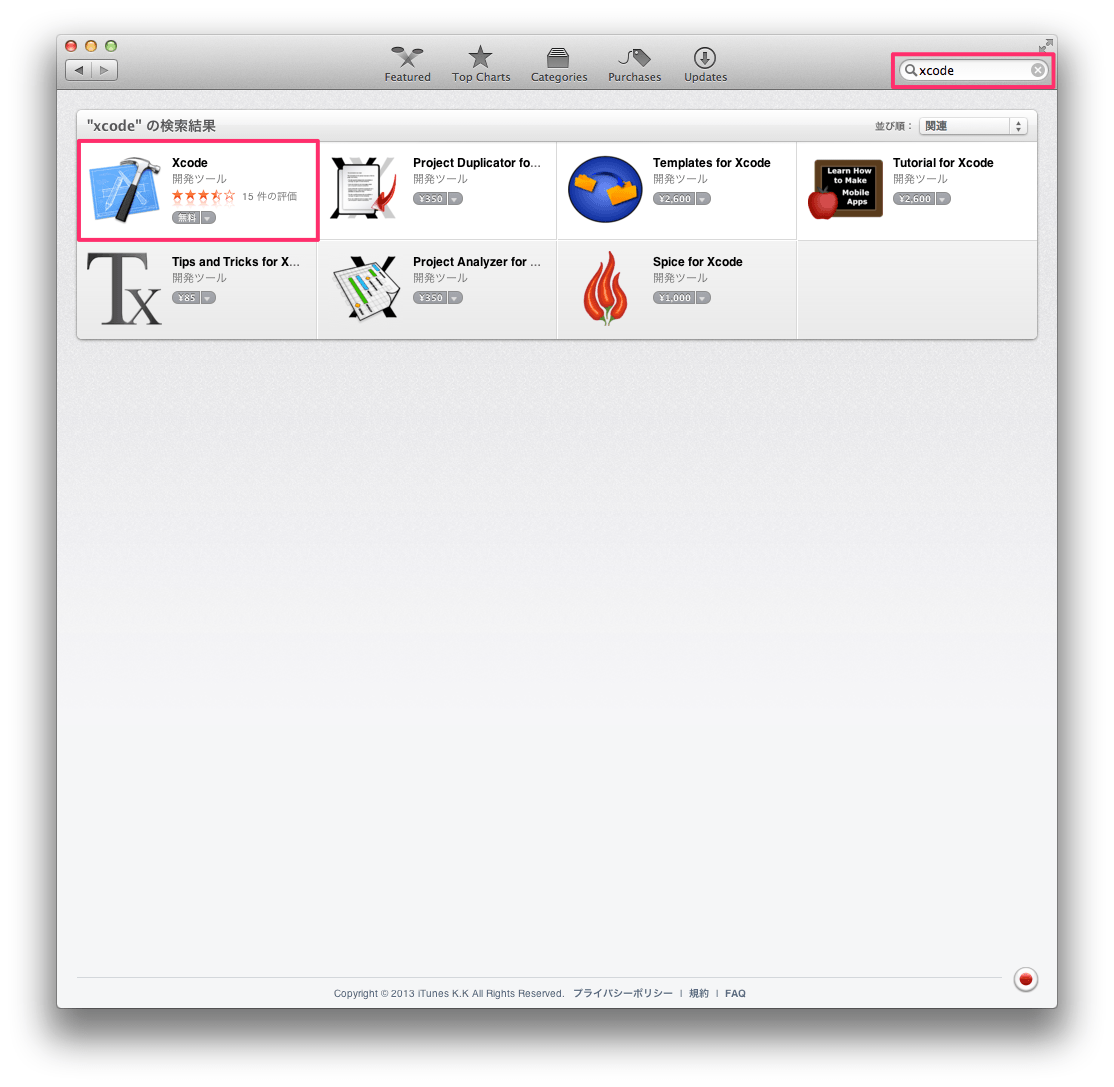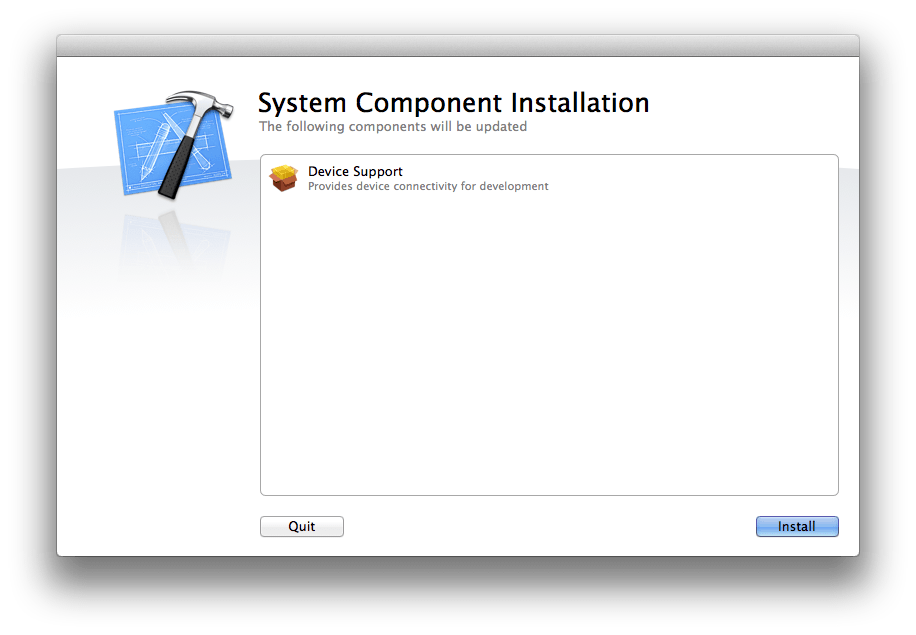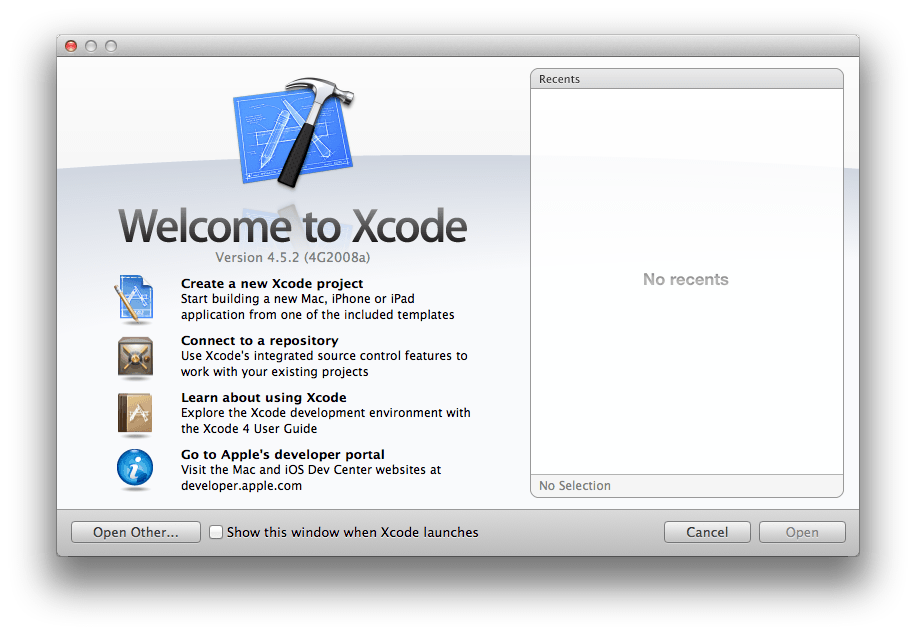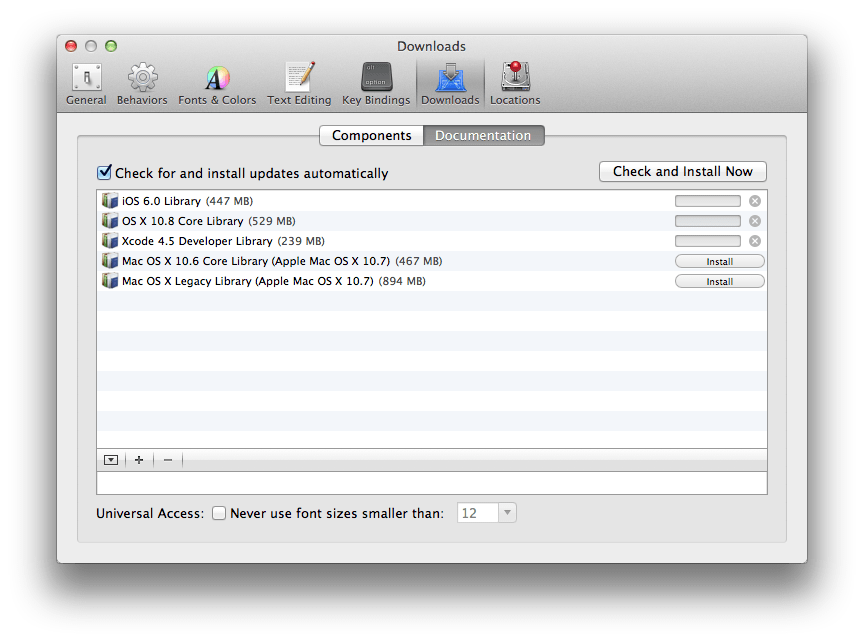Macでアプリ開発するときの開発環境構築について説明します。
このエントリの説明内容
MacやiPhone、iPadのアプリケーションを開発するにはXcodeが必要となります。このエントリでは、Xcodeのインストールについて説明します。なお、Xcodeでアプリを開発する際、テクニカルドキュメントを参照したりするためにAppleデベロッパの登録しておいた方が何かと便利です。デベロッパ登録の種類には無償もありますので、このエントリでは無償デベロッパ登録も含めて以下の内容を説明します。
- Appleデベロッパプログラムの種類
- 準備しておくこと
- 「登録Appleデベロッパ」への登録
- Xcodeのインストール
- Xcodeのドキュメントダウンロードの確認
- 準備が終わったら…
Appleデベロッパプログラムの種類
Appleの開発者向けプログラムにはいくつか種類がありますが、その中で個人向けの主要なプログラムは以下になります。
- 登録Appleデベロッパプログラム(Registered Apple Developer Program)
無償で登録が可能で、テクニカルドキュメントへのアクセス、バグレポートの報告などが可能です。 - Macデベロッパプログラム(Mac Developer Program)
上記無償プログラムに加え、プレリリース版のOSXの入手、Mac App Storeでのアプリ頒布、Developer IDの取得などが可能になります。Developer IDは、開発したアプリに証明書を付与する際に必要なものです。ネットからダウンロードしてきたアプリをMountain Lionで開くと、たまに警告ダイアログが表示されて開けないものがあると思います。これはDeveloper IDが付いていないためです。
費用は8,400円/年です(2013年1月時点)。 - iOSデベロッパプログラム(iOS Developer Program)
上記無償プログラムに加え、プレリリース版のiOSの入手、App Storeでのアプリ頒布、実機でのデバッグなどが可能になります。iOSのアプリを開発する場合、このプログラムへの参加はほぼ必須だと思います。
費用は8,400円/年です(2013年1月時点)。
他のプログラムもありますので、ご興味のある方はAppleのサイトをご覧ください。
準備しておくこと
すでにMacやiPhoneを使われている場合、おそらくiTunes StoreへアクセスするためのApple IDをお持ちだと思います。デベロッパ登録の際にはこのApple IDが使用できますので、お持ちのApple IDを確認しておきます。
ただし、すでにお持ちのApple IDでデベロッパ登録する際、注意しておくことがあります。
はじめは無償プログラムに登録していても、いずれ有償プログラムに登録するかもしれないという場合は、すでにお持ちのApple IDとは別に新規Apple IDを作成することをお勧めします。理由ですが、すでにお持ちのApple IDは、氏名や住所は日本語で登録されていると思います。この状態で、有償プログラムを購入すと、必ずエラーになり、Appleのサポートに電話する必要がでてきます。(英語で登録していてもエラーになるケースが報告されていますが、その場合でも英語で登録していた方が対応がスムーズのようです)
またすでにApple IDをお持ちの場合でも、通常使用するApple IDと開発用Apple IDは別に分けておく、というのもいいかもしれません。
ということで、以下の説明では、Apple IDを新規作成するケースで説明します。Apple IDはメールアドレスになりますので、どのアドレスで登録するか決めておきます。なお、すでにお持ちのApple IDを使用される場合は、以下の手順説明の中で、Apple IDの作成ステップを飛ばしていただければOKです。
「登録Appleデベロッパ」への登録
登録に使用するメールアドレスを決めたら、以下のサイトにアクセスします。
以下の画面になりますので、「Apple IDの作成」を選択します。なお、すでにお持ちのApple IDで登録を行う場合は、「サインイン」ボタンをクリックします。Apple IDの登録事項以外は以下のステップになります。
続いて、個人情報を入力する画面になりますので、各項目入力します。入力が終わったら一番下の “Continue” をクリックします。
続いて、開発情報を入力します。あまり考え込まなくて大丈夫です。入力が終わったら一番下の “Continue” をクリックします。
ライセンス確認の画面となります。チェックボックスにチェックして “I Agree” をクリックします。
ここで、登録したアドレスに確認のメールが届きます。メール内に確認コードが記載されていますので、メールアプリ上でそのコードをクリックするか、以下の画面の赤枠内にコピペします。
これで登録完了です。ログインできるか確認しておきましょう。Apple Developerサイトにアクセスします。
Apple Developerトップ画面の「メンバーセンター」をクリックします。
ログイン画面になりますで、登録したApple IDとパスワードでログインします。
どのようなドキュメントがあるか、など確認しておきましょう。
Xcodeのインストール
Xcodeのインストールは、Mac App Storeからダウンロードするだけです。
ダウンロードできたら、Xcodeを立ち上げます。立ち上げたときに以下のような追加のインストール画面になるケースがありますので、インストールします。
ダウンロードが終わると、Welcomeダイアログがでてきます。これでインストール&立ち上げ確認終わりです。
Xcodeのドキュメントダウンロードの確認
XcodeからOSXやiOSのライブラリに関するドキュメントのアクセスができます。ドキュメントのダウンロードを念のため確認しておきましょう。まず、XcodeアプリメニューからPreference…を選択します。
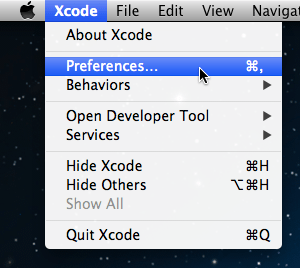
Preferenceダイアログから、”Downloads”→”Documentation”を選択します。主要なドキュメントについてはダウンロードが始まっていると思います。ダウンロードを続け、ダウンロード完了を確認します。
なお、ダウンロードしたドキュメントへのアクセスは、Organizerから行います。OrganizerはXcodeのWindowメニューから選択します。
準備が終わったら…
ここまでの準備が終わったら、Macのアプリ開発を行うことができます。フットキーボードの設定アプリなど、Macアプリを作っていきますが、Macアプリ開発の基礎については、すでにわかりやすい入門書やサイトがありますので、そちらをご参考いただければと思います。
変更履歴
| 日付 | 変更内容 |
|---|---|
| 2013.1.5 | 初版 |