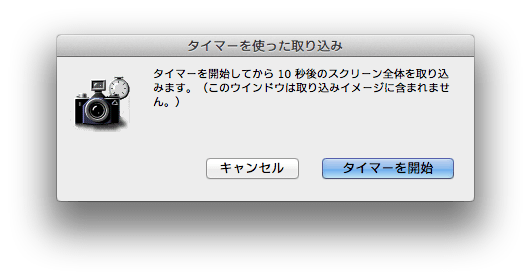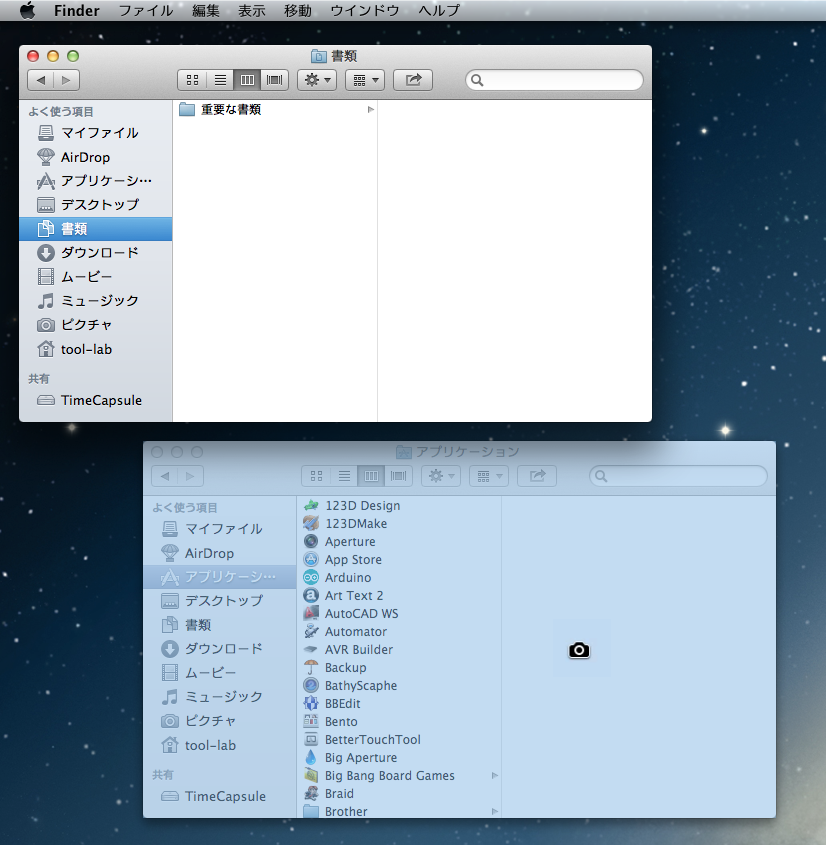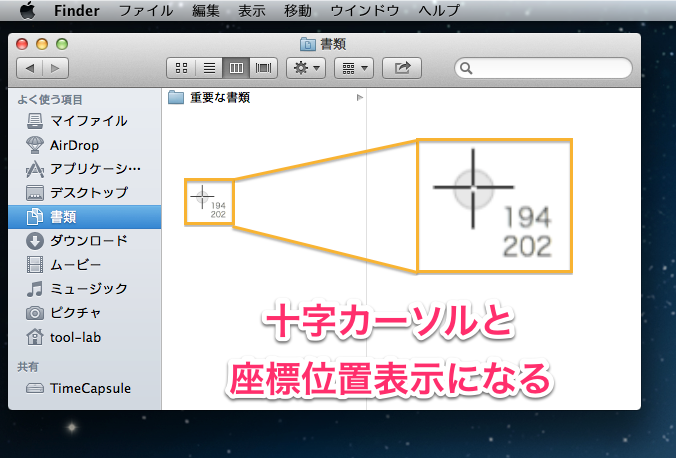Macのスクリーンショット撮り方まとめの続きです。
スクリーンショットをファイルに保存する場合のフォーマットを変える
command + shift + 3あるいは4で撮影したスクリーンショットはデフォルトではPNGフォーマットで保存されます。このフォーマットは変更できます。「ターミナル」アプリ(アプリケーション→ユーティリティフォルダにあります。command + shift + Uで開けます)を開いて、以下のコマンドを入力します。なお、XXXは保存フォーマットを指定する文字列になります。
defaults write com.apple.screencapture type XXX
XXXで指定可能なものは以下の種類です。
| XXX指定文字列 | フォーマット |
|---|---|
| png | PNG |
| jpg | JPEG |
| tif | TIFF |
| gif | GIF |
| psd | Photoshop |
| tga | Truevision Image |
フォーマット指定の文字列XXXを間違えた場合、スクリーンショット撮影時に以下のエラーメッセージが表示されますので、再度正しいフォーマット指定で上記defaultsコマンドを実行してください。
「グラブ」アプリを使う
アプリケーション→ユーティリティフォルダに「グラブ」というアプリケーションがあります。このアプリケーションでは、
・画面全体
・選択範囲
・タイマー撮影
ができます。command + shift + 3あるいは4と異なる点は以下になります。
マウスカーソルも撮影できる
実は、commnad + shift + 3,4ではマウスカーソルは撮影されません。マウスカーソルを一緒に撮影したい場合、この「グラブ」アプリを使用します。ただし、マウスカーソルはスクリーンショット撮影時に見えているものではなく、予め「グラブ」の環境設定で指定した形状になります。以下のグラブアプリの環境設定メニューから選択します。
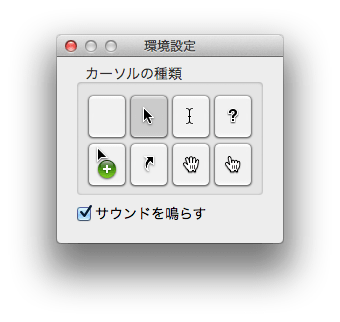
タイマー撮影できる
「グラブ」アプリの「取り込み」メニューから「タイマー」を選択すると、以下のダイアログが表示されます。「タイマーを開始」ボタンを押してから10秒後に画面全体が撮影されます。
難しいスクリーンショットを撮る
commnad + shift + 3,4あるいは「グラブ」でも撮ることができないケースがあります。例えば前回のエントリのこの画面です。
スクリーンショットを撮る状態になっている画面のスクリーンショットを撮るって、、、ちょっと無理そうですね。「グラブ」アプリでタイマー撮影すればよさそうですが、撮影できるカーソルが限られていますのでカメラカーソルの状態では取得できません。
このような場合はQuickTime Playerで画面を録画、録画した画像を再生し、希望のところで止めてその画像のスクリーンショットを撮る、という方法があります。やり方は、QuickTime Playerを立ち上げて「ファイル」メニューから「新規画面収録」を選択します。すると、撮影スタンバイとなりますので、画面の適当な場所をクリックして画面全体の動画撮影を開始するか、範囲選択をして選択範囲の動画撮影を開始します。
収録が終わったら、収録終了ボタンを押します。動画が保存されますので、希望の場面を探して、そのスクリーンショットを撮ればOKです。
究極のスクリーンショットの撮り方 – その1
Macの立ち上げ画面やログイン画面など、今までの方法が使用できないときはどうしたらよいでしょうか。
これは仮想環境にMacをインストールして、その仮想環境のウインドウを撮る方法があります。デジカメで撮る方法もありますが、スクリーンショットの画質、という感じではないですね。
究極のスクリーンショットの撮り方 – その2
以上ご説明した方法でも取得できない場合というのはなかなかないと思いますが、さらに究極のやり方があります。以下の手順です。
1. 撮りたい画面をよく観察する
2. 適当な作画アプリを開く(ベクター系でもビットマップ系でもOK)
3. 画面を自分で作画する
人間スクリーンショット、とでもいうのでしょうか。人間側の負担がかなりありますが、デジカメとかで画面を撮影するより綺麗に仕上がります。実は下の画面の十字カーソル部分は自分で作画しました。理由は、拡大して説明したかったのですが、実際の画像を拡大したらボケボケだったためです。
以上のスクリーンショットの撮り方をマスターすれば、怖いものナシです。