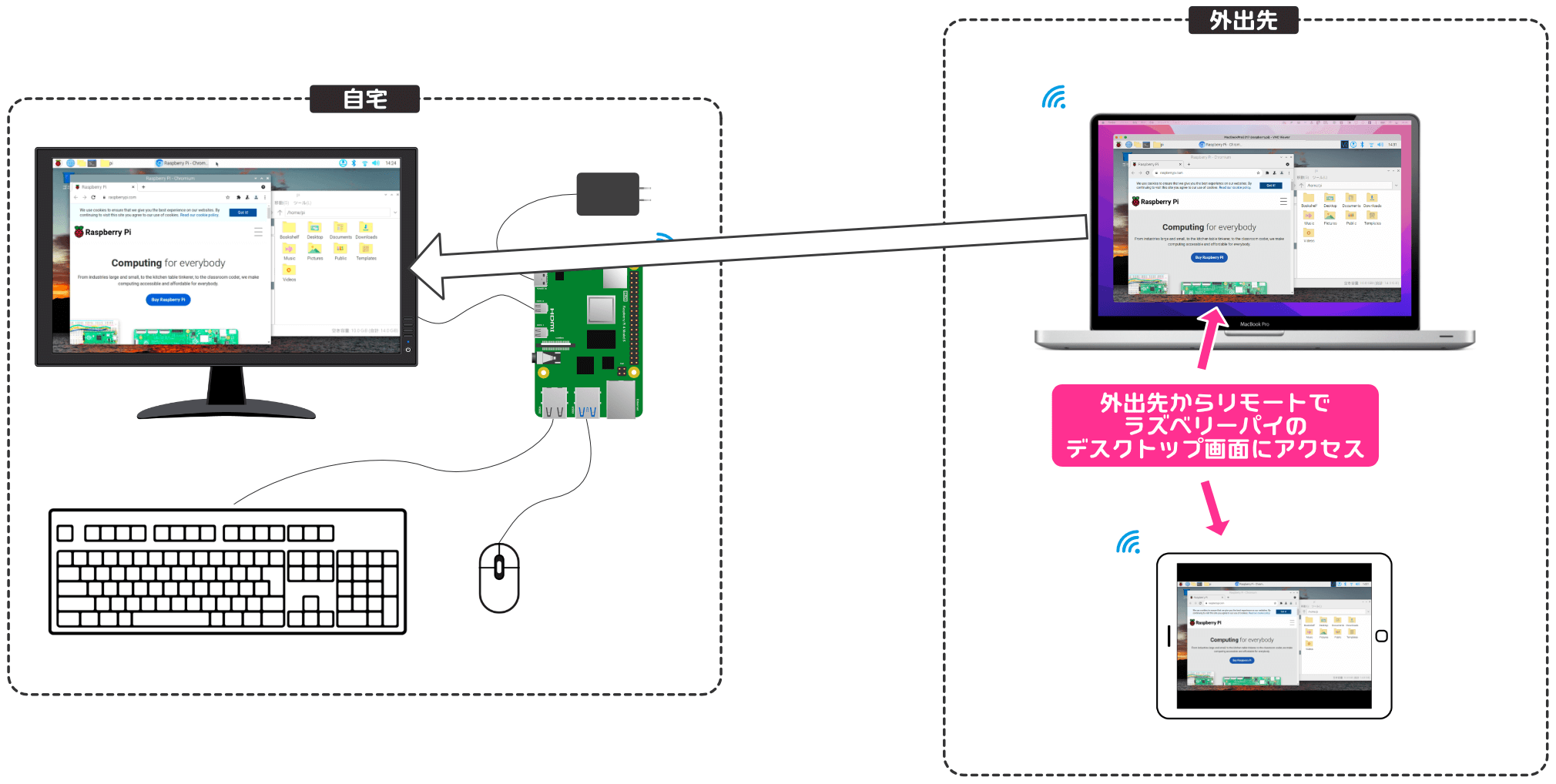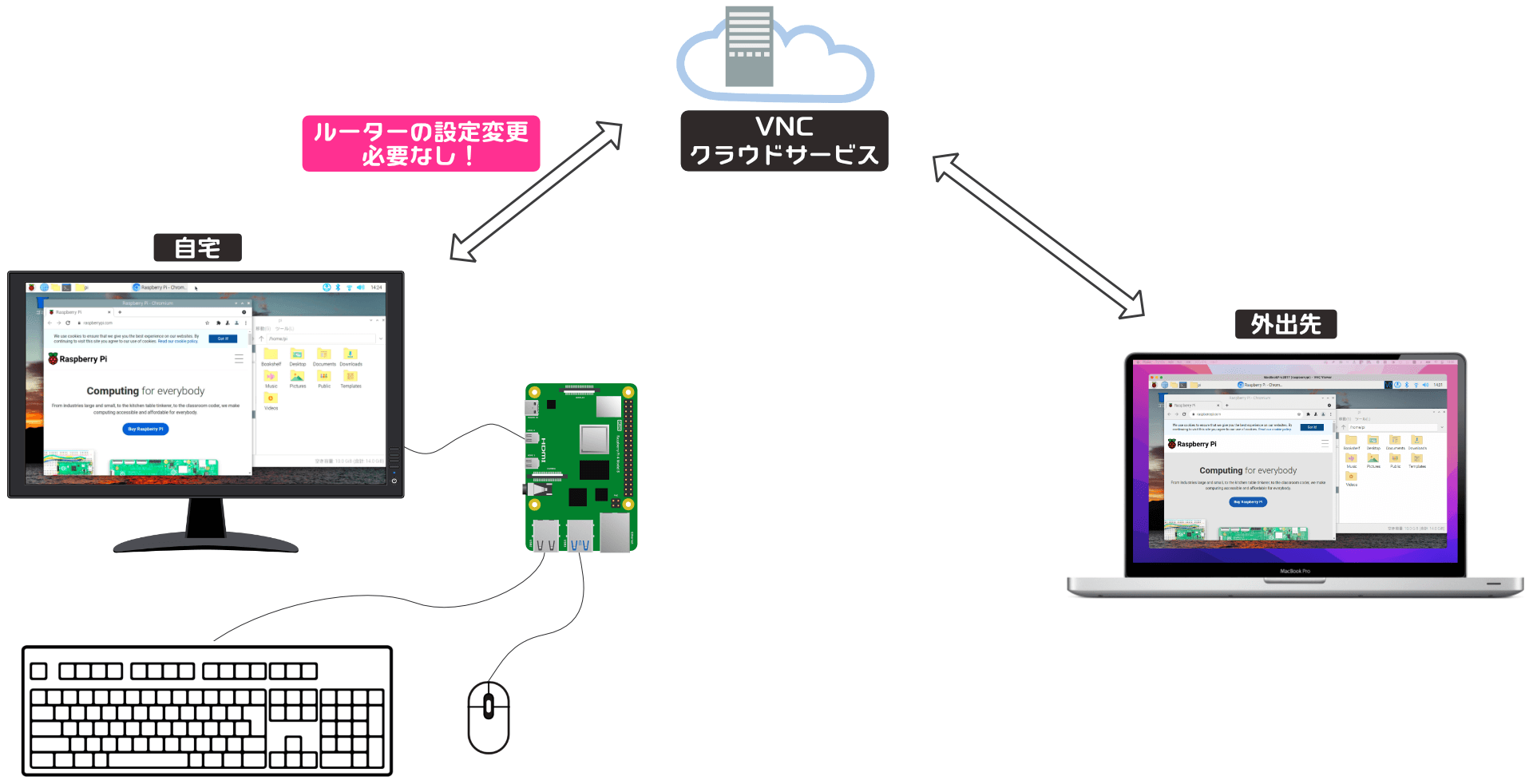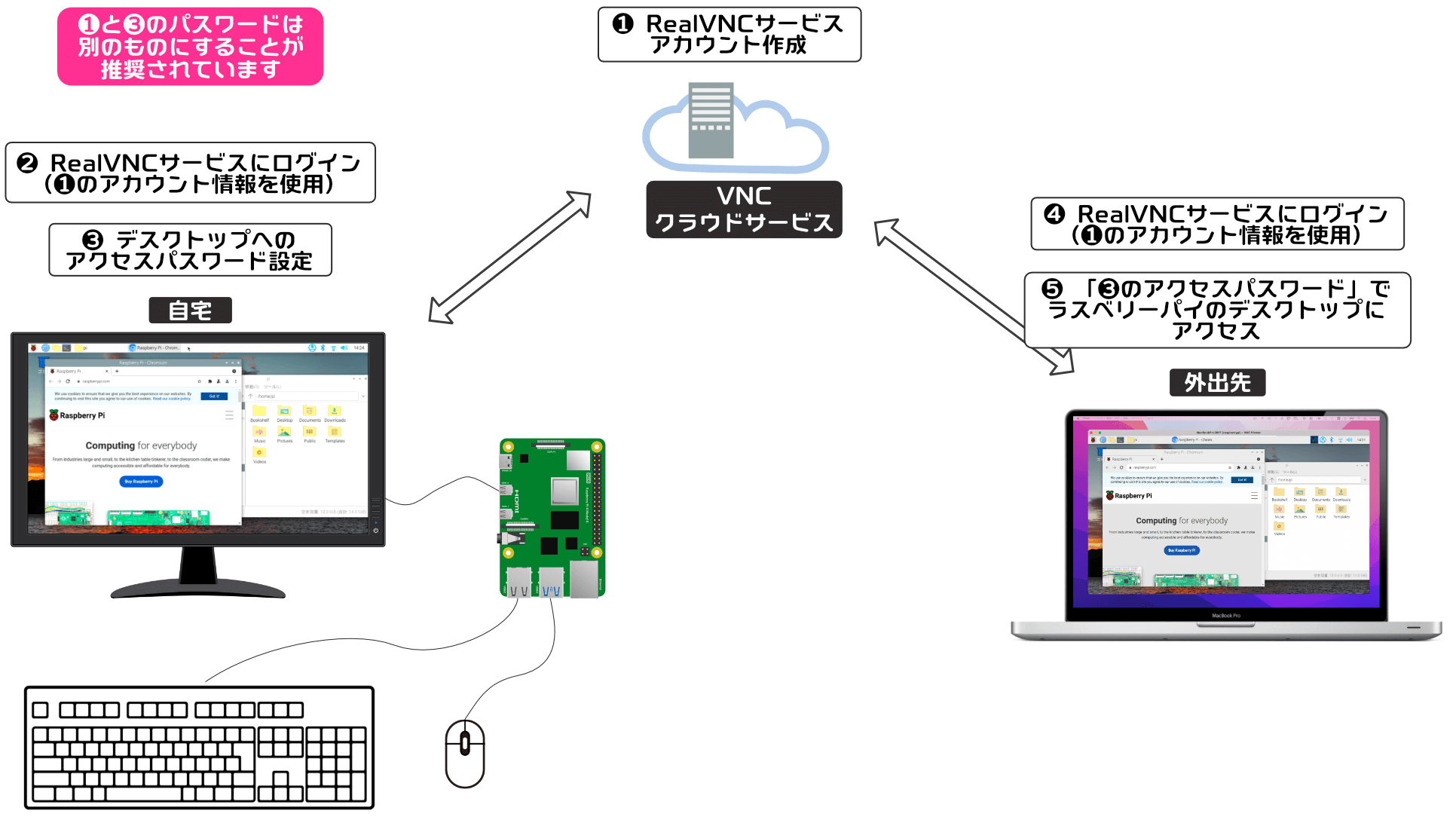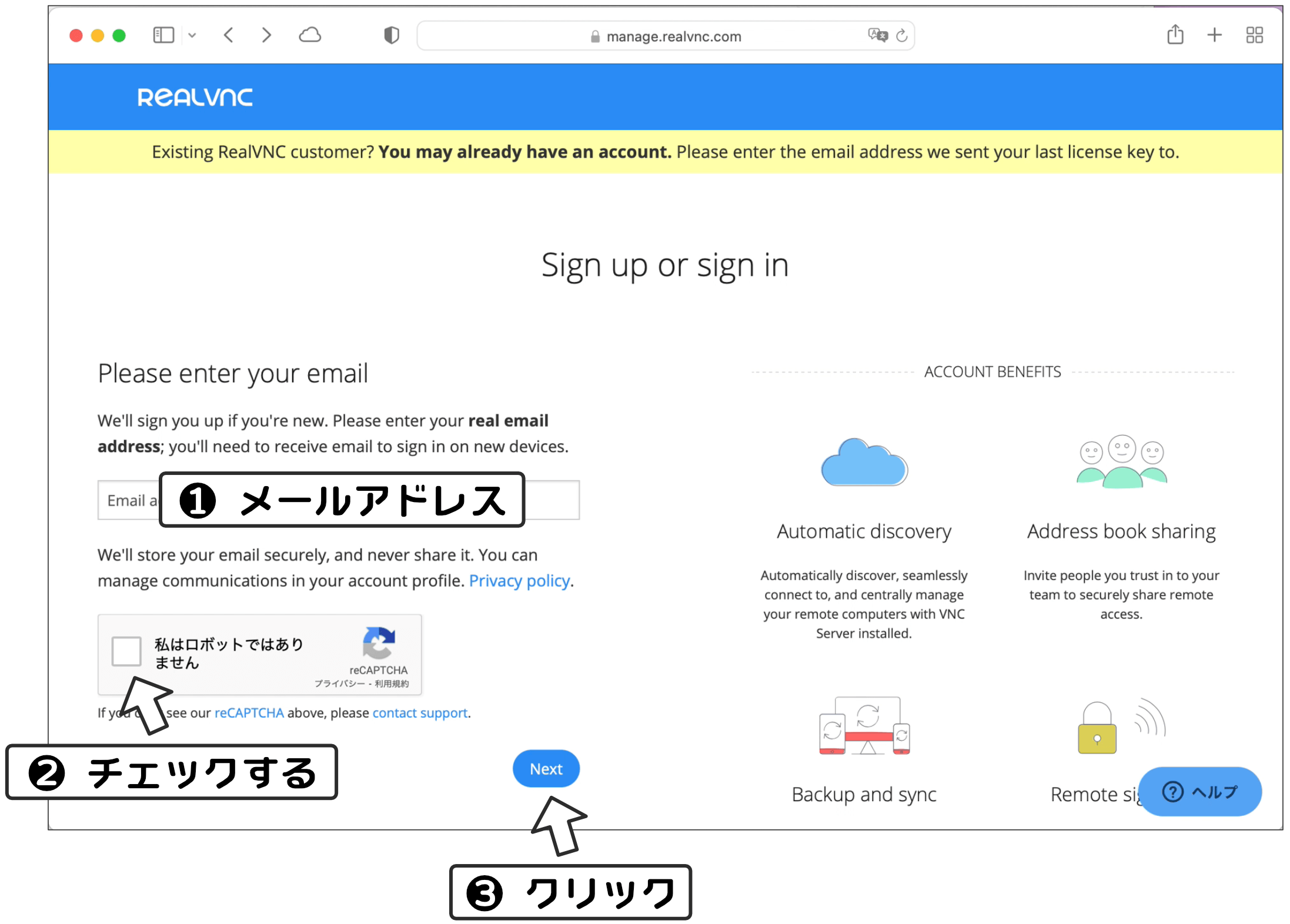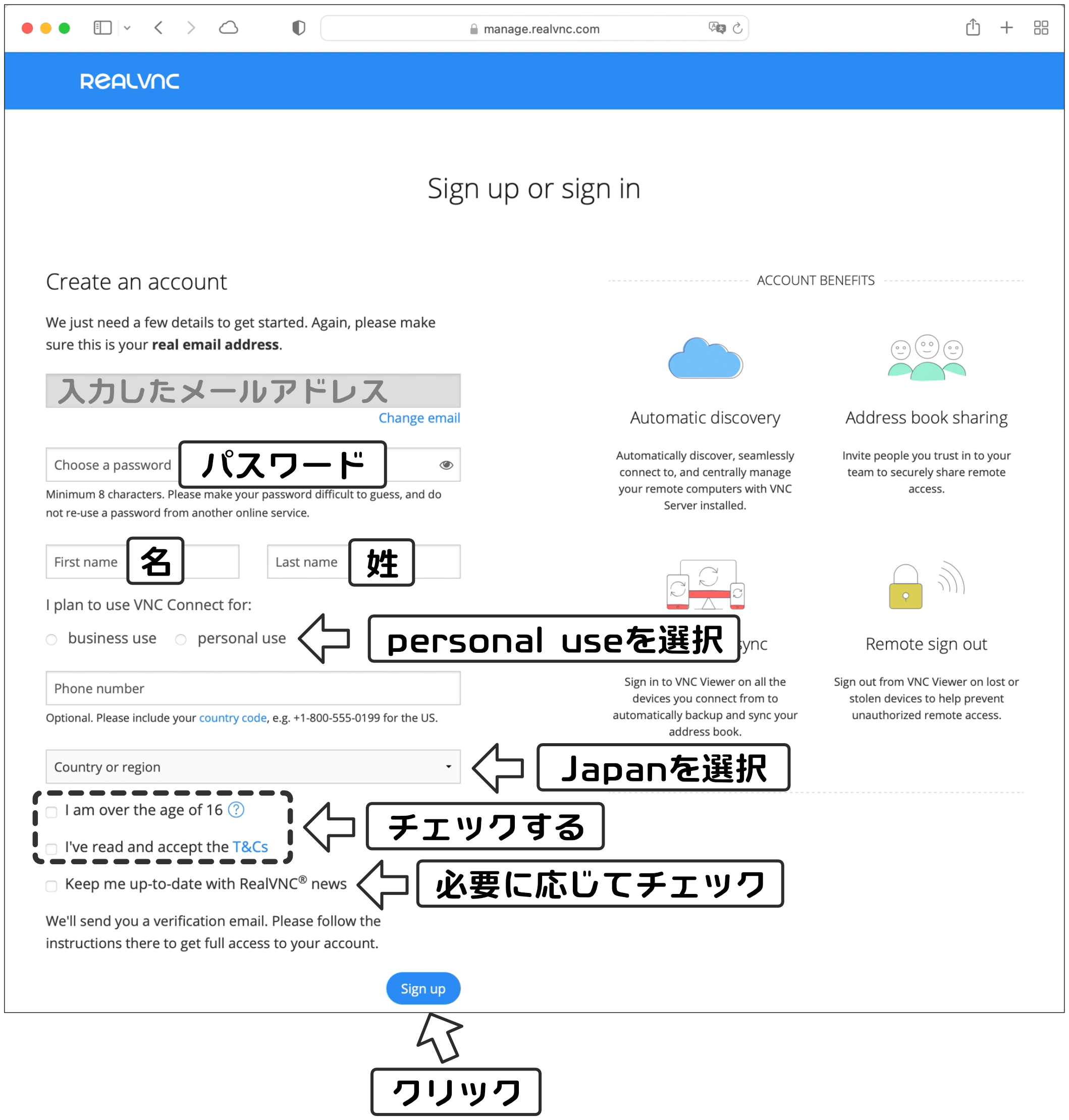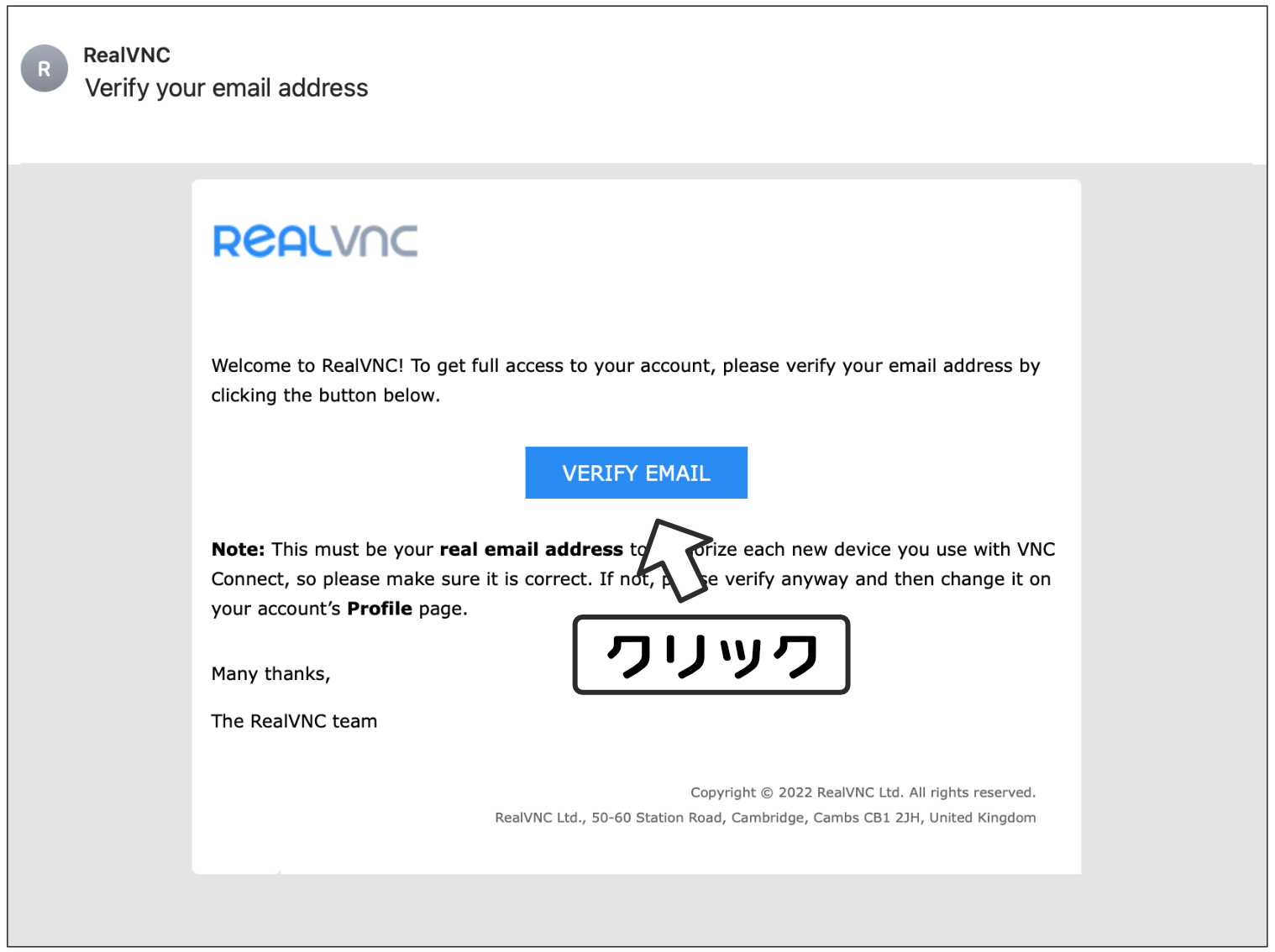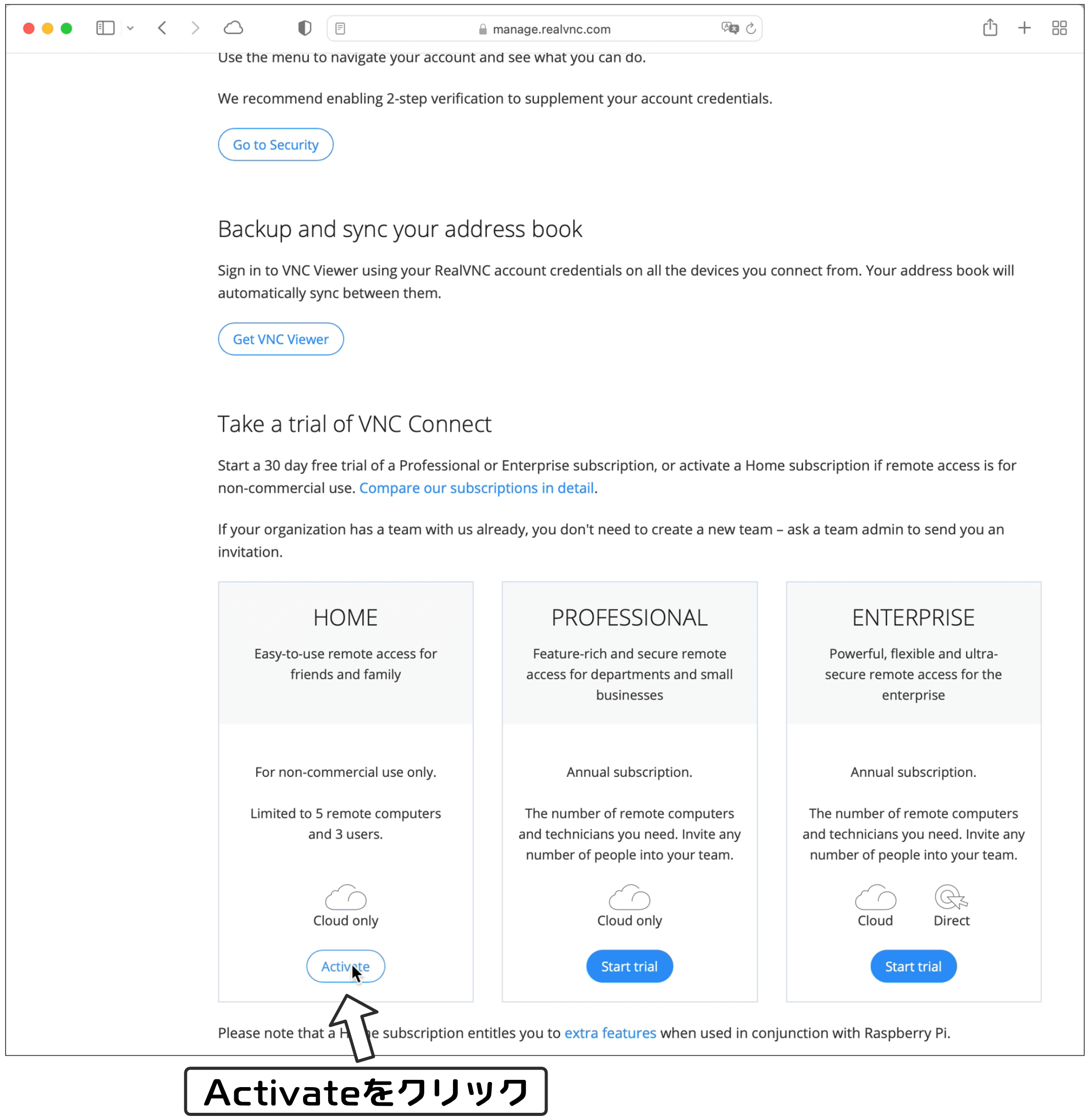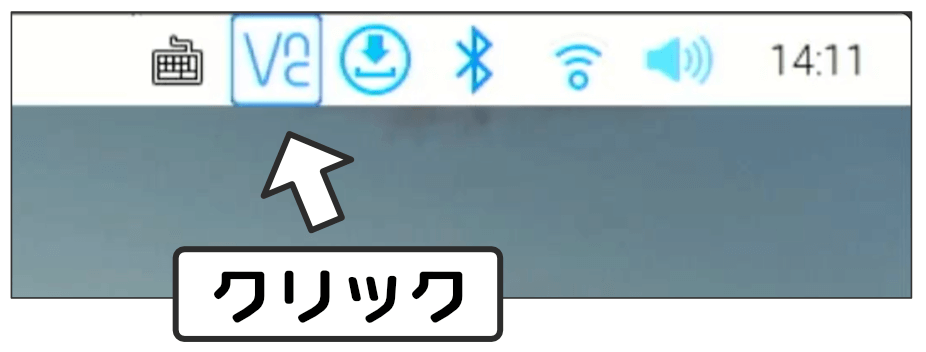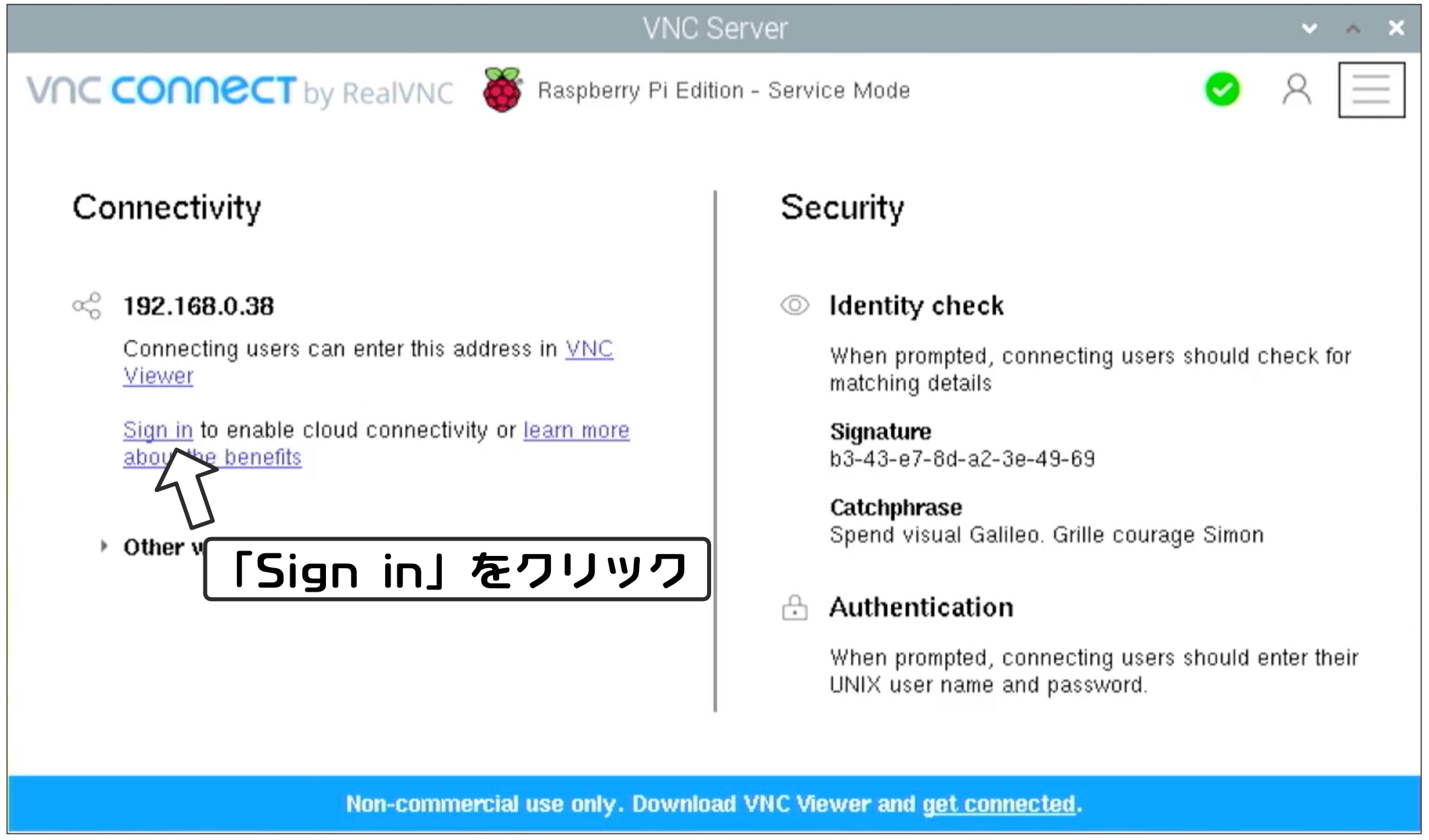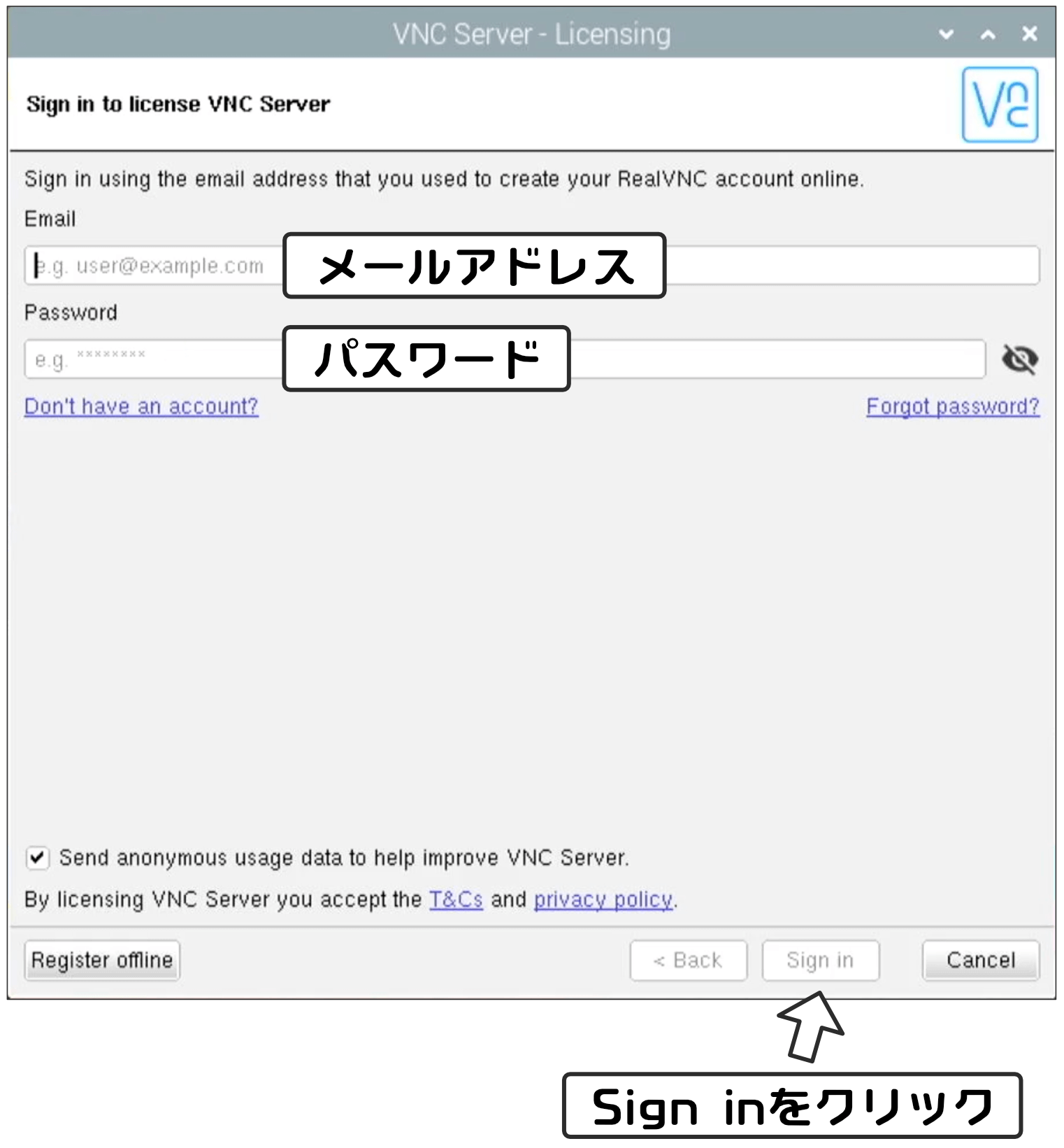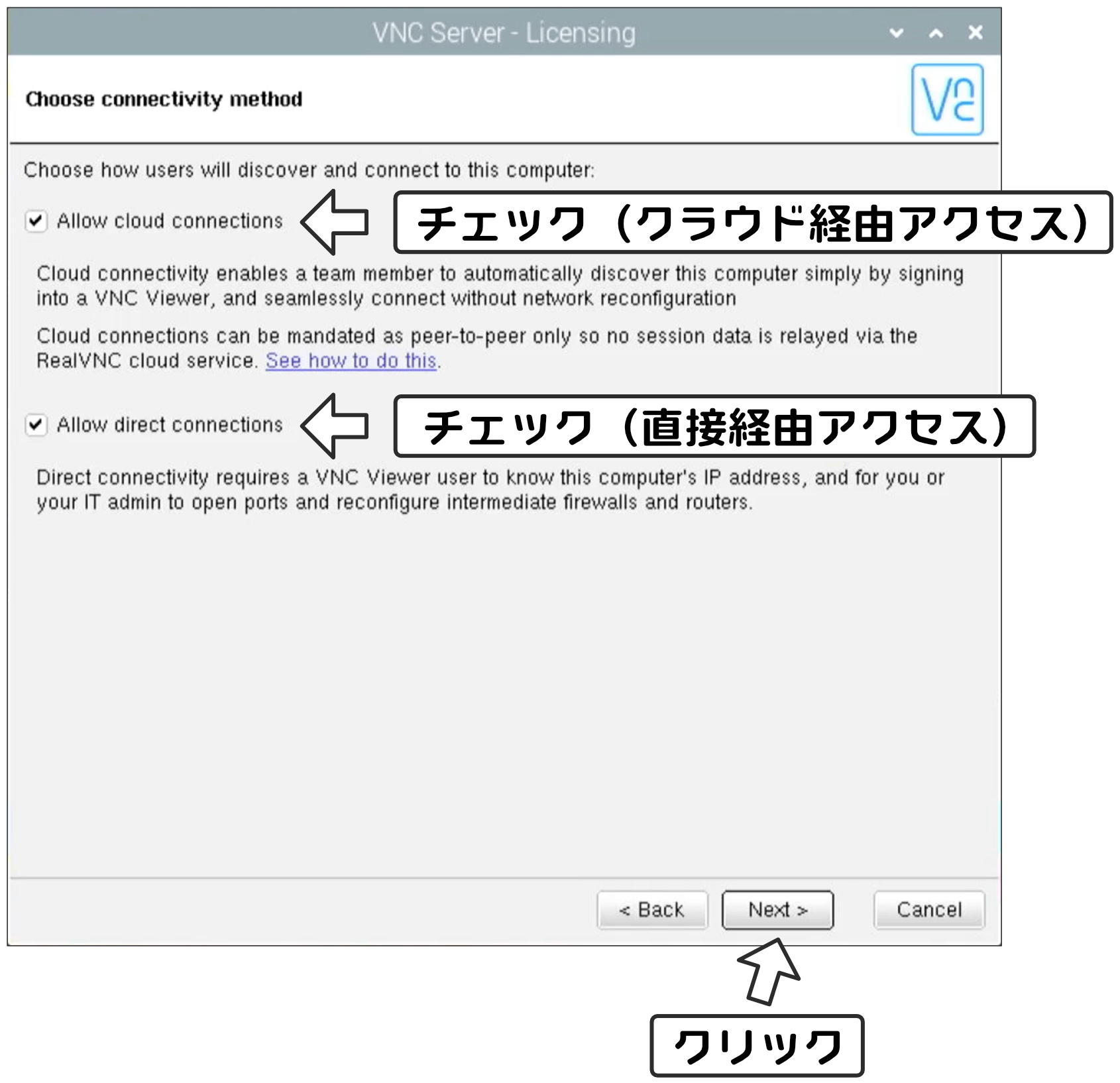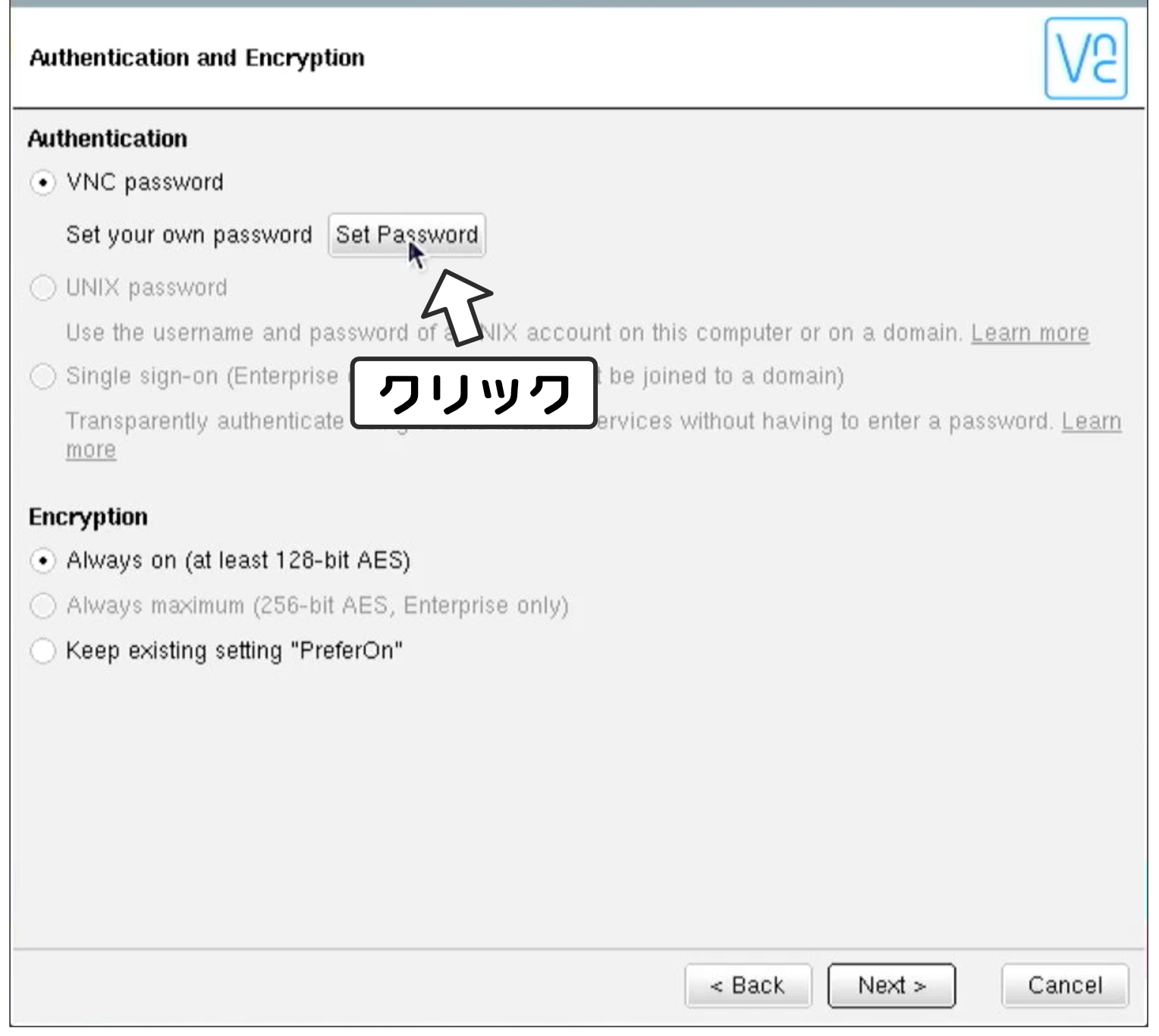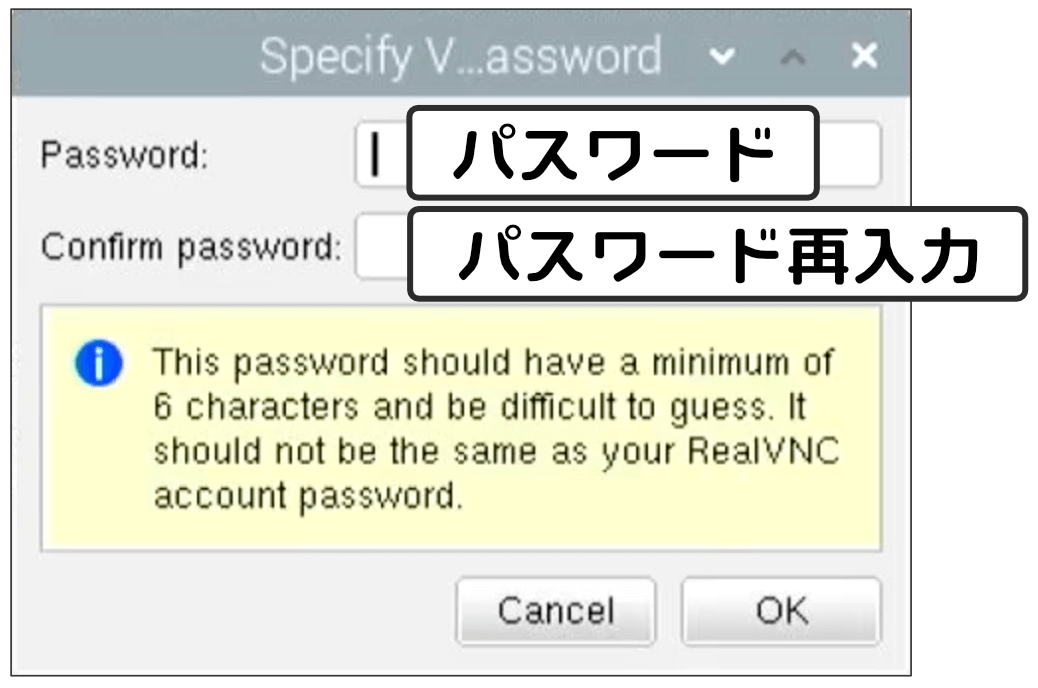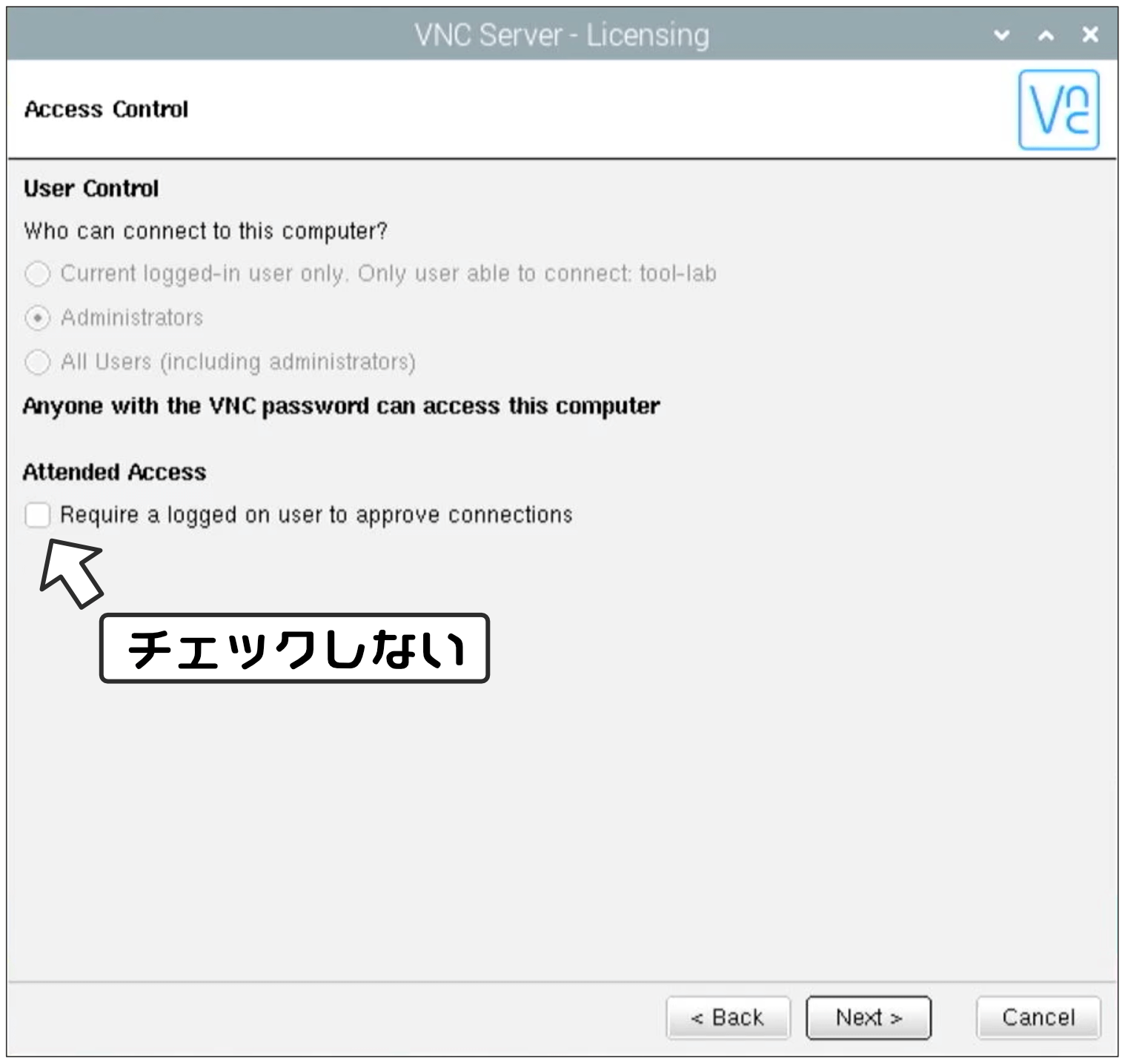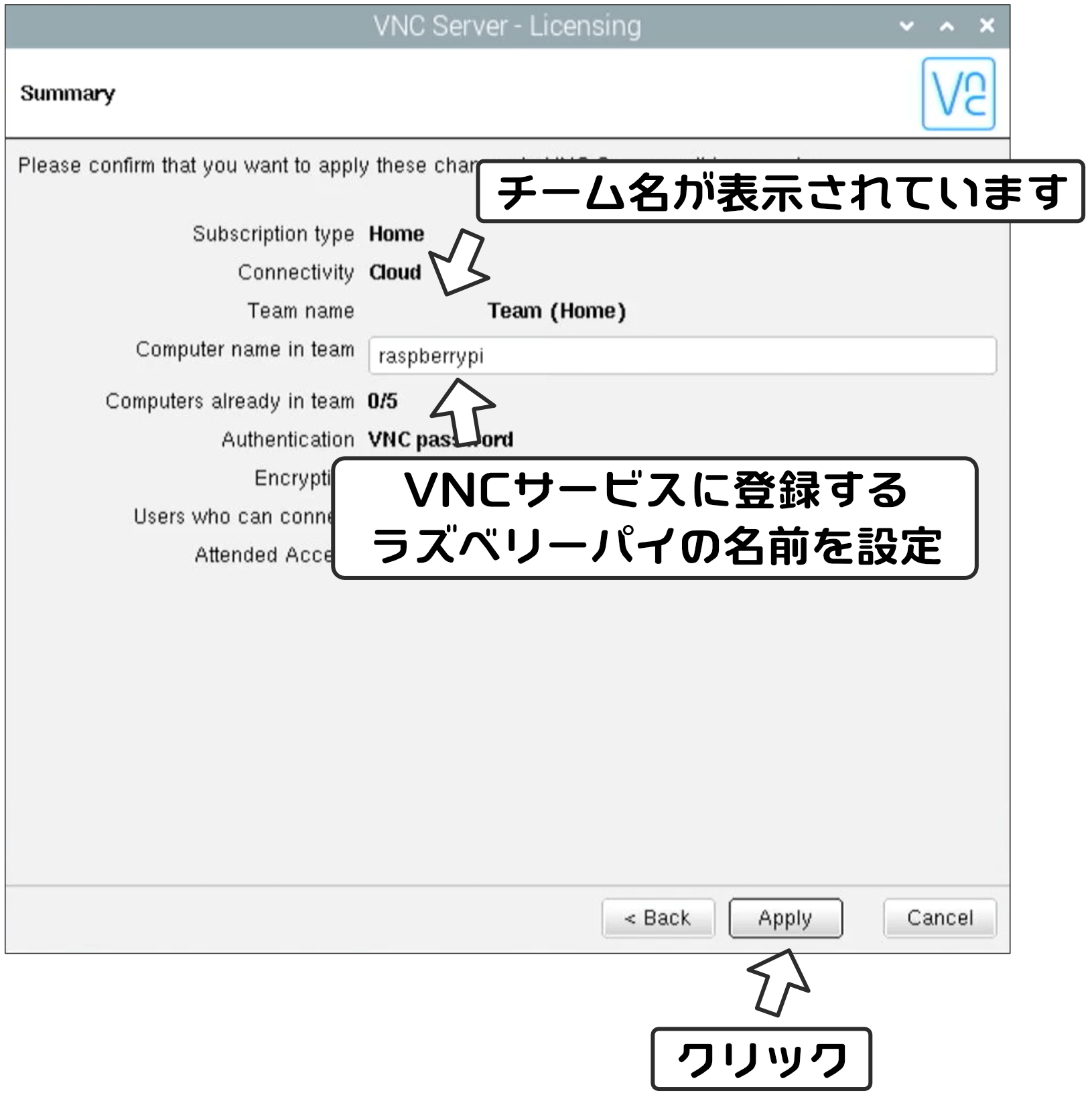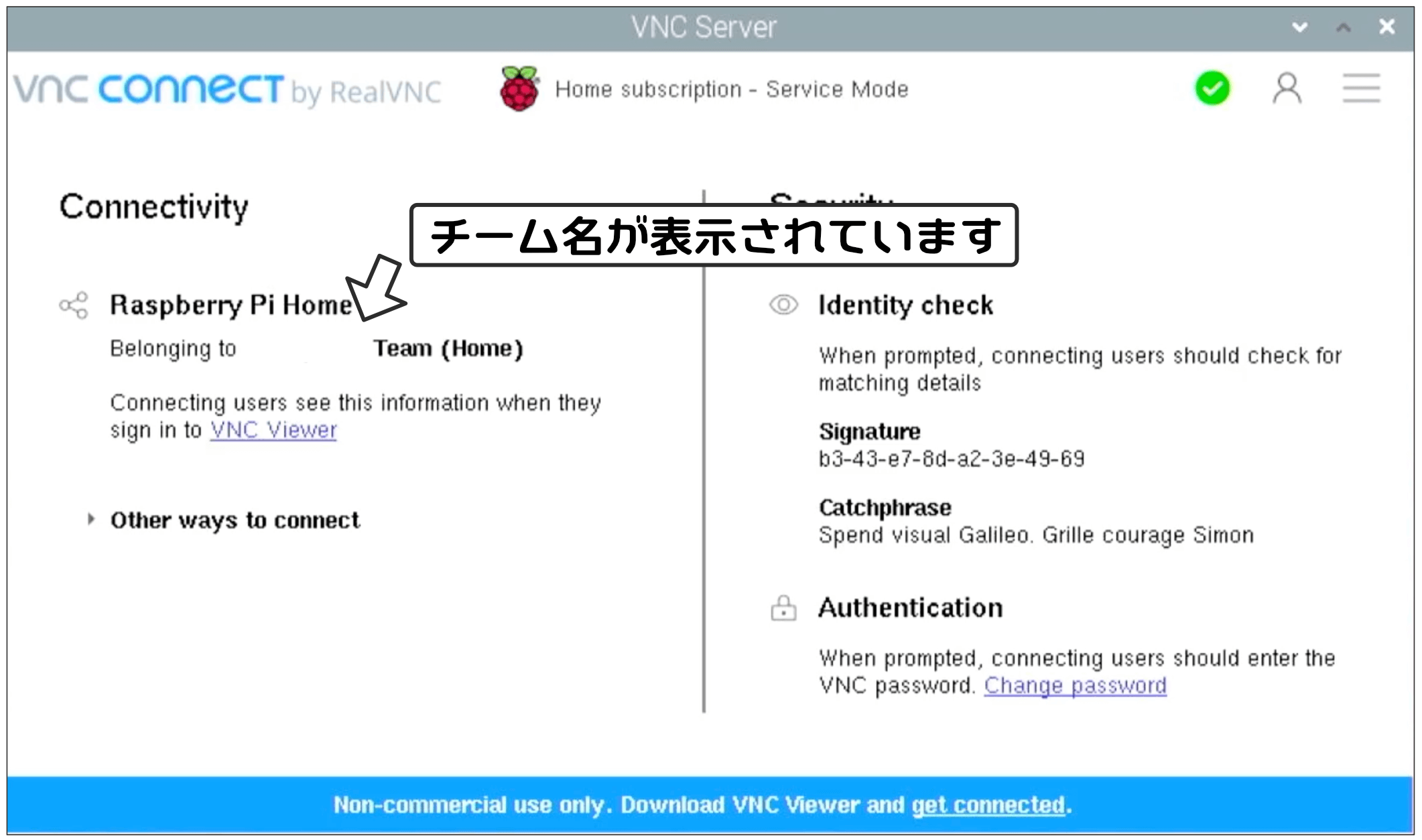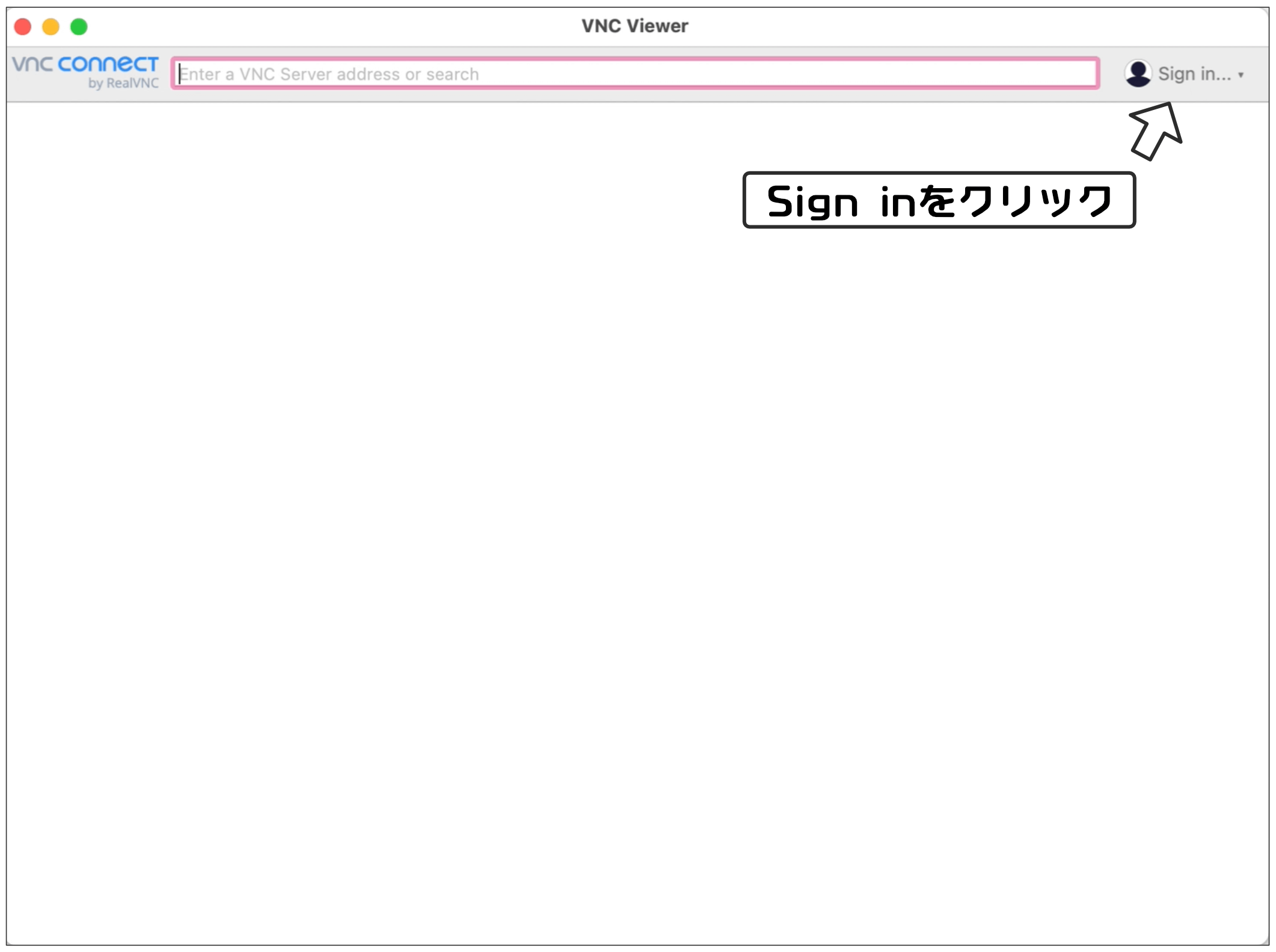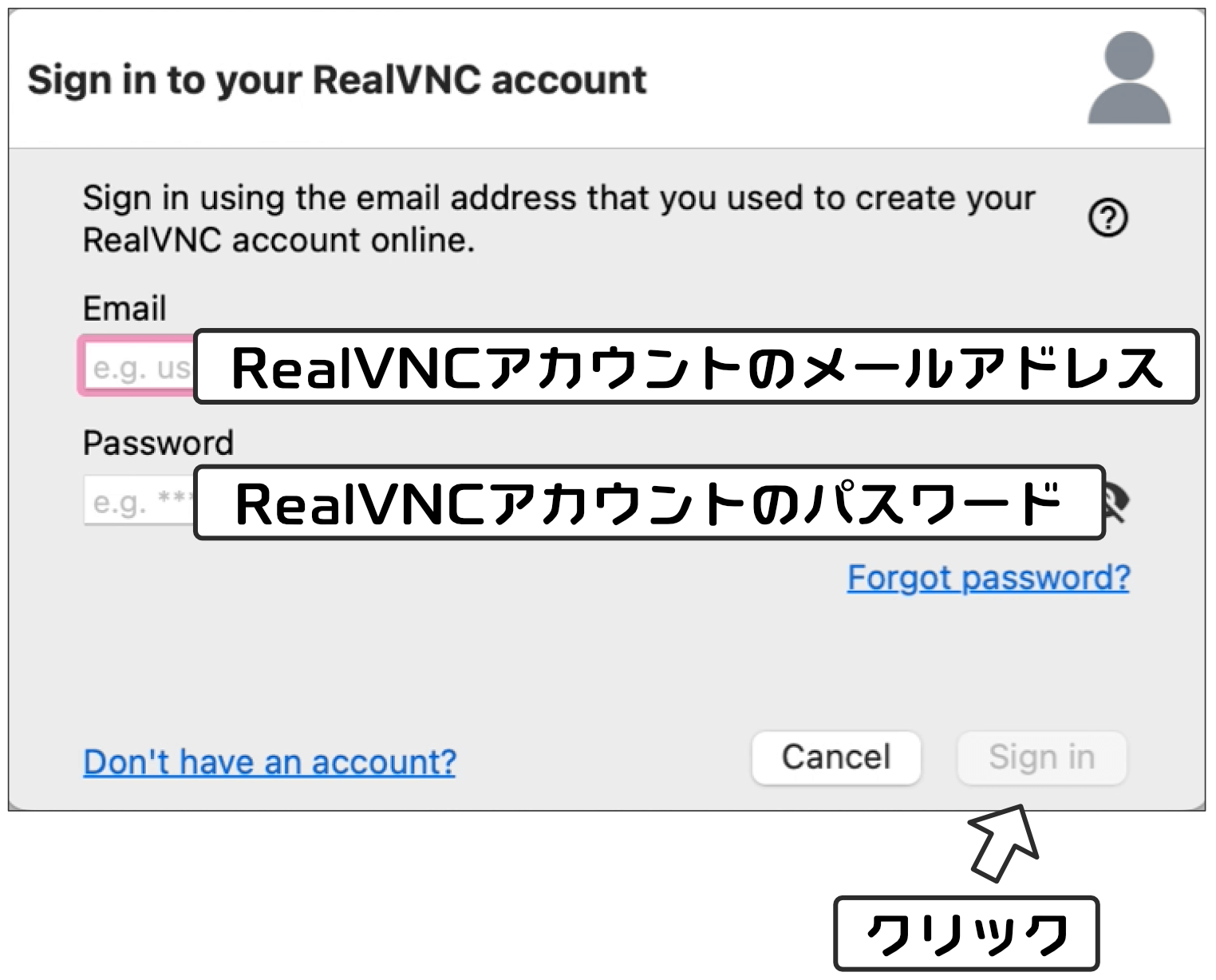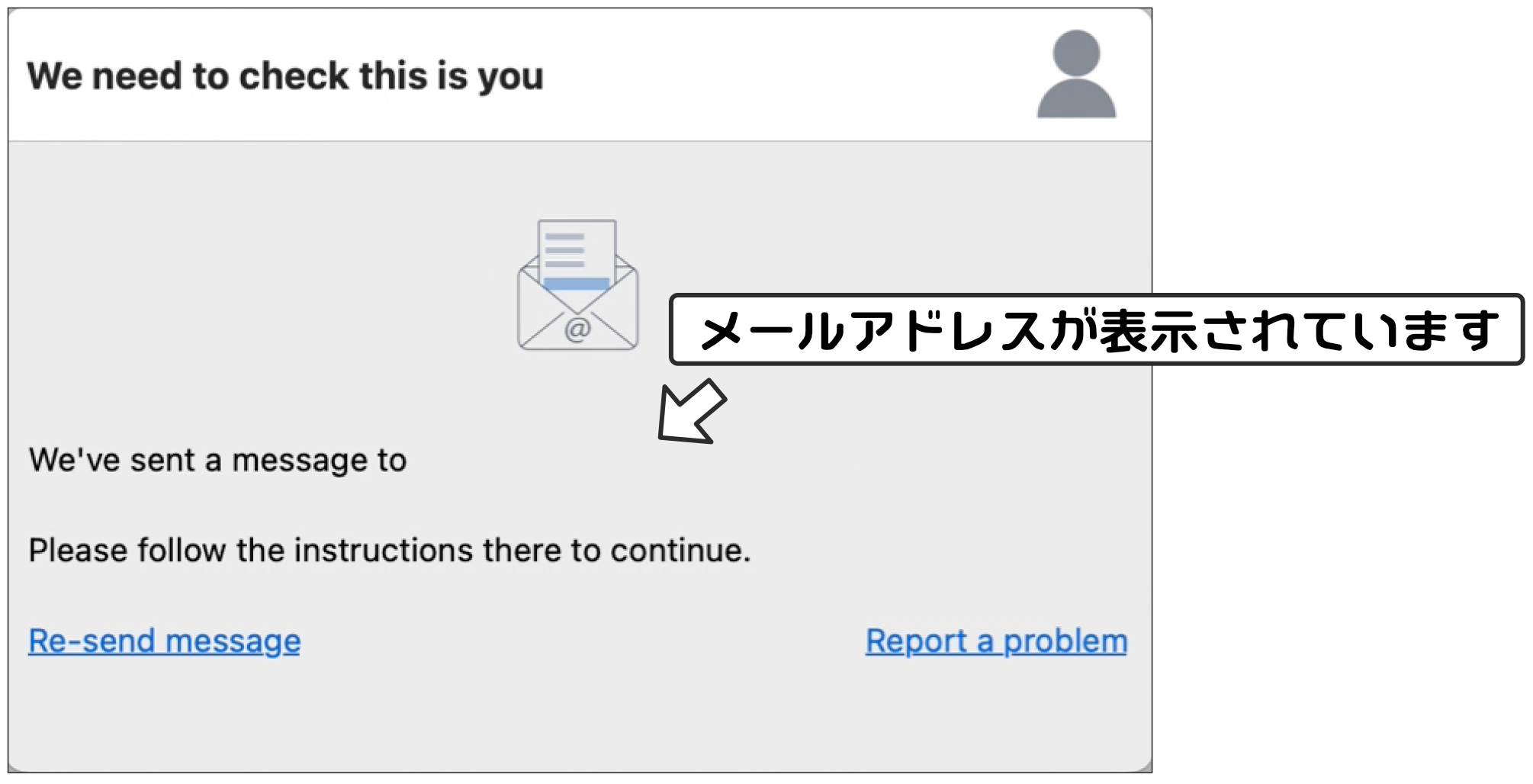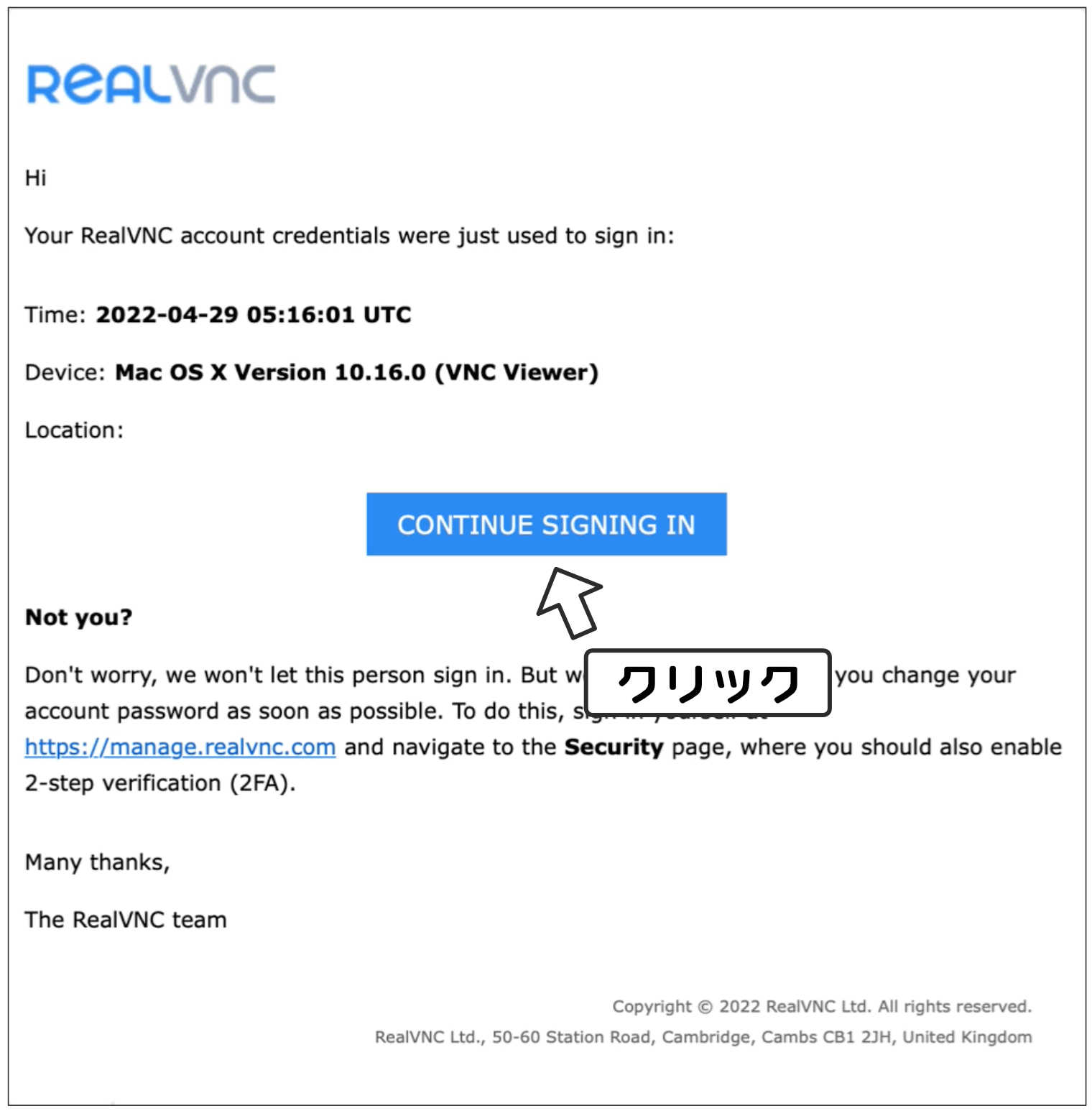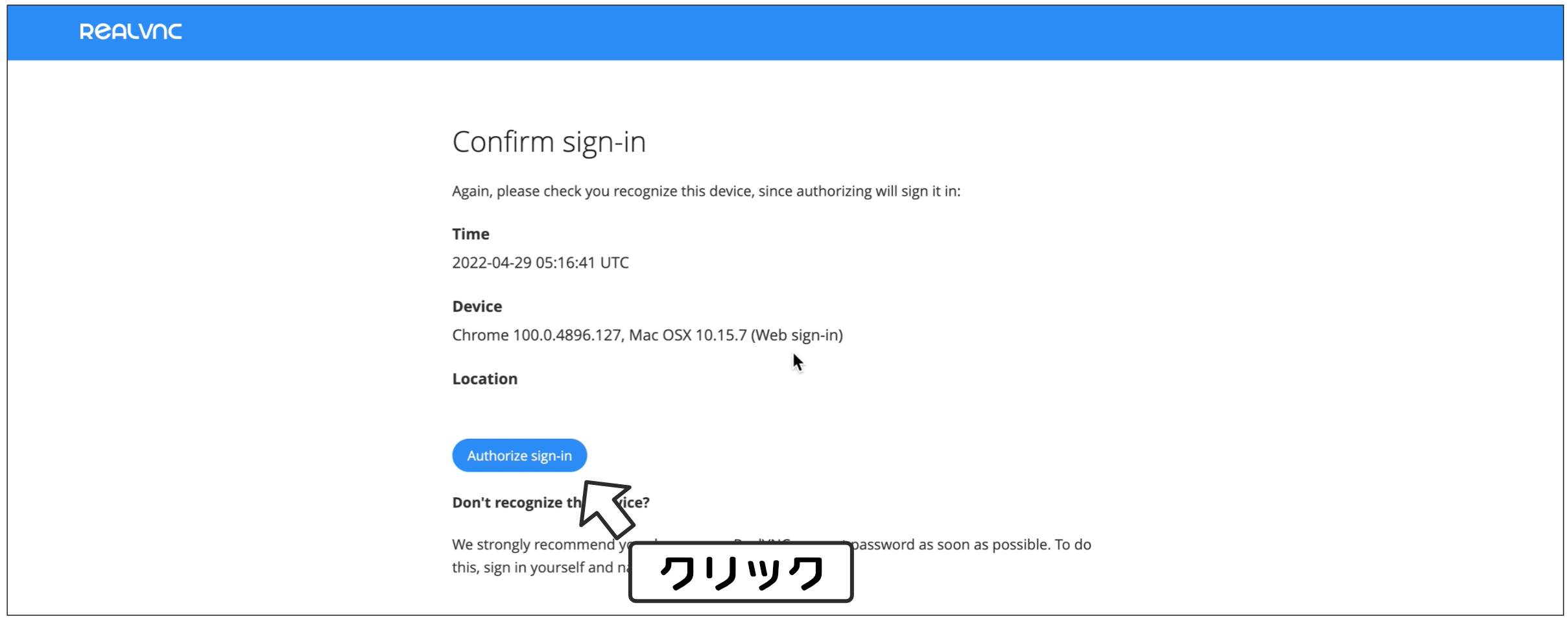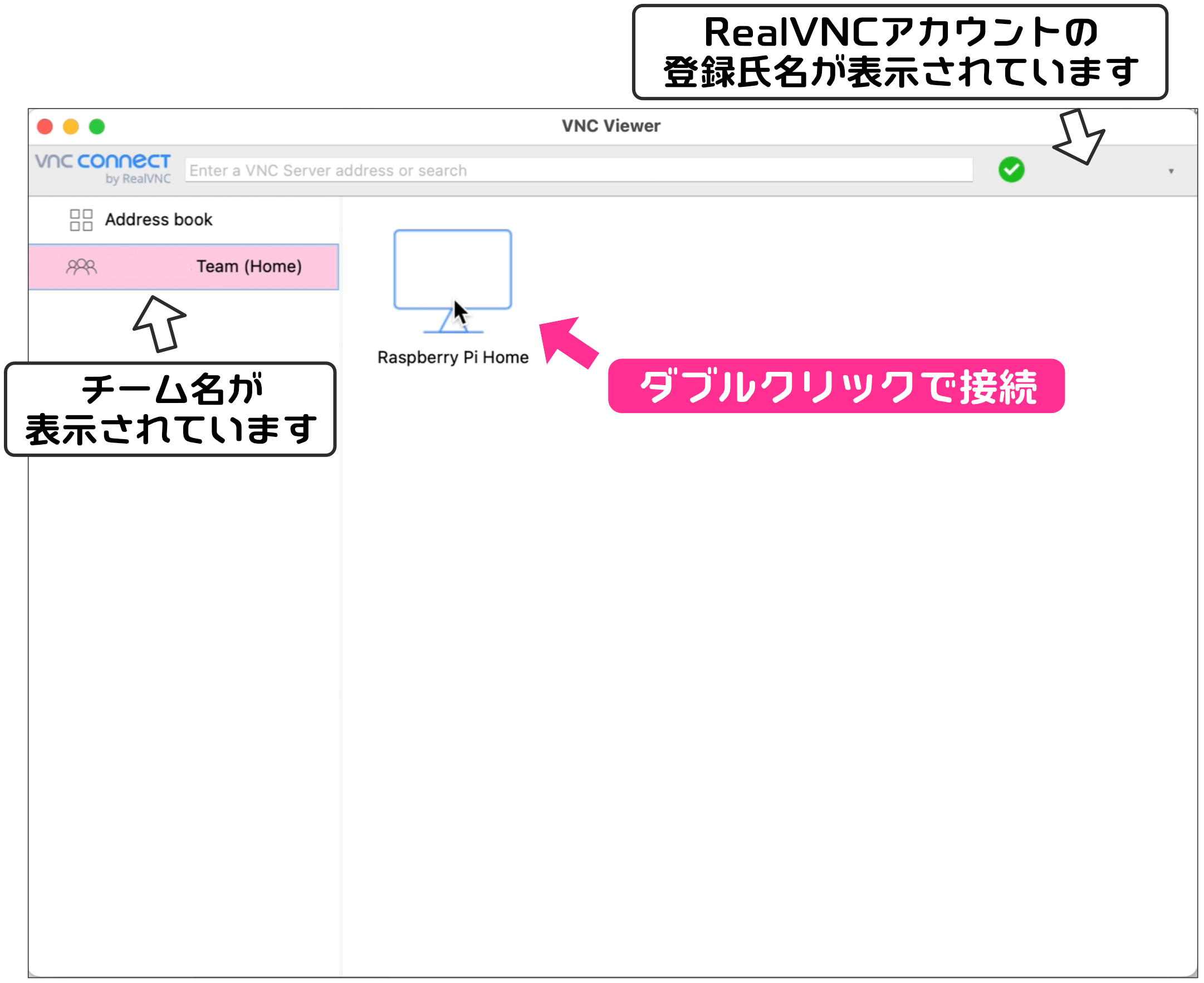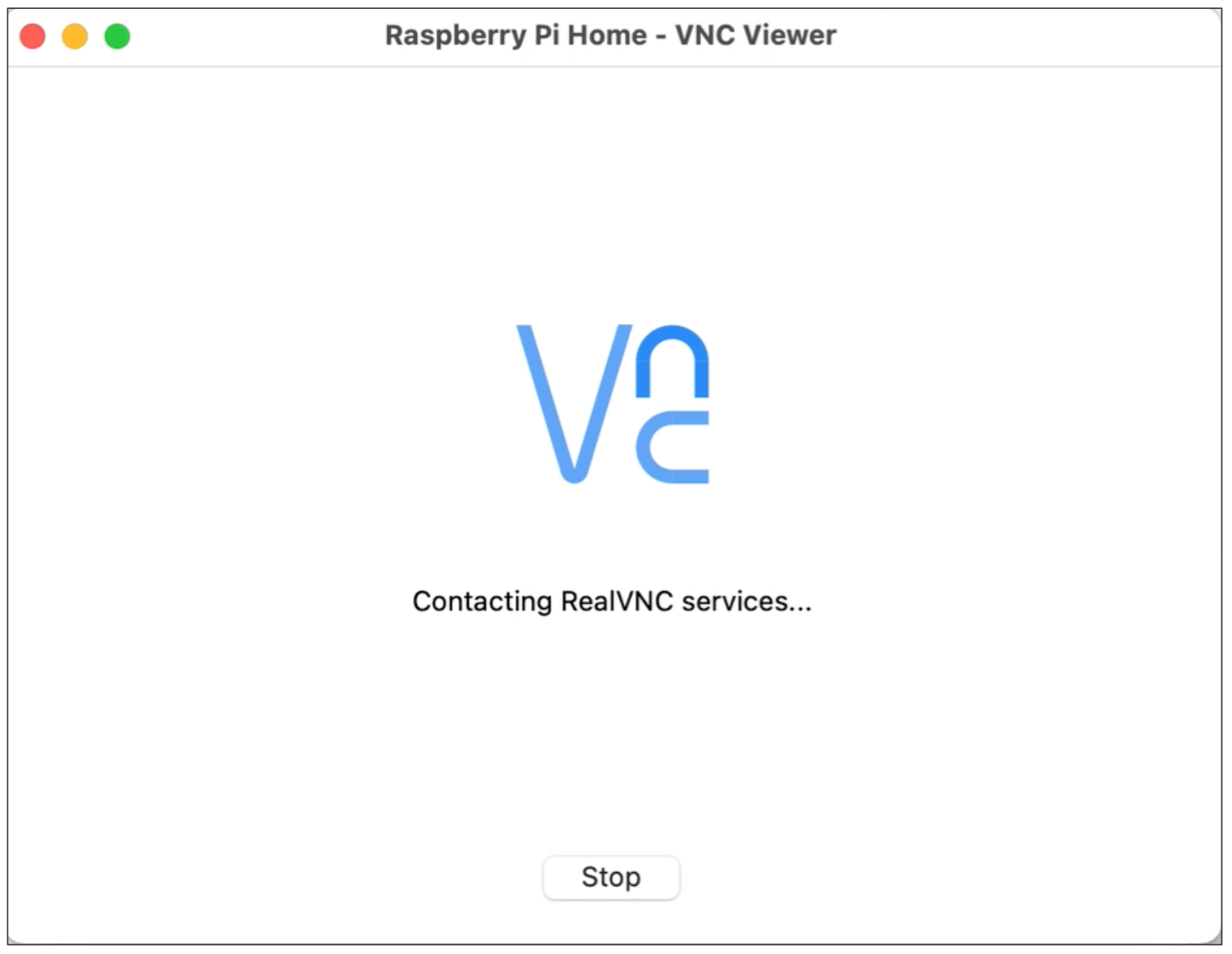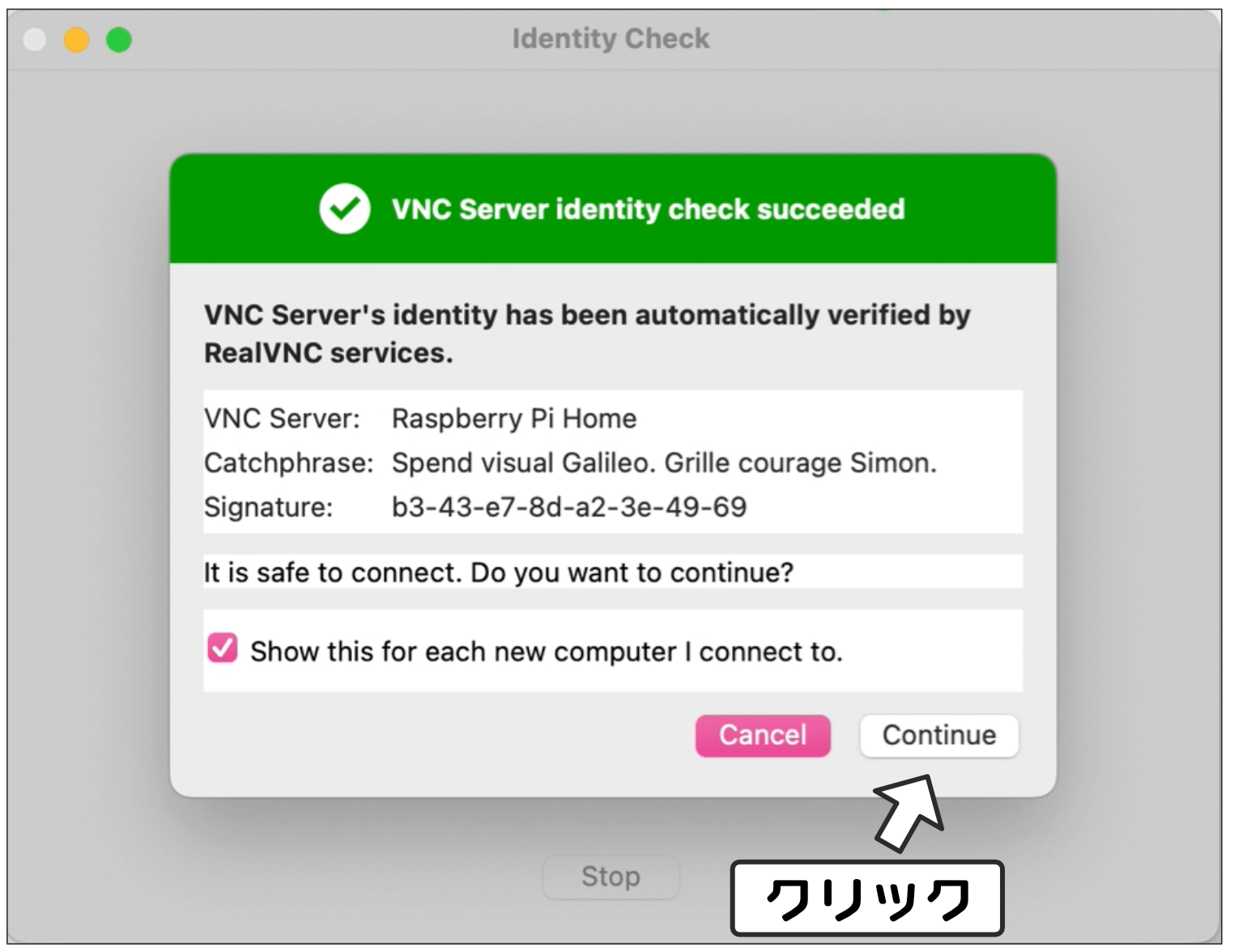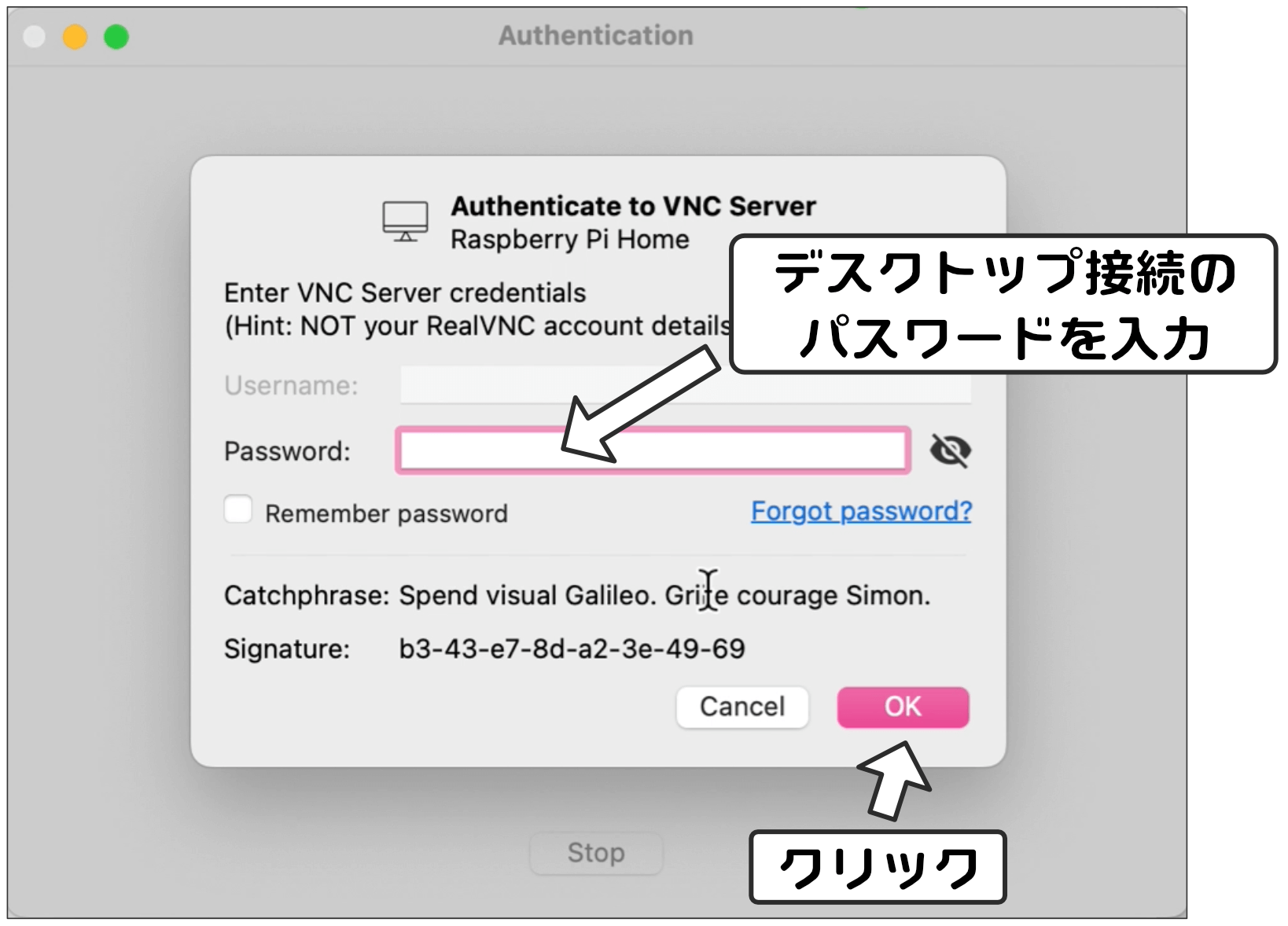「ラズベリーパイ&Node-RED電子工作入門」シリーズの補足記事です。外出先などのラズベリーパイから離れたところで、スマホやタブレットからラズベリーパイのデスクトップにアクセスできるように設定します。
概要
今回の記事では、外出先からスマホやタブレットを使用して、自宅にあるラズベリーパイのデスクトップ環境にアクセスする設定を行います。
電子工作をする場合、外出先からラズベリーパイにアクセスすることはあまりないと思いますが、Node-REDを操作して制御を変えたりすることもできます。ということで、本編ではなく補足記事としてまとめてみました。
なお、このサービスは基本的に有償サービスですが、個人利用目的に限り無償で利用できます。
この記事で行う設定では、商用利用はできませんのでご注意ください。
このサービス自体は無料ですが、別途通信料はかかりますのでご注意ください。特にデスクトップへのアクセスはデータ量が多くなることがありますので、注意してください。
アクセスの仕組み
例えば、外出先から自宅のWIndowsのデスクトップに接続する場合、自宅に設置してあるルーターの設定を変更して、外部から特定のポートにアクセスできるようにする必要があります。このように外部からのアクセスを許可状態にすると、セキュリティ面で不安があります。
一方ラズベリーパイでは、外部からラズベリーパイに直接アクセスする方式ではありません。以下のように、クラウドのデスクトップ接続サービス(VNC)を経由して外部からラズベリーパイにアクセスします。
このような構成の場合、ラズベリーパイのデスクトップ情報の共有や操作情報は、ラズベリーパイが主体となってクラウドのサービスとやり取りを行います。ラズベリーパイが外部から操作されることはありませんので、直接アクセス方式にくらべてセキュリティ面で安心です。
このシステムはクラウドのサービスとして提供されていますので基本的には有償です。ただ、最初に説明しましたとおり個人利用のみの場合は無償で利用できるようになっています。
設定の概要
このように、クラウドサービス経由でデスクトップにアクセスしますので、いろいろと設定するところがあります。そこで、最初に設定手順の概要を確認しておきます。
「ラズベリーパイ&Node-RED電子工作入門」の第15回の記事で説明している、ラズベリーパイのVNC機能は設定されている前提で説明します。また、クライアントで使用するVNC Viewerもインストールされている前提で説明しています。まだ設定されていない場合は、第15回の記事を参考にラズベリーパイのVNC機能をONにして、VNC Viewerをインストールしてから記事をお読みください。
設定の概要は以下のようになります。
- ステップ1
-
RealVNCアカウント作成
RealVNCというクラウドのデスクトップ接続サービスがあります。最初にこのサービスのアカウントを作成します。 - ステップ2
-
ラズベリーパイからRealVNCにログイン
ラズベリーパイのVNCサービス内で、ステップ1で作成したアカウントを使用してRealVNCにサインインします。 - ステップ3
-
ラズベリーパイのデスクトップアクセスパスワード設定
ラズベリーパイのデスクトップにアクセスするときに使用するパスワードを設定します。 - ステップ4
-
クライアントVNC Viewerサインイン
クライアントにインストールしてあるVNC Viewerからステップ1で作成したアカウントを使用してRealVNCにサインインします。 - ステップ5
-
クライアントからラズベリーパイのデスクトップにアクセス
外出先など、ラズベリーパイが接続されているローカルネットワーク以外から接続できるようになりました。クライアントからラズベリーパイのデスクトップにアクセスしてみます。
設定手順
それではこれから、ステップ1〜5の手順を順番に説明します。
特に「RealVNCアカウントのパスワード」と「デスクトップ接続パスワード」の違いなど、ややこしい点が多いので、どの部分の設定をしているのかわからなくなったら、上の設定の流れを確認してみてください。
ステップ1)RealVNCアカウント作成
ステップ1の作業はWebサイトにアクセスしてRealVNCアカウントを作成する作業になります。Windows、macOS、iOS、Android、ラズベリーパイのいずれでも作業できます。
最初に以下のRealVNCのサイトのアクセスします。
https://manage.realvnc.com/en/(別ウィンドウで開きます)
以下のような画面が表示されます。「Email Address」に登録するメールアドレスを入力、ボット判定のチェックボックスをONにして、「Next」ボタンをクリックします。
次の画面で必要な情報を入力します。
一番上のグレーの部分には前の画面で入力したメールアドレスが表示されていますので確認します。もし違っていたらすぐ下の「Change email」の文字をクリックして変更します。
他の入力欄には以下の内容を入力します。
| 項目 | 入力内容 |
|---|---|
| Choose password | RealVNCアカウントのパスワードを設定します |
| First Name | 名を入力します。ローマ字入力の方がよいと思います。 |
| Last Name | 姓を入力します。ローマ字入力の方がよいと思います。 |
| I plan to use VNC Connect for | personal useを選択します。ここで個人利用を指定します。 |
| phone number | 電話番号入力欄ですが、オプションになっています。入力する場合は「+81-」の後に市外局番の先頭の「0 」を取って入力します。 |
| Country or region | Japanを選択します。 |
| I am over the age of 16 | 16歳以上か確認です。チェックします。 |
| I’ve read and accept the T&Cs | 使用許諾内容を読んだか確認です。(内容を確認して?)チェックします。 |
| Keep me up-to-date with RealVNC news | RealVNCからニュースなどのメールを受け取るかの指定です。必要に応じてチェックします。 |
一通り入力したら一番下の「Sign up」をクリックします。
すぐにメールアドレスの認証メールが届きますので、メールをチェックします。以下のような内容のメールになっています。中央付近の「VERIFY EMAIL」をクリックします。クリックすると認証が完了します。認証が完了すると「Welcome to VNC」というタイトルのメールが届きます。このメールは認証完了した旨の通知ですので、アクションは必要ありません。
先ほどのブラウザのページに戻り、下の方まで行くと以下のようなサービスプラン選択があります。ここで「HOME」プランの「Activate」(有効化)ボタンをクリックします。
これで、ステップ1のRealVNCアカウント作成は終わりました。このあとのステップで、作成したRealVNCアカウントでサインインする手順が2回出てきます。登録したメールアドレスとパスワードを忘れないようにしておきましょう。
ステップ2)ラスベリーパイのVNCサービスでRealVNCアカウントサインイン
このステップの作業はラスベリーパイのデスクトップ上の作業になります。
VNCサービスが動作していると、画面右上に以下のような「VNC」アイコンが表示されています。このアイコンをクリックします。
クリックすると以下のウィンドウが表示されます。その中に「Sign in」という文字がありますので、クリックします。
ステップ1で登録したRealVNCアカウントのメールアドレスとパスワードを入力します。入力後、下の「Sign in」ボタンをクリックします。
次に接続方式を選択します。「Allow cloud connections」はクラウド経由接続、「Allow direct connections」は直接接続になります。両方ともチェックします。
設定内容を確認後、「Next >」ボタンをクリックします。
このあとも設定は続きます。次はデスクトップ接続のパスワードを設定します。RealVNCアカウントとは別のパスワード設定をすることを強調するためにステップを分けました。このまま次のステップ3に進んでください。
ステップ3)デスクトップへのアクセスパスワード設定
ステップ2の手順の続きです。
以下のダイアログで「ラズベリーパイのデクストップに接続する際のパスワード」を設定します。このパスワードは、RealVNCアカウントのパスワードと異なるものを設定することが強く推奨されています。
最初に、以下の「Set Password」ボタンをクリックします。
パスワードを設定するダイアログが表示されます。RealVNCアカウントのパスワードと違うパスワードを入力し、下の欄に確認用にパスワードを入力してOKボタンをクリックします。
ここまでの手順で、パスワードとして「RealVNCアカウントパスワード」と「デスクトップ接続パスワード」を設定しました。このあとのステップで両方使いますので混乱しないようにしてください。
次にアクセス制御の設定です。この設定は、ラズベリーパイのデスクトップに接続要求があった場合にその都度認証操作をするかどうかの設定です。認証操作は特に必要ないと思いますので、チェックを外しておきます。確認後「Next >」ボタンをクリックします。
最後の設定です。VNCクラウド接続サービスに登録するラズベリーパイの名前を設定します。ラズベリーパイが複数台ある場合は区別がつく名前をつけます。1台の場合でも「Raspberry Pi 4」など変更しておくとよいと思います。
設定後、下の「Apply」ボタンをクリックします。
最後は設定内容の確認になります。下の「Close」ボタンをクリックしてダイアログを閉じます。
VNCサービスのウィンドウが以下のようにチーム名が表示されている状態になればOKです。
ステップ4)VNC ViewerのRealVNCアカウントログイン
このステップでは、クライアントのVNC Viewer上の作業になります。
Windows、macOS、iOS、AndroidのいずれかのデバイスでVNC Viewerを起動します。
以下のウィンドウが表示されますので、右上の「Sign in」をクリックします。
VNCのクラウドサービスに接続するために、RealVNCのアカウントでサインインします。RealVNCアカウントのメールアドレスとパスワードを入力後、下の「Sign in」ボタンをクリックします。
初めてVNC ViewerからRealVNCアカウントにログインする場合、以下のダイアログが表示され、メールによる認証があります。
以下のメールが届きますので、メール本文中の「CONTINUE SIGNING IN」をクリックします。
ブラウザで認証ページが表示されますので、「Authorize sign-in」(サインインを認証する)をクリックします。
これでVNC ViewerのRealVNCアカウントサインインは完了です。
ステップ5)ラスベリーパイのデスクトップアクセス
以下の手順で、外出先などから自宅のラズベリーパイのデスクトップにアクセスできます。
VNC Viewerを起動して、RealVNCアカウントにサインインしている状態の場合、以下のように左側のリストにチーム名が表示されています。このチーム名をクリックすると、右側の領域にRealVNCアカウントで登録したラズベリーパイが表示されます。これをダブルクリックすると接続が開始されます。
接続処理中は以下のダイアログが表示されます。
初回接続時は、以下のダイアログが表示されますので、「Continue」をクリックして処理を続けます。
次に、ラズベリーパイのデスクトップに接続するパスワードを入力します。(RealVNCアカウントのパスワードではありませんので注意してください)
入力後、OKボタンをクリックするとラズベリーパイのデスクトップが表示されます。
外部からラスベリーパイのデスクトップにアクセスした場合は、通信量に注意するようにしてください。
更新履歴
| 日付 | 内容 |
|---|---|
| 2022.5.3 | 新規投稿 |