デスクトップタイプの機器構成でRaspberry Pi OSをインストールします。
インストール手順概要
今回は機器構成がデスクトップタイプの場合のRaspberry Pi OSのインストール手順を説明します。ネットワーク環境にもよりますが、インストール後の設定も含めて1時間程度かかります。
最初にインストール手順の概要を確認しておきます。
ラスベリーパイにディスプレイやキーボード、マウスを接続します。
microSDカードにRaspberry Pi OSのインストールファイルを書き込む
ステップ2で作成したmicroSDカードをRaspberry Piにセットして起動します。起動すると自動的にRaspberry Pi OSがインストールされます。
Raspberry Pi OSのインストールが終わると、OSが自動的に起動します。起動後、言語設定やWi-Fi設定などの初期設定を行います。
それぞれのステップである程度のまとまった待ち時間がありますので、飲み物やお菓子を準備しておくとよいですね。
Raspberry Pi OSインストールとセットアップ
それでは、各ステップの手順を具体的に説明します。
[ステップ1]ラズベリーパイに周辺機器を接続
最初に「Raspberry Pi 4 Model B」「Raspberry Pi 3 Model B」「Raspberry Pi Zero WH」のコネクタ位置を確認しましょう。
Raspberry Pi 4 Model Bのコネクタ位置
Raspberry Pi 3 Model Bのコネクタ位置
Raspberry Pi Zero WHのコネクタ位置
コネクタの位置が確認できたら、以下のように周辺機器を接続します。なお、電源ケーブルは接続せず、microSDカードもまだセットしないようにしてくだい。
Raspberry Pi 4 Model Bの機器接続
HDMIコネクタは以下の画像の向きで、左側がプライマリ、右側がセカンダリです。HDMIディスプレイが1台の場合はプライマリコネクタに接続します(セカンダリコネクタに接続しても表示されます)。2台接続する場合は、メインにするディスプレイをプライマリコネクタに接続します。
また、USBコネクタは以下の画像の向きで上側(青色コネクタ)がUSB3.0、下側(黒色コネクタ)がUSB2.0です。キーボードとマウスの通信速度は低速ですので、画像の接続ではUSB2.0に接続してあります。
有線LANを利用する場合は、ネットワークケーブルをLANコネクタに接続します。
Raspberry Pi 3 Model Bの機器接続
HDMIケーブルを使用してHDMIディスプレイに接続します。
Raspberry Pi 3のUSBコネクタは4個ともUSB2.0ですので、キーボードとマウスは差しやすい位置を利用して大丈夫です。
有線LANを利用する場合は、ネットワークケーブルをLANコネクタに接続します。
Raspberry Pi Zero WHの機器接続
Raspberry Pi ZeroのUSBコネクタは周辺機器接続用と電源用が1個ずつですので、接続に十分注意してください。また、周辺機器用のUSBコネクタにUSBハブを接続して、キーボードとマウスを接続します。
有線LANを利用する場合は、ネットワークケーブルをUSBハブのネットワークコネクタに接続します。
以上で機器接続は完了です!
[ステップ2]microSDカード準備
次に、microSDカードにRaspberry Pi OSのインストールデータを書き込みます。
最初にRaspberry Pi公式サイトから、「Raspberry Pi Imager」と呼ばれる、OSインストールファイルをmicroSDカードに書き込むためのアプリをダウンロードします。
以下のRaspberry Pi公式サイトにアクセスします。
https://www.raspberrypi.com(別ウィンドウで開きます)
このページのメニューにある「Software」をクリックします。
クリックすると以下のようなRaspberry Pi Imagerのダウンロードページが表示されます。このページ下の方にダウンロードボタンがあります。Windowsの場合は「Download for Windows」、Macの場合は「Download for macOS」になっていることを確認し、クリックしてダウンロードします。
ダウンロード完了後、ダブルクリックして起動します。
起動後、以下のウィンドウが表示されます。最初にこれから行う作業を確認しておきましょう。
- 最初にインストールするOSを選択します
- 次に、インストールファイルを書き込むmicroSDカードを選択します
- 最後に書き込みを開始します
それでは、順番に作業していきましょう!
1. インストールOSを選択
最初にインストールするOSを選択します。
「OSを選ぶ」をクリックすると、以下のウィンドウが表示されます。ここでは「Raspberry Pi OS (32-bit)」(32ビット・標準版のRaspberry Pi OS)しか選択できません。Raspberry Pi OSの他のバージョンは「Raspberry Pi OS (other)」をクリックすると表示されます。
32ビット・標準版以外のRaspberry Pi OSがリストされますので、64ビット・標準版の「Raspberry Pi OS (64-bit)」をクリックします。
これでOSの選択は完了です。
2. 書き込み先選択
次に書き込み先を選択します。以下のウィンドウで「ストレージを選ぶ」をクリックします。
リストの中にmicroSDカードドライブが表示されていると思いますので、それをクリックします。なお、このステップでmicroSDカードが認識されない場合は、この記事の最後にある「microSDカードが認識されない場合」をご覧ください。
これで書き込み先の選択が完了です。
3. 書き込み
これで準備ができました。以下の「書き込む」ボタンをクリックします。「書き込む」ボタンをクリックするとPCの管理者認証のダイアログが表示されることがあります。その場合はパスワードを入力して認証してください。
そのあと、本当に書き込みをしてよいかの確認があります。
「はい」をクリックすると書き込みが始まります。
しばらく待っていると書き込みが100%になり終わりますが、その後書き込みデータの確認が始まります。確認時、ステータスバーは緑色になります。
書き込みデータの確認が終わり、問題がないと以下のように書込み完了のウィンドウが表示されます。
「続ける」をクリックして書き込みを完了します。この段階で、「Raspberry Pi Imager」を終了、micrsoSDカードを取り外して大丈夫です。
もし以下のように書き込みエラーが発生する場合は、この記事の最後にある「microSDカードが認識されない場合」の手順でmicroSDカードをフォーマットしてみてください。
これでmicroSDカードの準備ができました!
[ステップ3]Raspberry Pi OSインストール
それでは、ステップ2で準備したmicroSDカードをラズベリーパイにセットしましょう。Raspberry PiシリーズとRaspberry Pi Zeroシリーズでは差し込む向きが異なりますので注意します。microSDカードが止まるところまできちんと差し込みましょう。
microSDカードをセットしたら、HDMIディスプレイをONにしてUSB電源を接続します。
電源を接続すると、ラズベリーパイが起動しますが、基本的な設定が終わるまではほとんど画面が表示されません。(ときどき画面が表示されます)
2〜3分待つと以下のような画面が表示されます。
これでRaspberry Pi OSのインストールが完了しました!
[ステップ4]Raspberry Pi OSの初期設定
Raspberry Pi OSを初めて起動したときは言語設定やWi-Fi設定がされていませんので、これから設定を行います。
以下のような設定画面が表示されていますので、これからこの画面に沿って初期設定をしていきます。
Nextボタンをクリックして進めます。
最初に言語設定を行います。以下のダイアログで「Country」(国)から「Japan」を選択します。Japanを選択すると、自動的に「Language」(言語)が「Japanese」、「Timezone」(時間帯)が「Tokyo」に選択されると思います。選択されていないようでしたらそれぞれ正しく選択します。
選択内容を確認後、Nextボタンをクリックします。
次にRaspberry Pi OSにログインする際のユーザIDとパスワードを設定します。
通常、WindowsやMacでは、新規にOSを使用するときにユーザIDとパスワードを決めますよね。Raspberry Pi OSでも同様にユーザIDとパスワードを設定します。
ユーザIDは「ローマ字小文字」「数字」「-」(ハイフン)のみ使用することができます。また1文字目はローマ字小文字にする必要があります。
以下の画面で、ユーザID、パスワードを入力、再確認欄にも同じパスワードを入力後、Nextをクリックします。なお、このパスワードは今後の作業で必要になりますので忘れないようにしてください。
次に、画面の表示がおかしくなっていないかの確認があります。
もし、画面の周囲が切れているなどの問題がある場合は、以下の画面のスイッチをONにします。問題なければそのままの状態でNextボタンをクリックします。
次にWi-Fiの設定を行います。以下の画面でしばらく待っていると、Wi-Fiアクセスポイントがリストされます。リストの中から接続するアクセスポイントをマウスで選択して、Nextボタンをクリックします。
なお、有線LAN接続した場合でもこの画面が表示されます。有線LANを使用する場合は、この画面と次の画面で「Skip」をクリックして処理をスキップしてください。
次にWi-Fiアクセスポイントのアクセスキーを入力します。入力後、Nextをクリックします。
次はソフトウエアのアップデート処理です。この処理時間はネットワーク状態やラズベリーパイの種類に依存しますが、30分以上かかります。
Nextをクリックしてアップデート処理を開始します。この処理は時間がかかりますのでしばらく待ちます。なお、操作していない時間が長いと画像出力がオフになりますので、その場合はマウスを動かすなど何かの操作をすると画面が表示されます。
アップデート処理が終わると、アップデートが完了したという内容のメッセージが表示されますので、OKをクリックします。
これで一通りのセットアップが終わりました。以下の画面でRestartをクリックするとラズベリーパイが再起動します。
再起動が終わると以下のようなデスクトップ画面が表示されます。なお、設定の途中でパスワードを設定しましたが、デフォルトでは自動ログインになっていますので、起動時にユーザIDとパスワードは要求されません。
左上のゴミ箱アイコンの下に日本語で「ゴミ箱」と表示されていれば言語設定もOKです。
シャットダウン方法
Raspberry Pi OSのインストールはうまくできましたか?
ここで作業をやめる方もいるかもしれませんので、シャットダウン方法を確認しておきましょう。
「シャットダウン」といってもWindowsやMacのように自動的に本体の電源はOFFになりません。ラズベリーパイには物理的なスイッチがなく、シャットダウンしてもRaspberry Pi OSの動作が停止するだけで、ラズベリーパイ本体の電源は入ったままになります。
シャットダウンするには、最初にRaspberry Pi OSの動作を停止して、そのあとUSB電源のケーブルを抜いて本体の電源をOFFにする必要があります。
ラズベリーパイのシャットダウンは以下の手順で行ってくだい。
左上のラスベリーパイアイコンをクリックしてメニューを開き、「ログアウト」を選択します。
処理メニューが表示されますので、「Shutdown」をクリックします。
「Shutdown」をクリックすると、ラズベリーパイ本体の緑のLEDが不規則に点滅してシャットダウン処理を開始します。
しばらく不規則に点滅したあと、1秒間に2回程度の規則的な点滅が数秒続きます。そのあと緑のLEDは点滅しなくなりますので、その状態でRaspbyerr Pi OSの動作は停止しています。ちょっとわかりづらいですが、「Shutdown」をクリックしてから10〜15秒程度です。
緑のLEDの点滅がないことを確認して、USB電源ケーブルを抜いて電源のOFFが完了です。
ちょっと操作してみよう!
それではRaspberry Pi OSをちょっと操作してラスベリーパイに少し慣れてみましょう!
アプリ起動
最初はデスクトップアプリを起動してみます。
画面の左上の方に地球マークのアイコンがあります。これはブラウザアプリです。
アイコンをクリックするとブラウザが起動します。一般的なブラウザと使い方は同様ですので、いくつかのサイトにアクセスしてみてください。YouTubeなどの動画サイトで動画再生もできますので、ラズベリーパイの性能などを確認してみてください。
また、他にインストールされているアプリは左上のラズベリーパイアイコンからアクセスします。ラズベリーパイのアイコンをクリックするとメニューが表示されますので、他のアプリケーションも起動してみてください。
アプリインストール
インストールしたRaspberry Pi OSは標準版ですので、アプリはそれほどインストールされていません。そこで、追加でアプリをインストールしてみましょう。なお、インストールするアプリケーションによってはかなり時間がかかります。時間があるときに試してみてください。
最初にラズベリーパイアイコンメニューから、「設定」→「Recommended Software」を選択します。
しばらく待っていると、以下のようなウィンドウが表示されます。ウィンドウの左側はアプリケーションのジャンル、右側には選択したジャンルのアプリケーションが表示されます。
ここではオフィスアプリをインストールしてみます。(アプリケーションサイズが大きいため、かなり時間がかかります。他にインストールしてみたいアプリがあれば別なアプリをインストールしてみてください)
アプリケーションのジャンルから「Office」を選択すると、「LibreOffice」という無償のオフィスアプリがリストされますので、チェックボックスにチェックを入れて、ウィンドウ下の「Apply」ボタンをクリックします。
インストールが始まります。インストールが終わるとメッセージが表示されますのでOKボタンをクリックして「Recommended Software」を終了します。
インストールしたアプリは、ラズベリーパイアイコンのメニューに以下のように追加されます。
なお、このシリーズで使用するNode-REDはこれとは別の方法でインストールします。その方法はNode-REDインストールの記事で詳しく説明します。
これでRaspberry Pi OSのインストールと初期設定は完了です。
microSDカードが認識されない場合
Raspberry Pi ImagerでmicroSDカードに書き込みするときに、microSDカードが認識されないことがあります。その場合はRaspberry Pi Imagerアプリで以下の手順でフォーマットしてみてください。
最初にSDカードドライブにmicroSDカードをセットします。
セットしたら、Raspberry Pi Imagerアプリを立ち上げます。次に「OSを選ぶ」ボタンをクリックして、OSの選択画面の下の方から「削除」を選択します。
次に「ストレージを選ぶ」をクリックして、SDカードドライブを選択します。
フォーマットしてもよいか確認があります。問題なければ「はい」をクリックします。
フォーマットが完了すると以下のような画面が表示されます(以下のダイアログは何を削除したのかちょっと謎ですが…)。「続ける」をクリックしてフォーマット処理を終了します。
フォーマットしたmicroSDカードで再度Raspberry Pi Imagerで確認してみてください。
更新履歴
| 日付 | 内容 |
|---|---|
| 2022.3.26 | 新規投稿 |

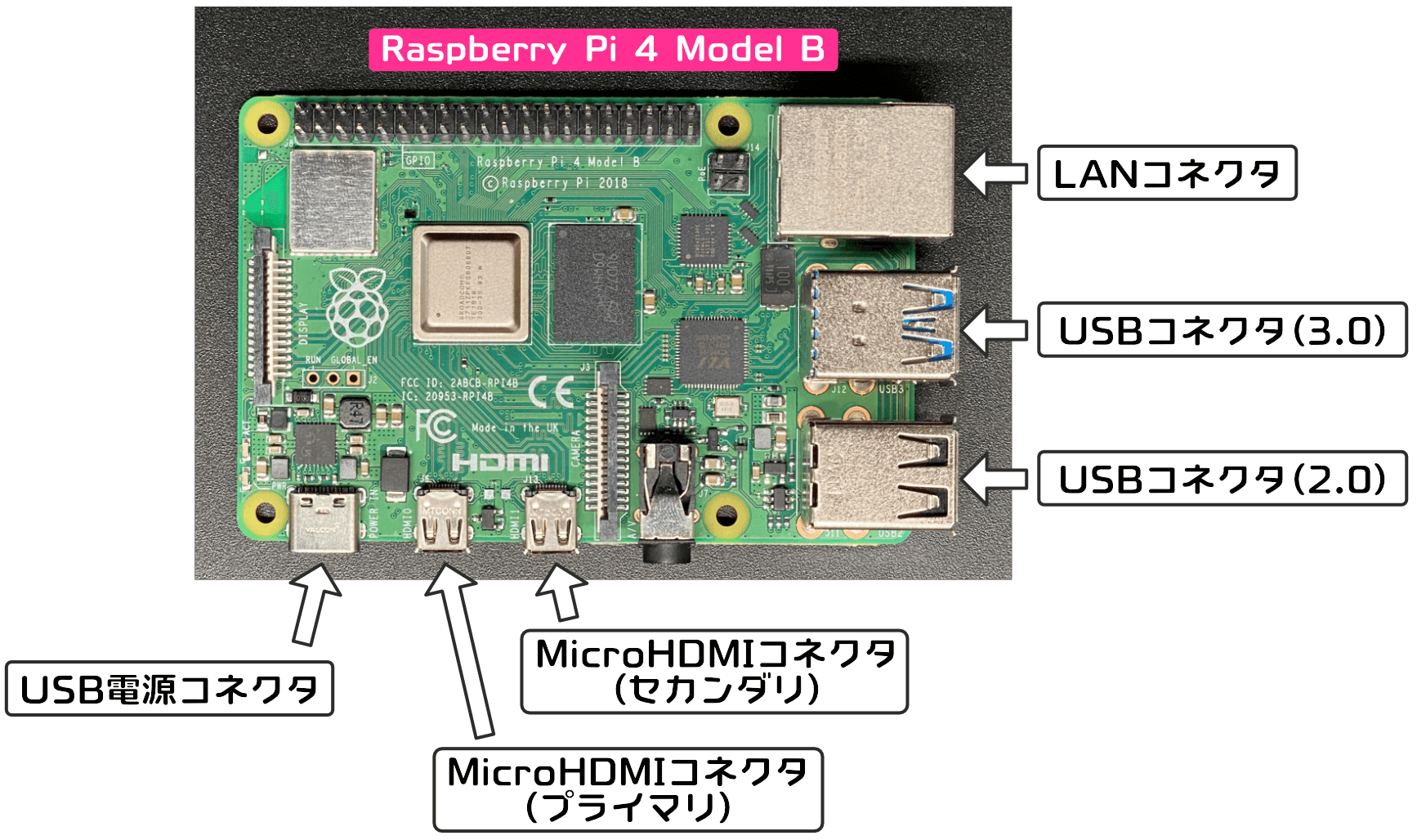
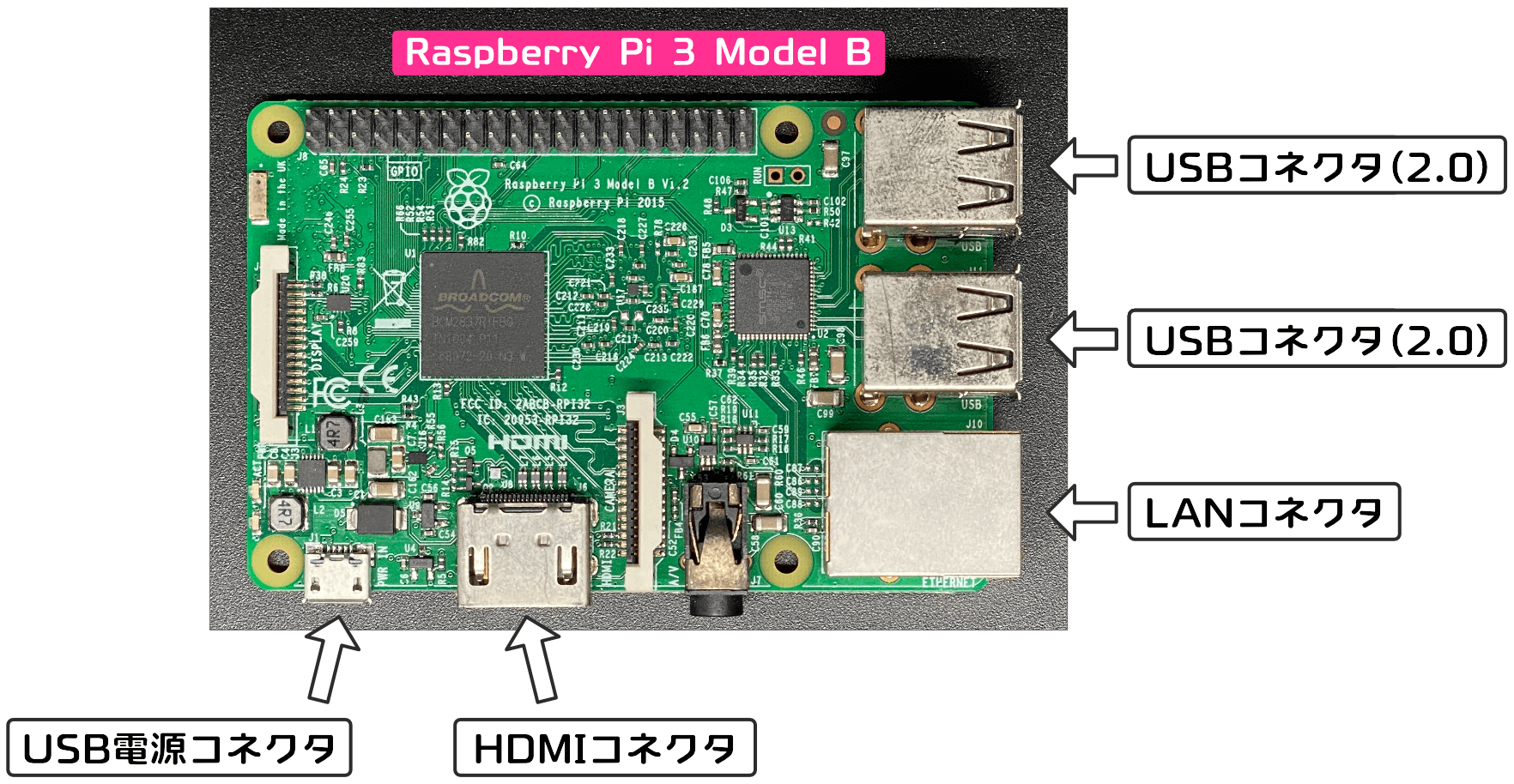




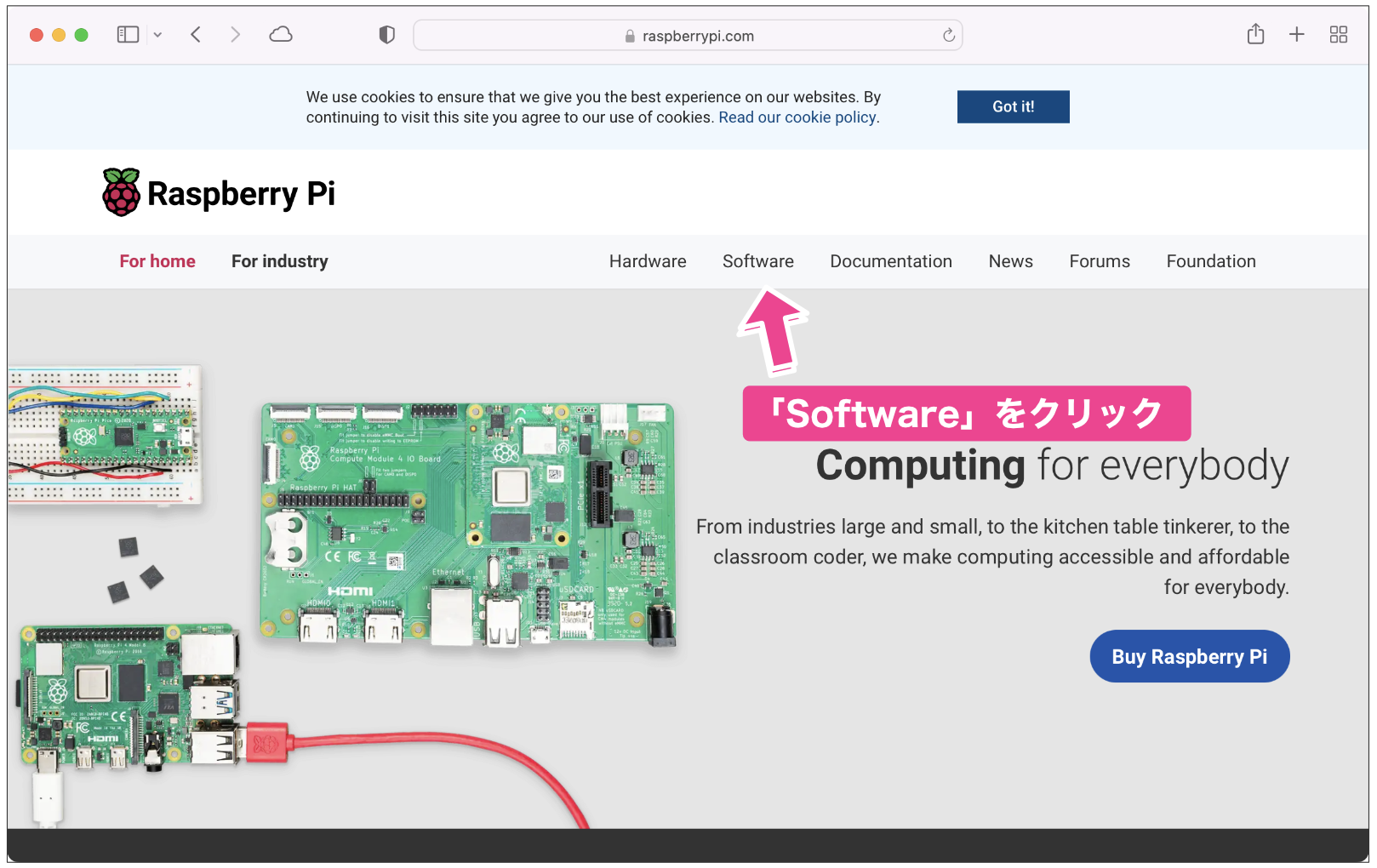
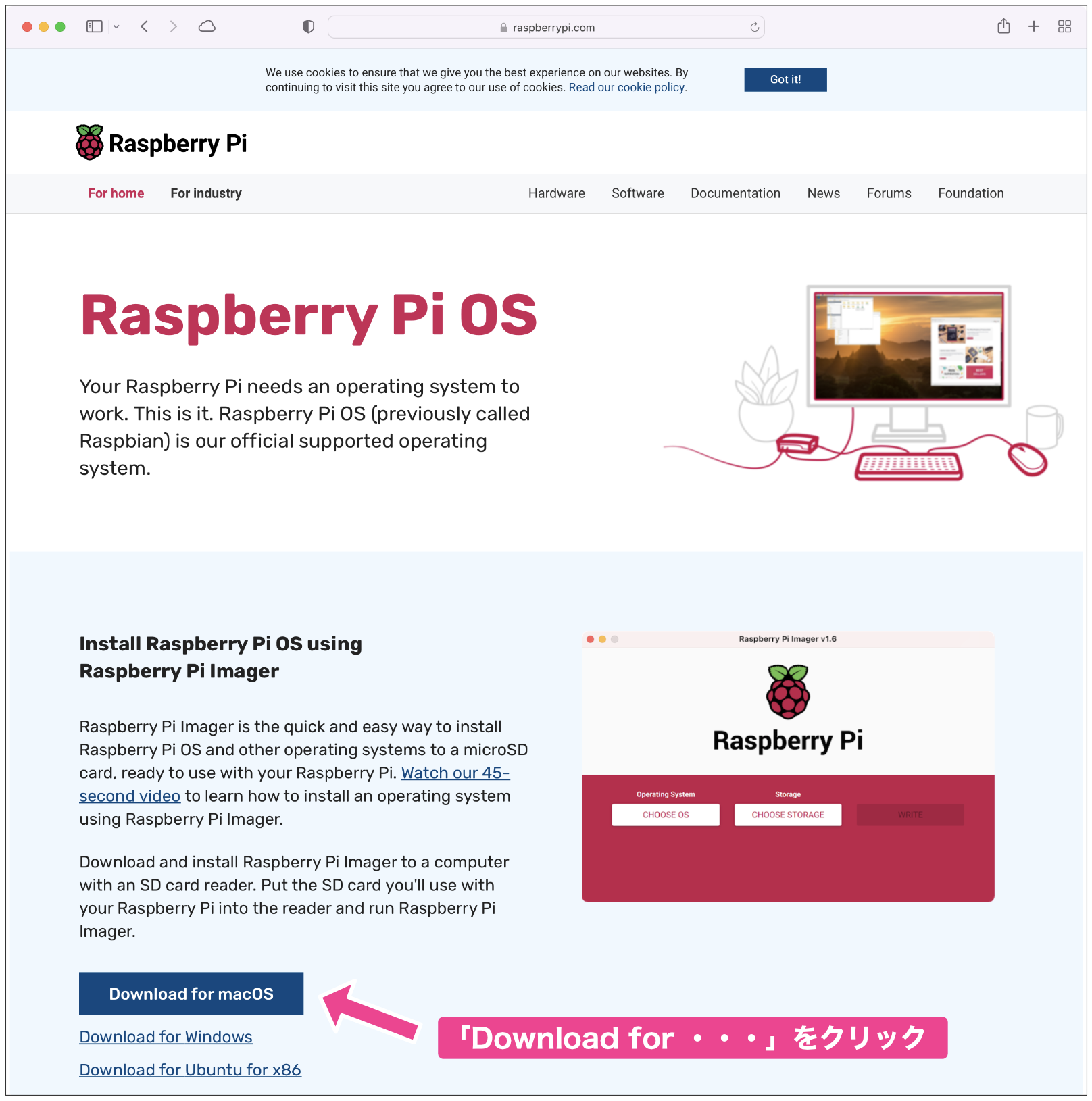
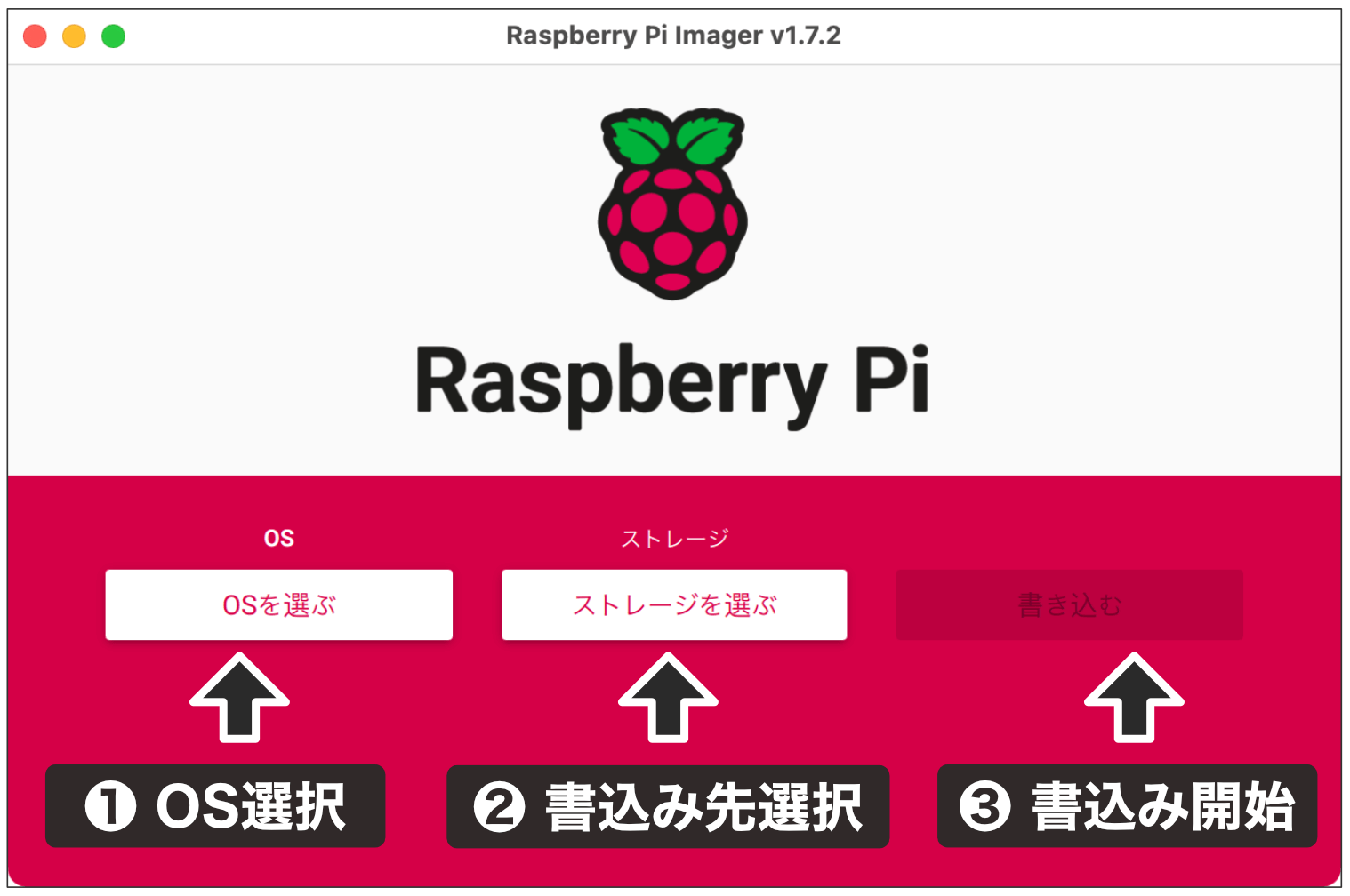
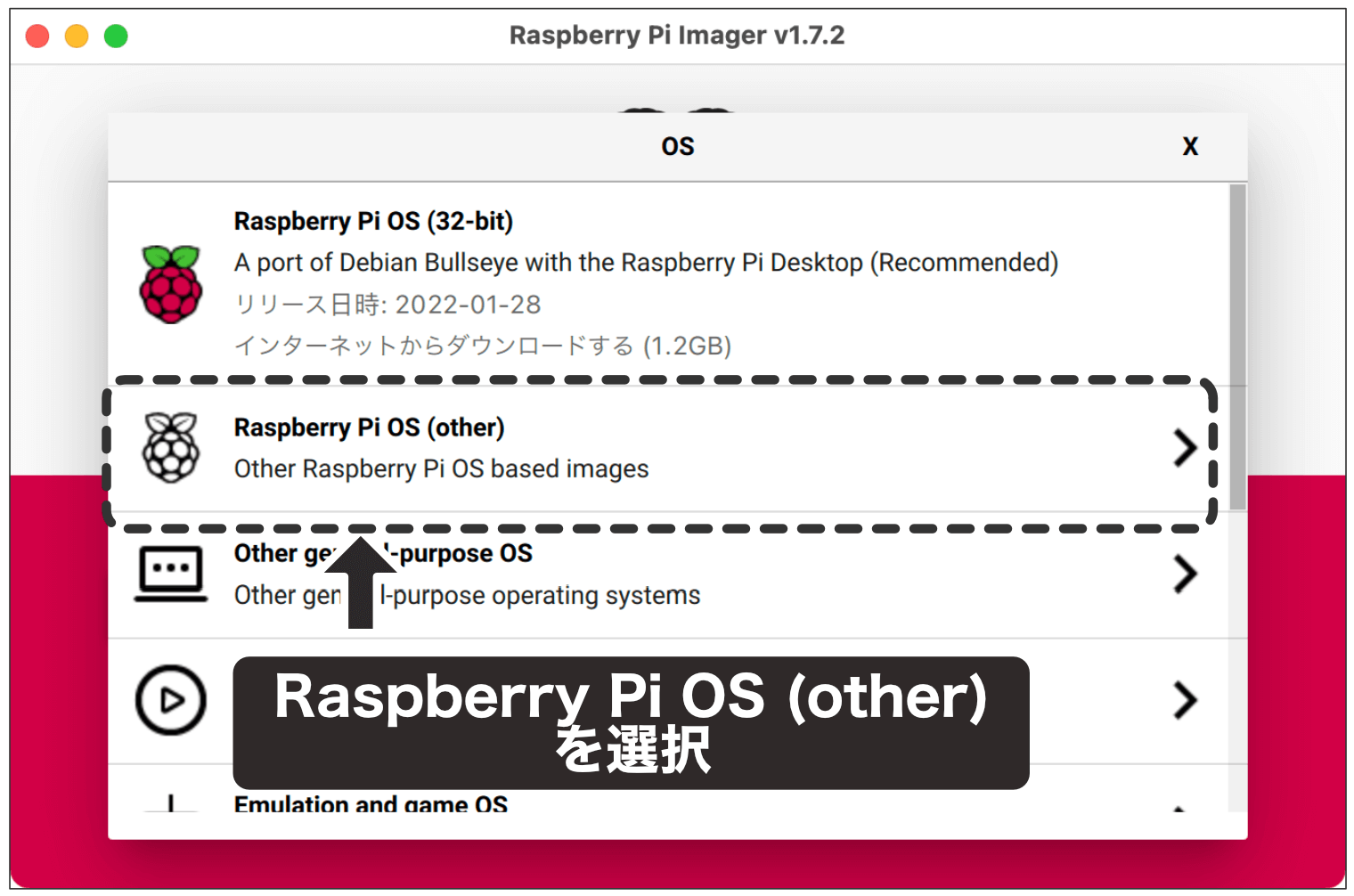
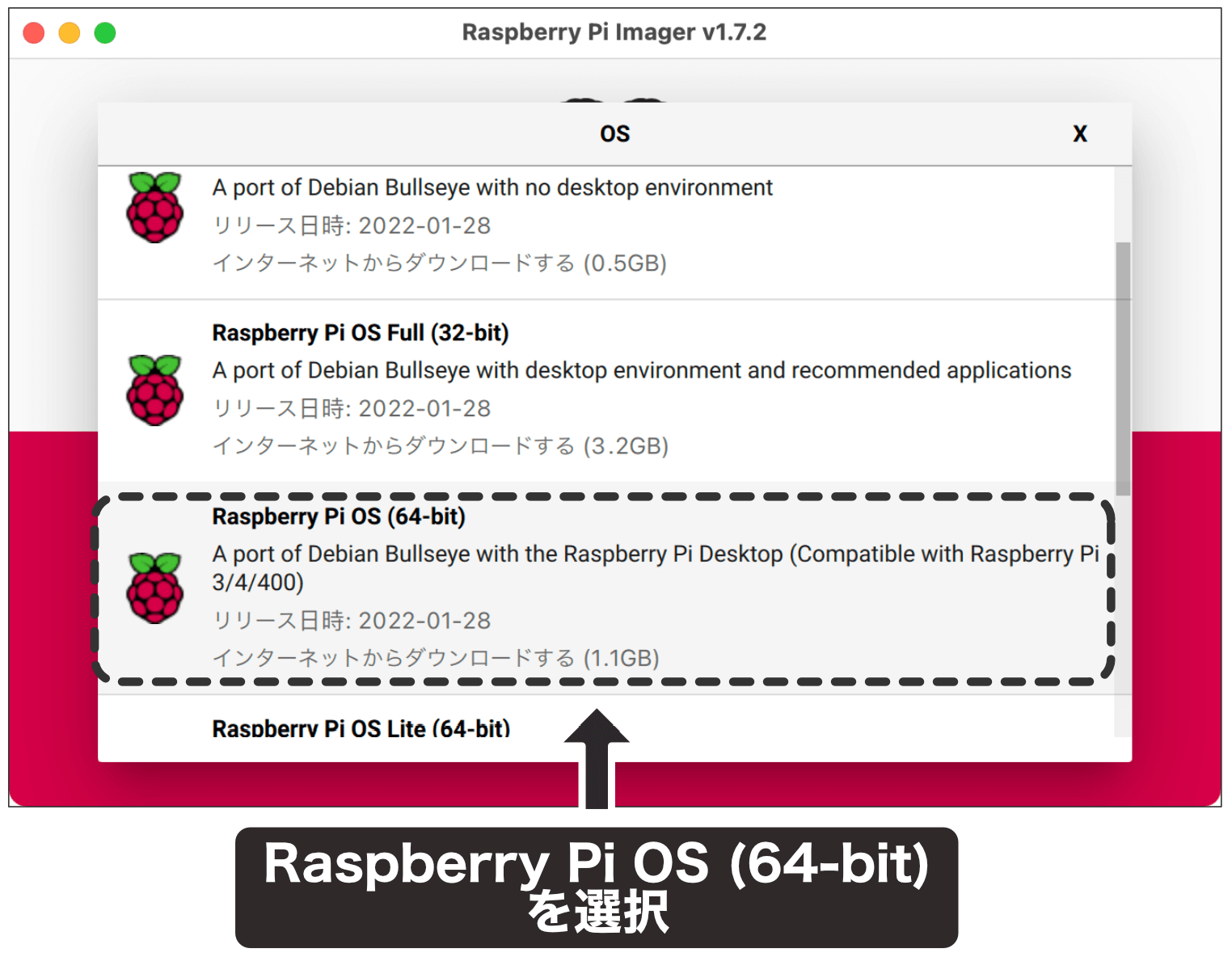
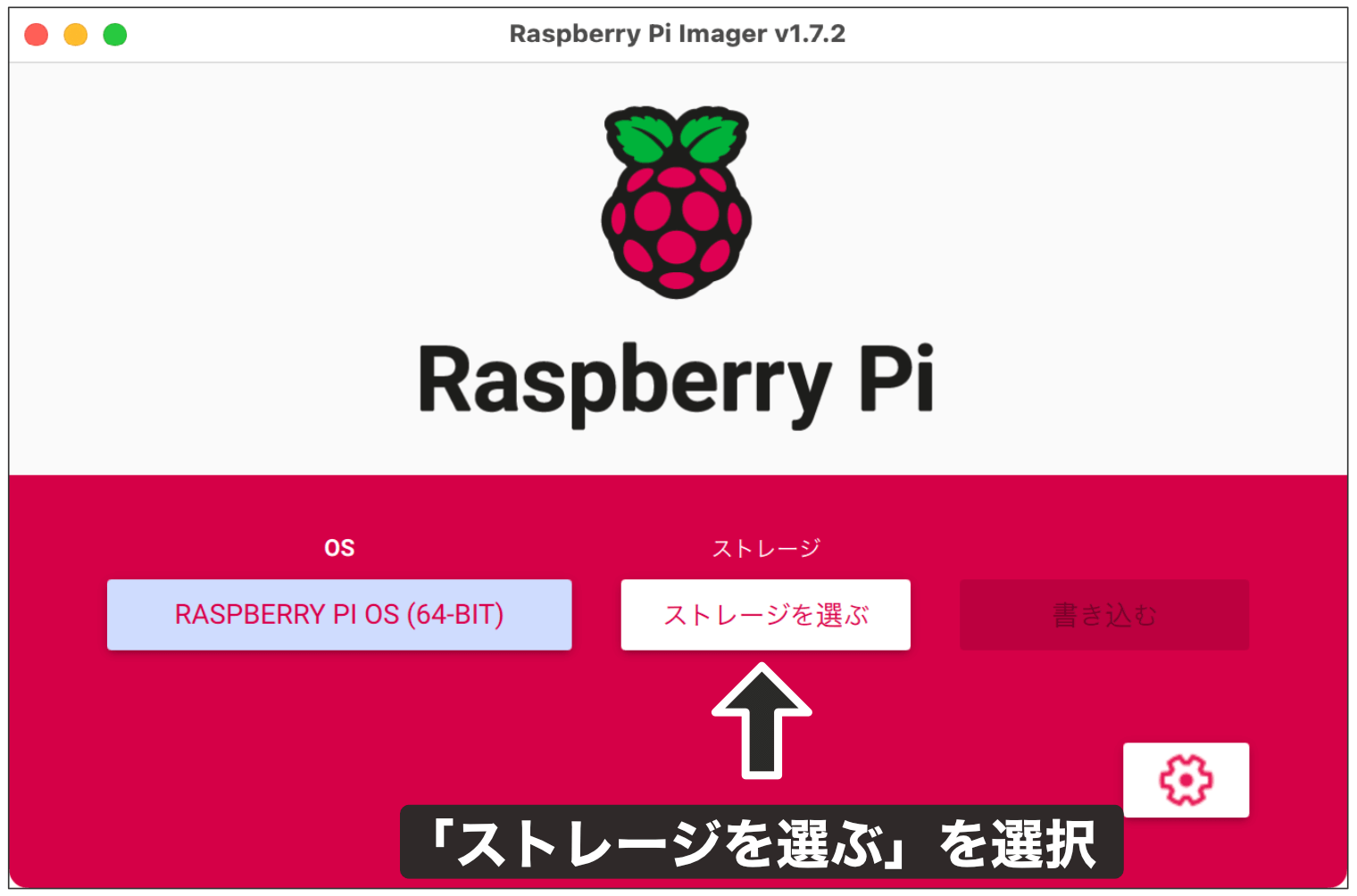
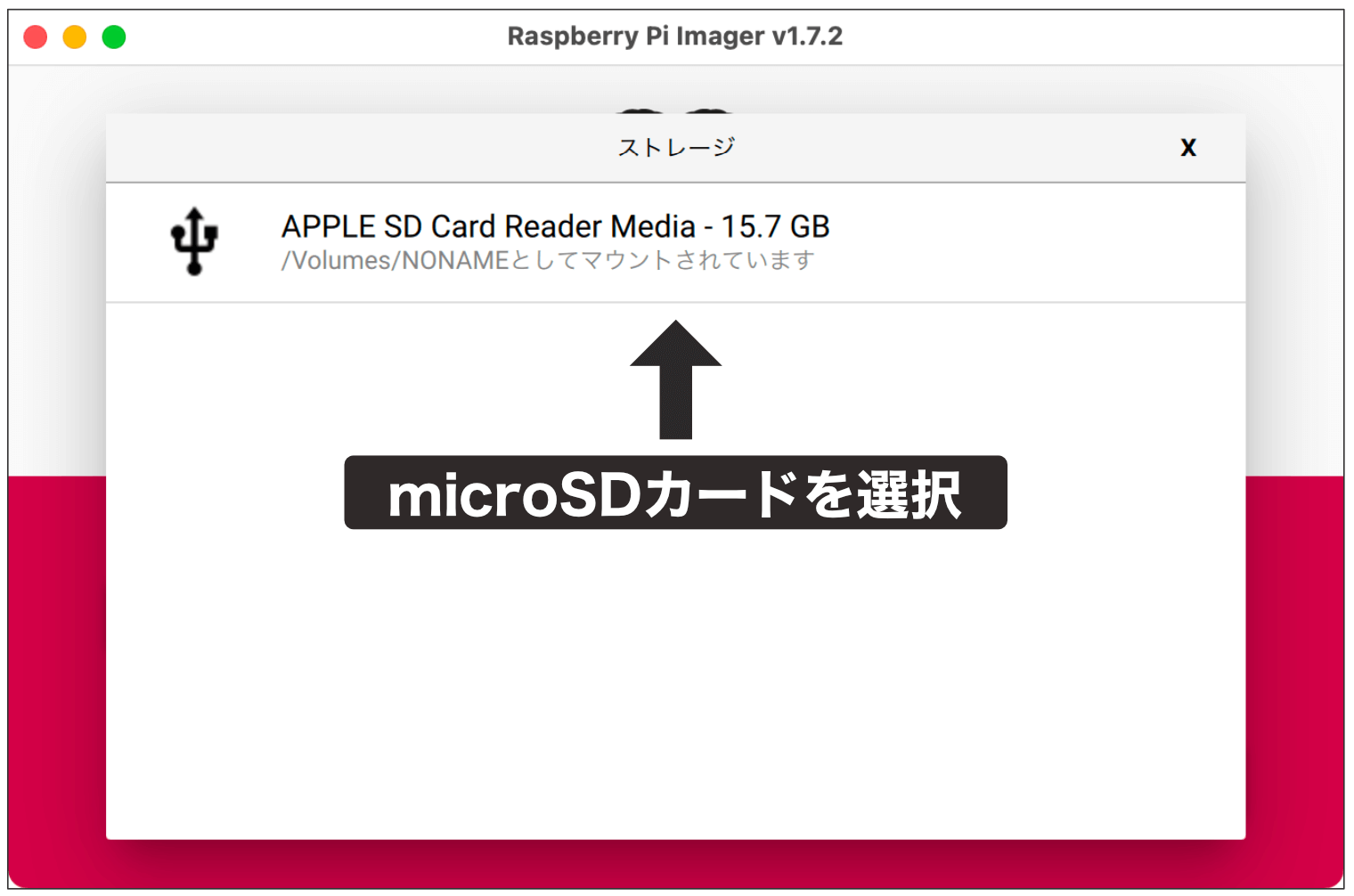
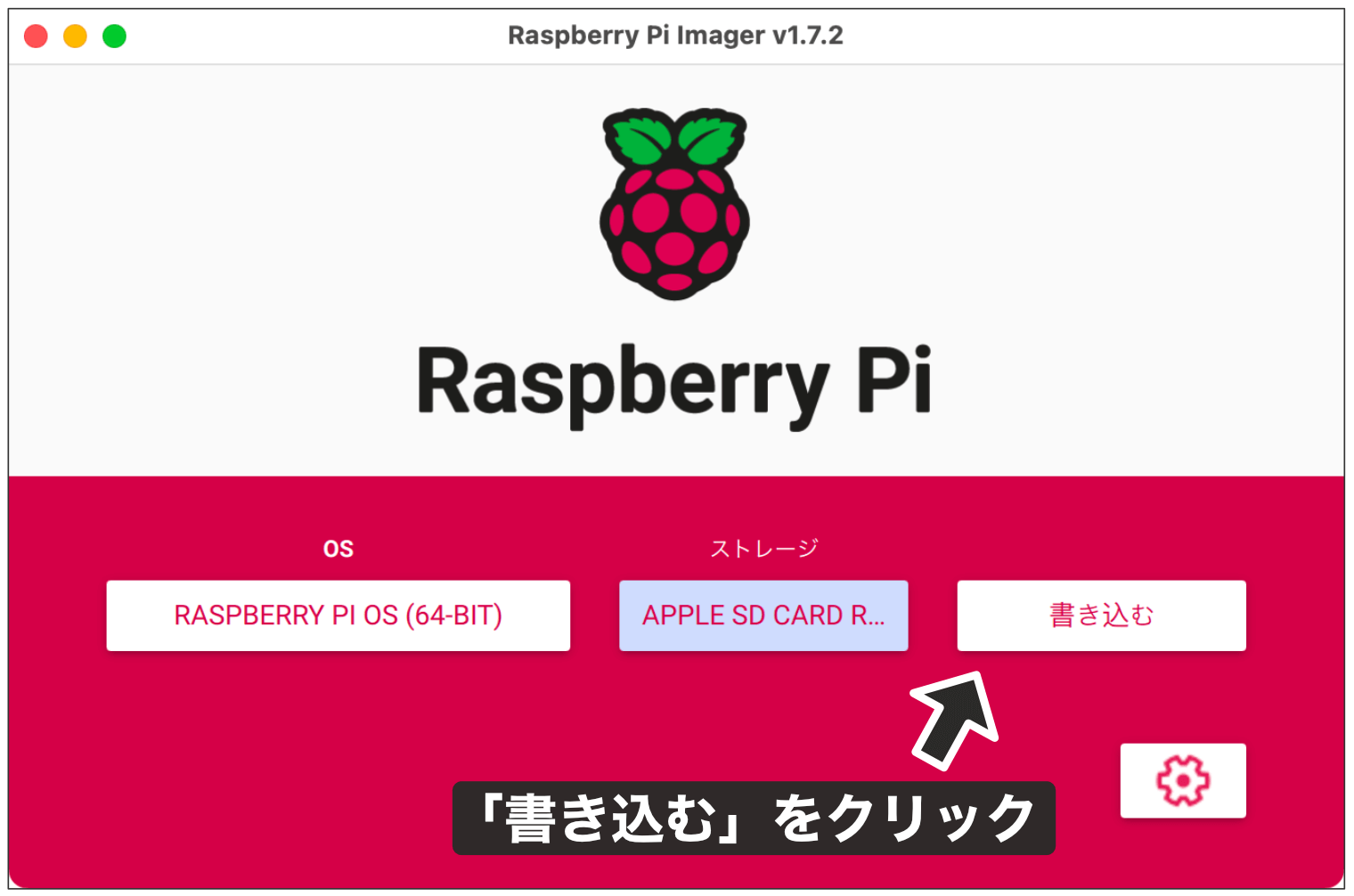
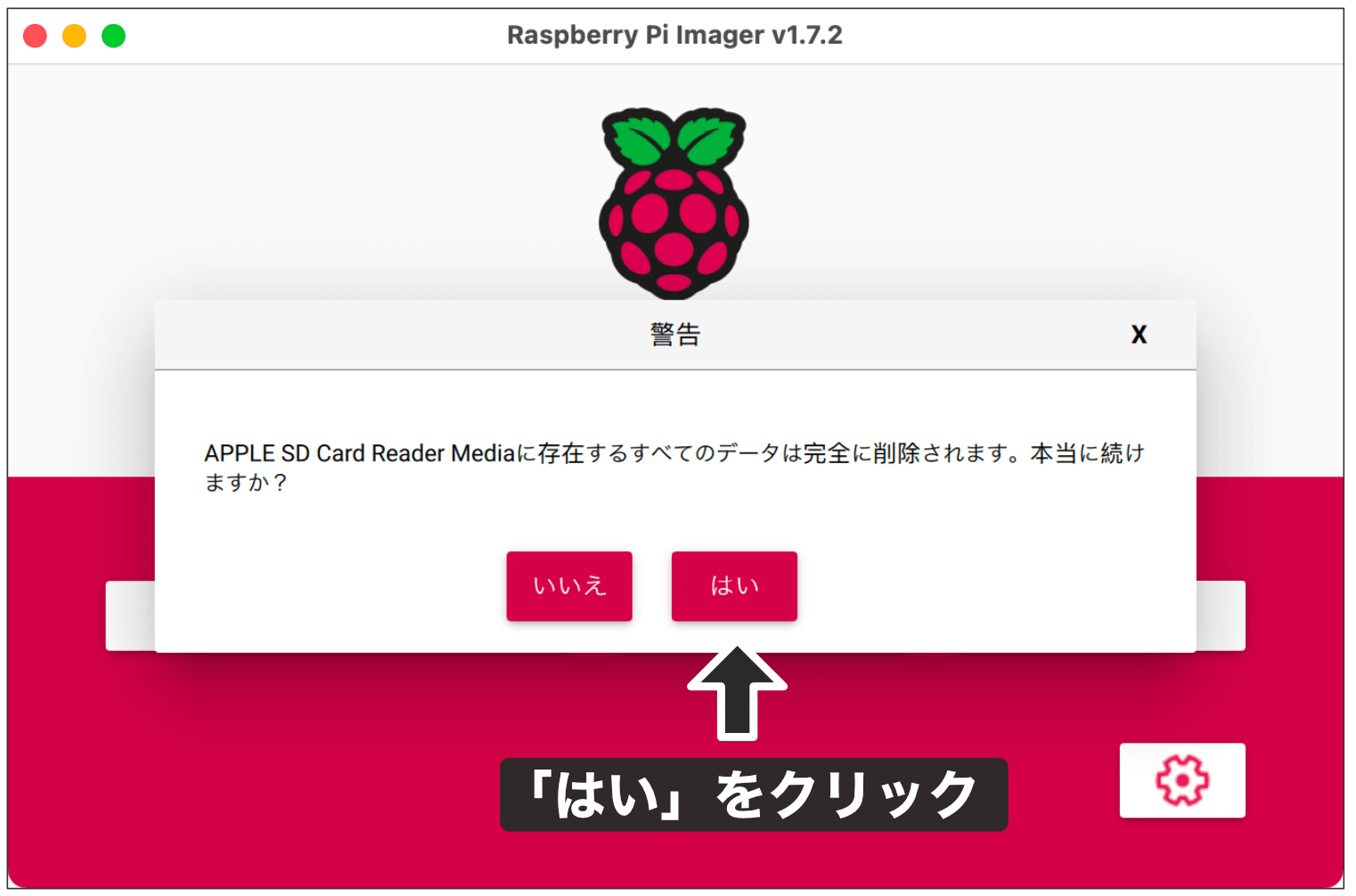
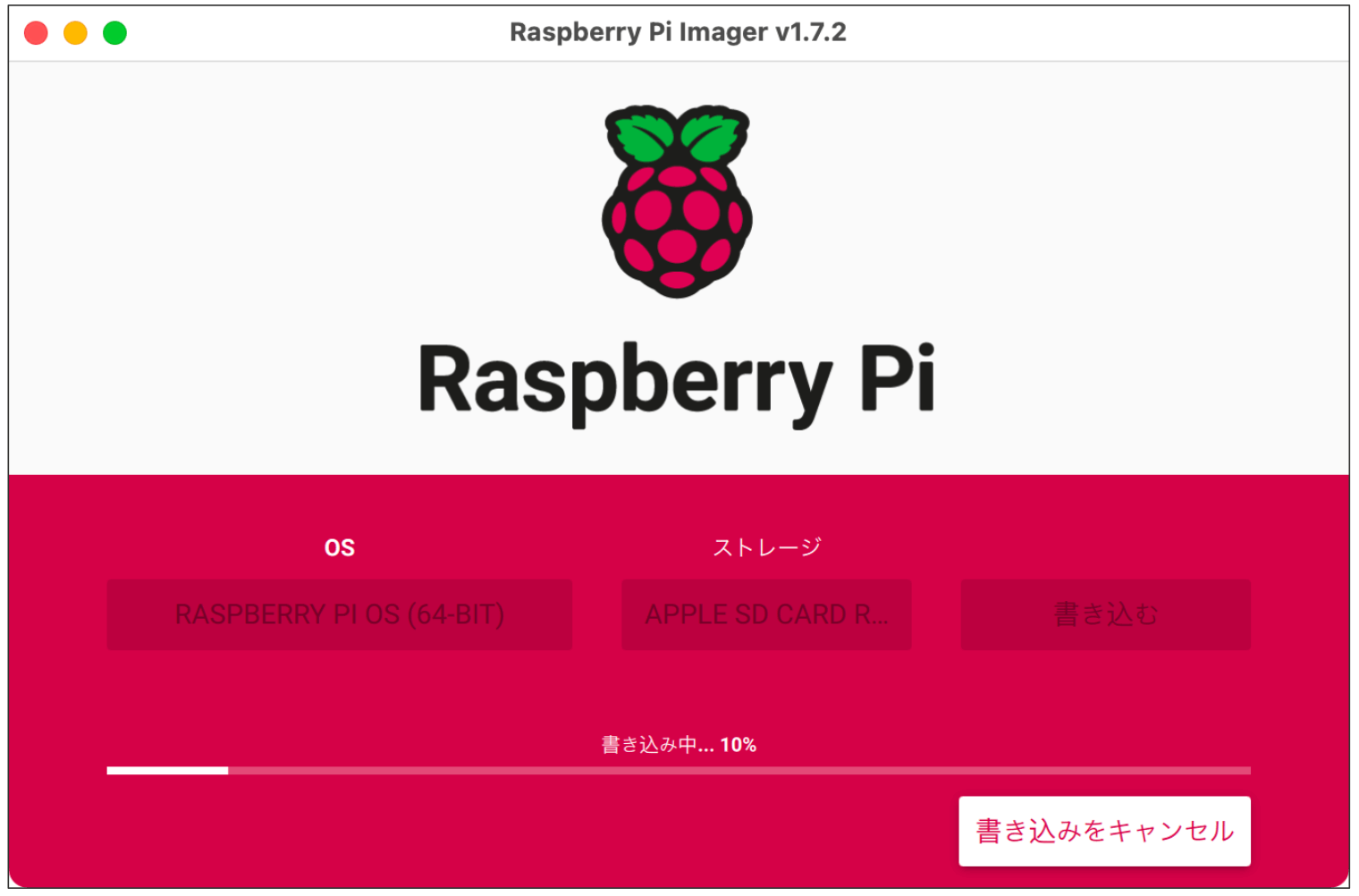
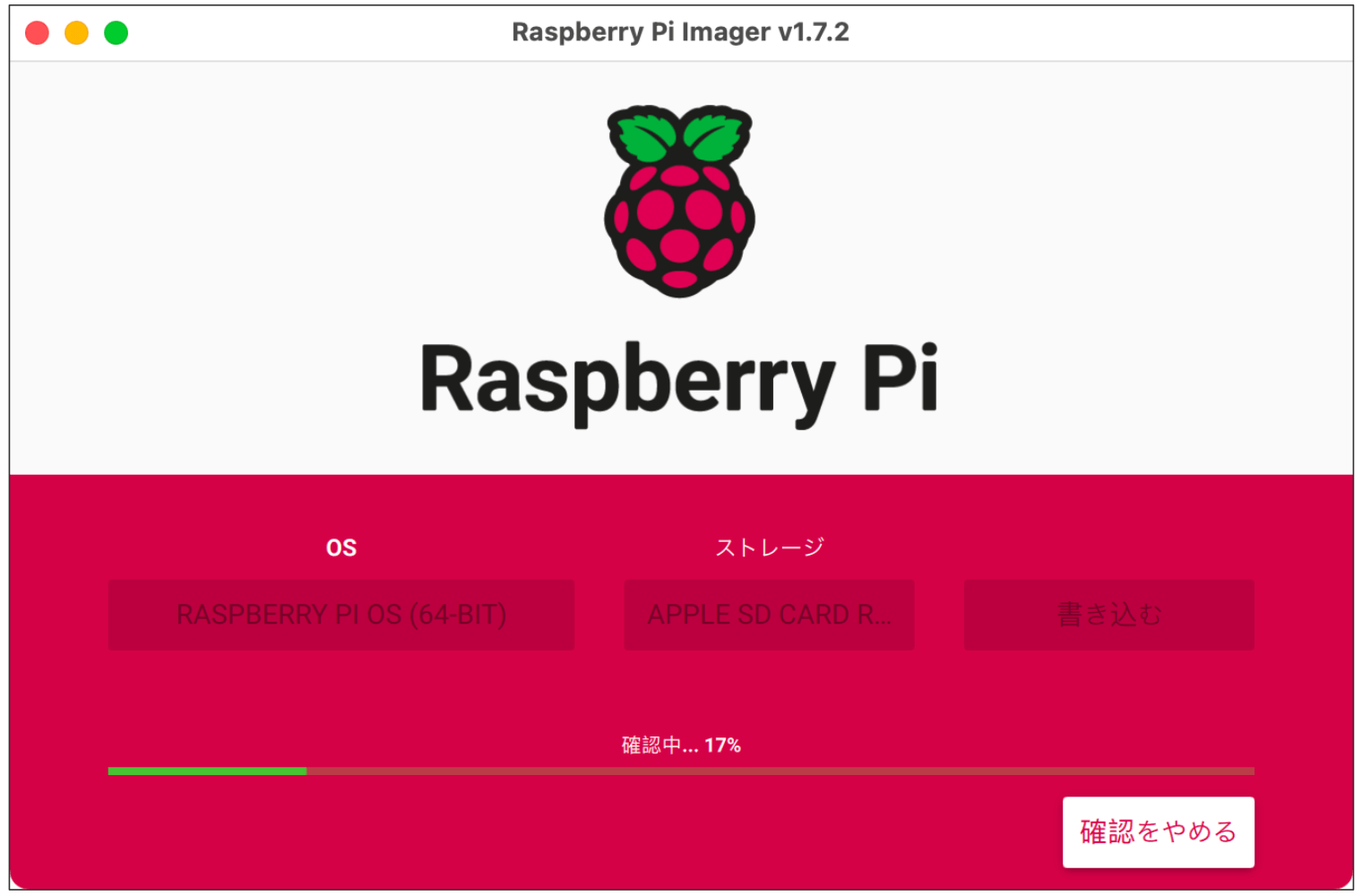
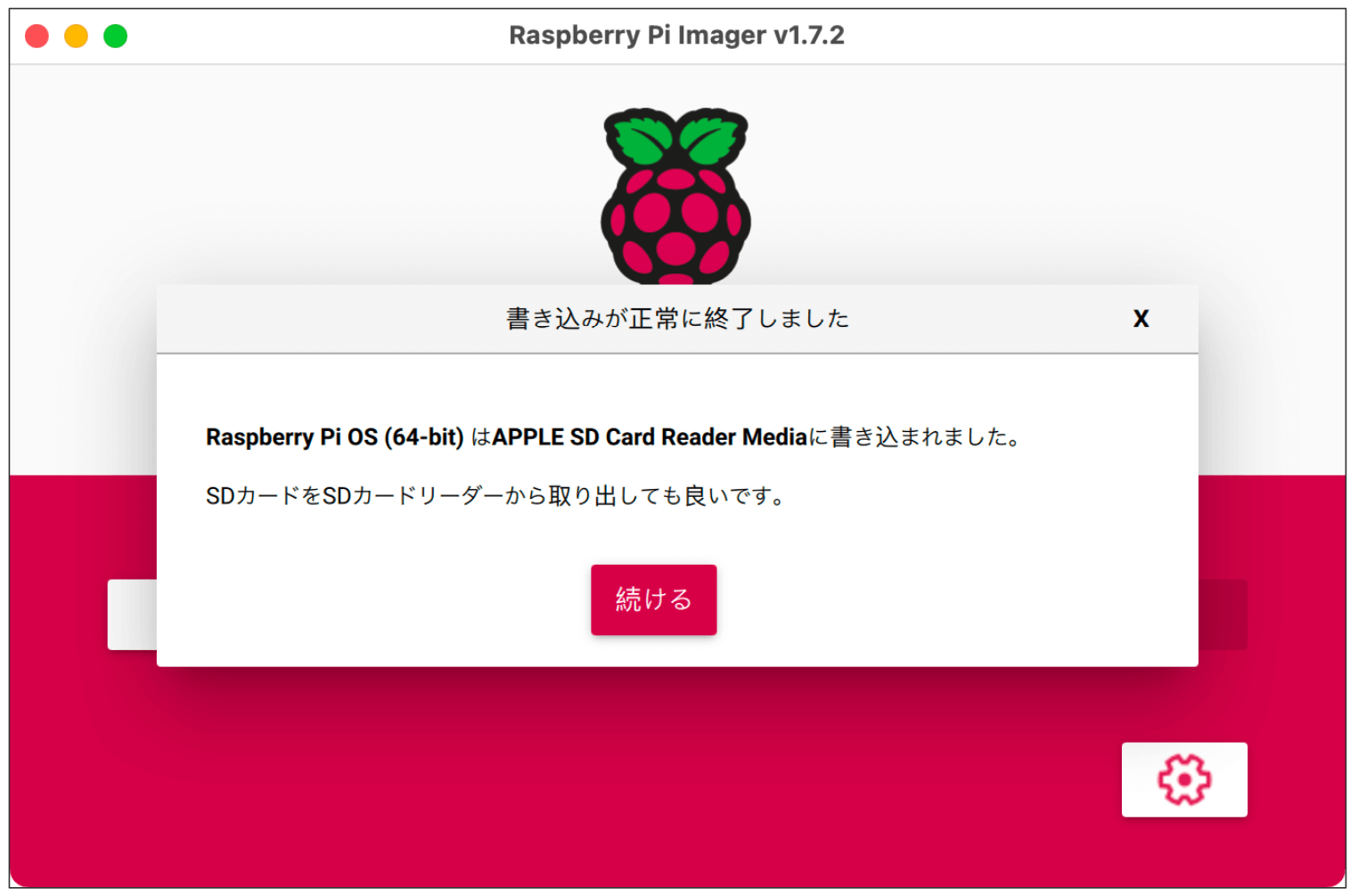
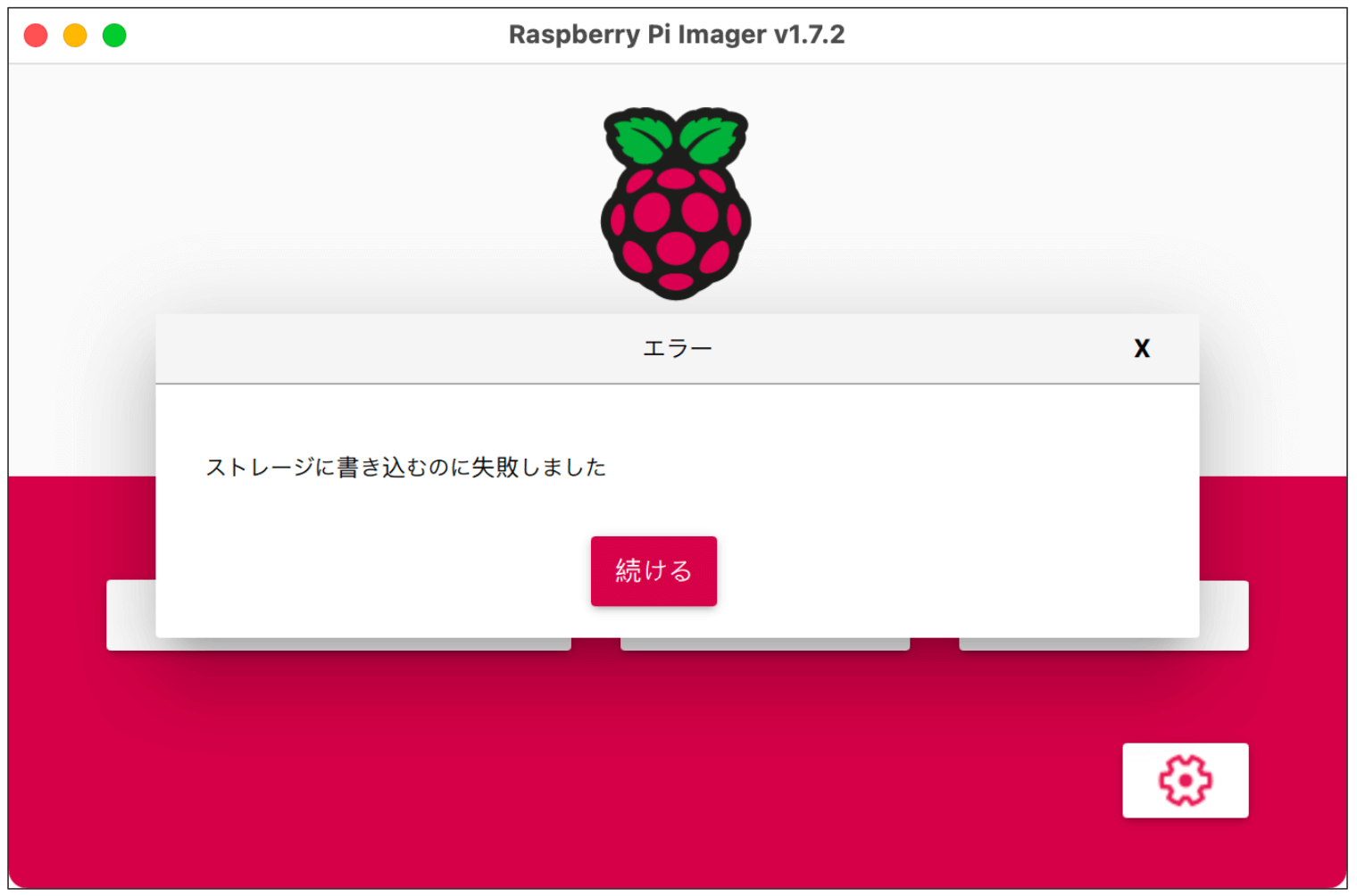
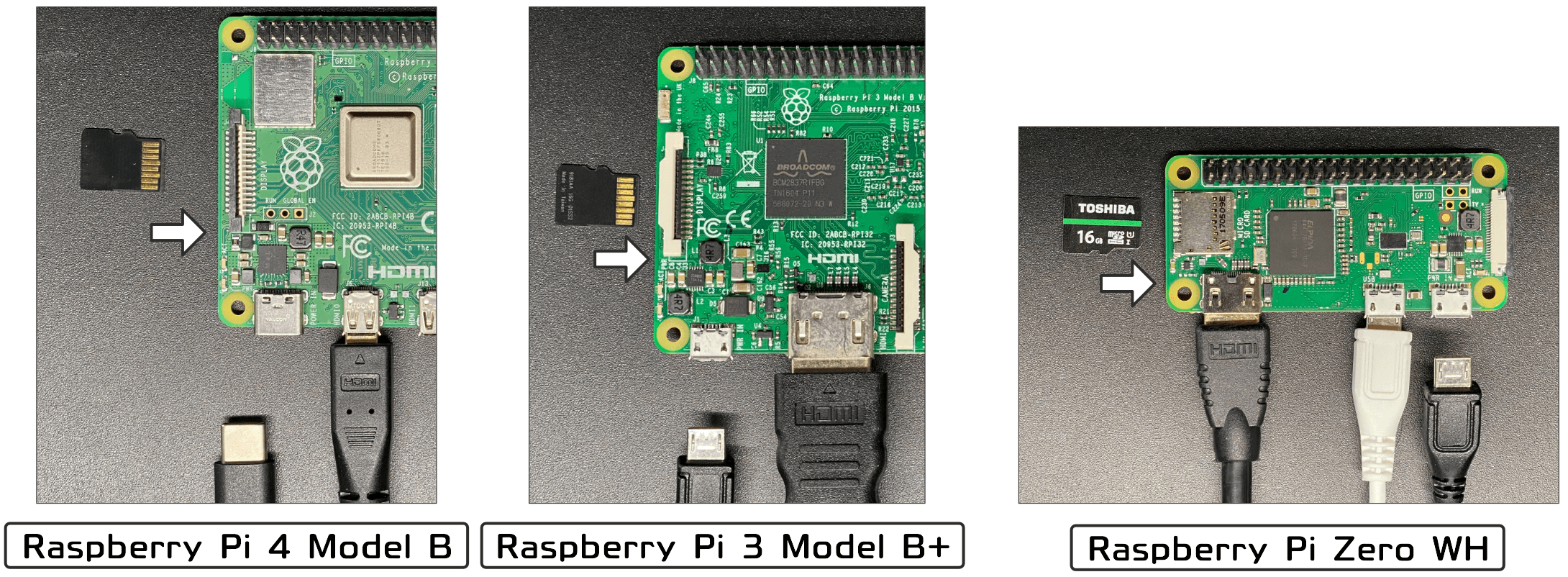
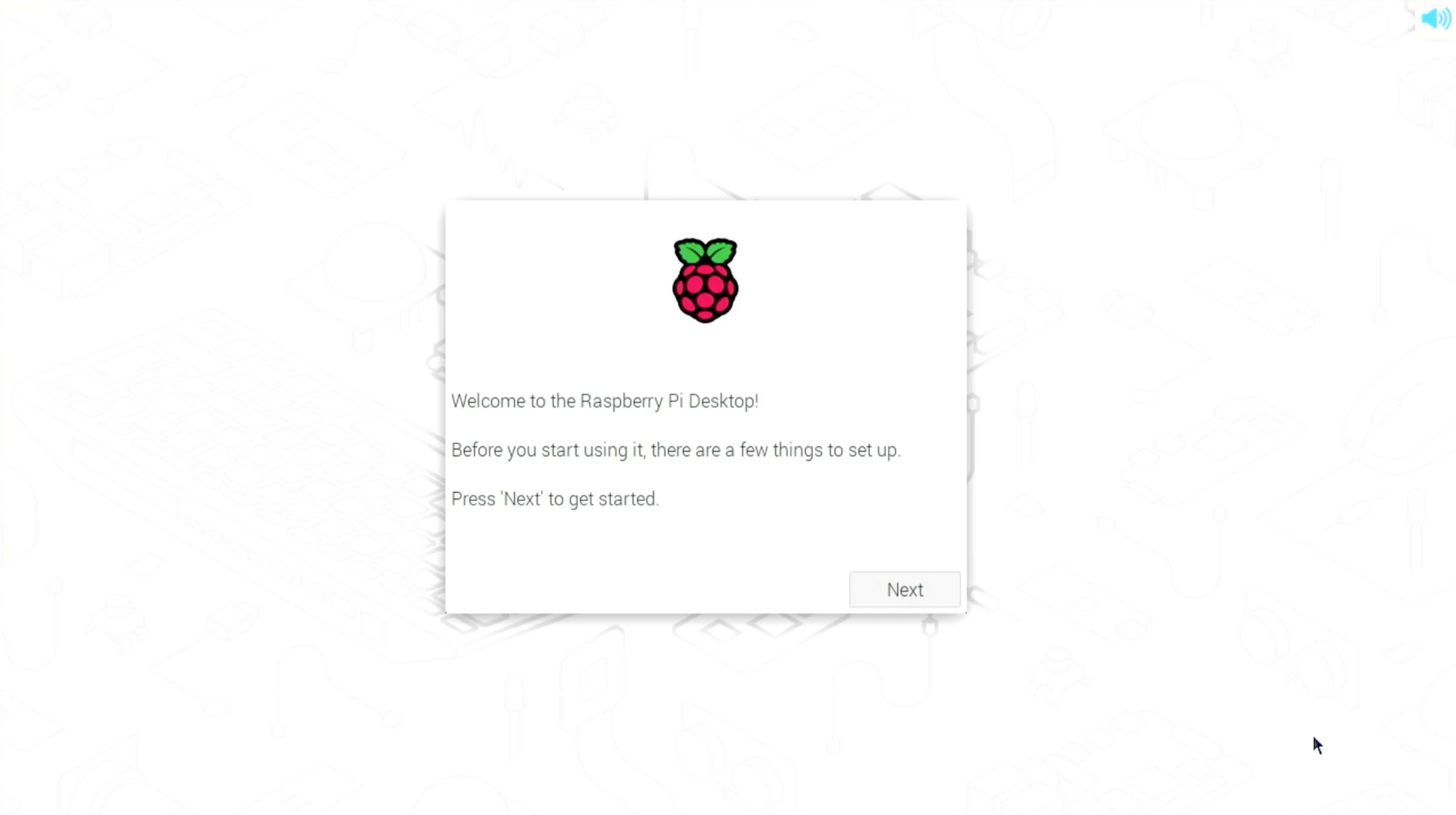
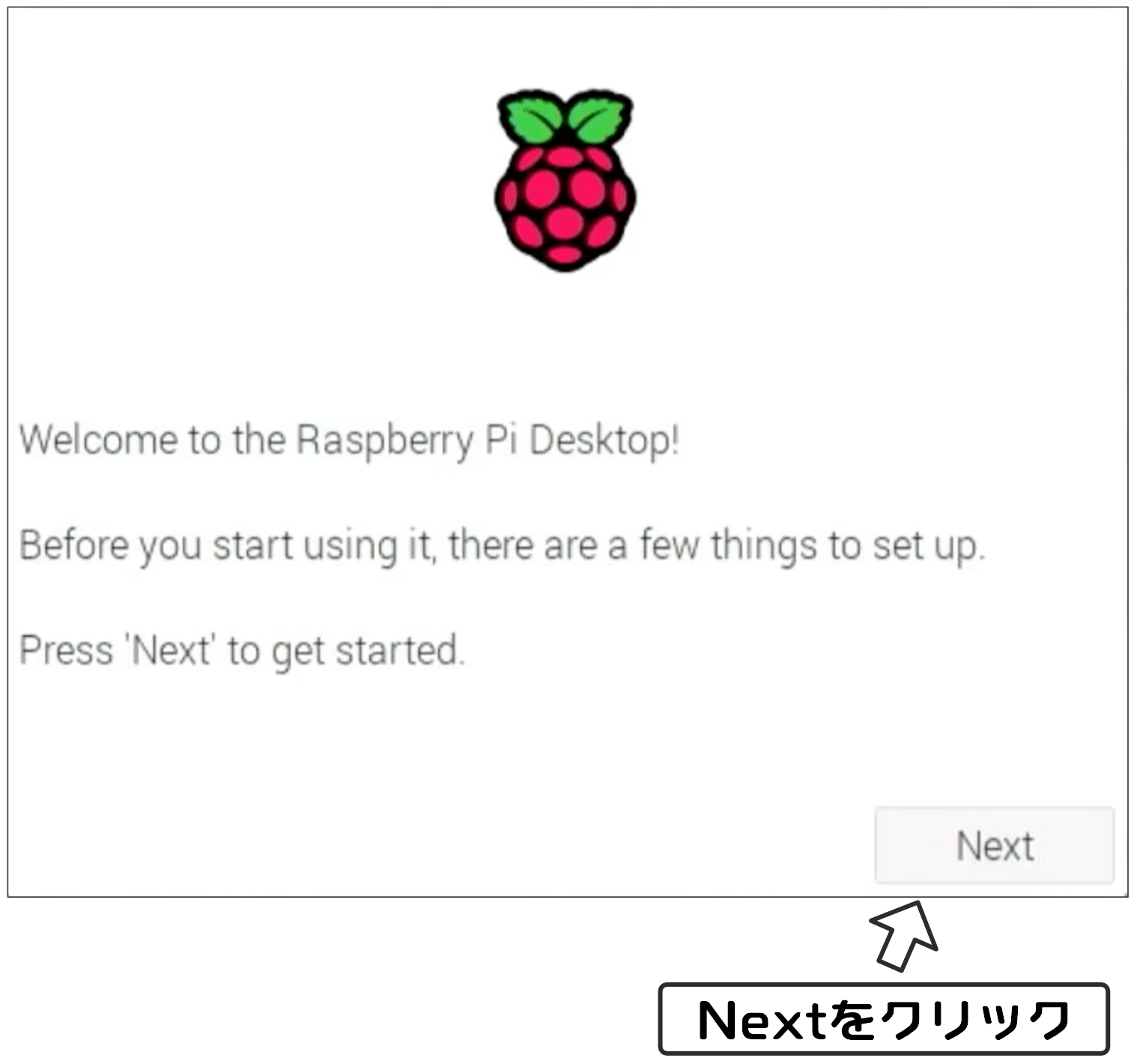
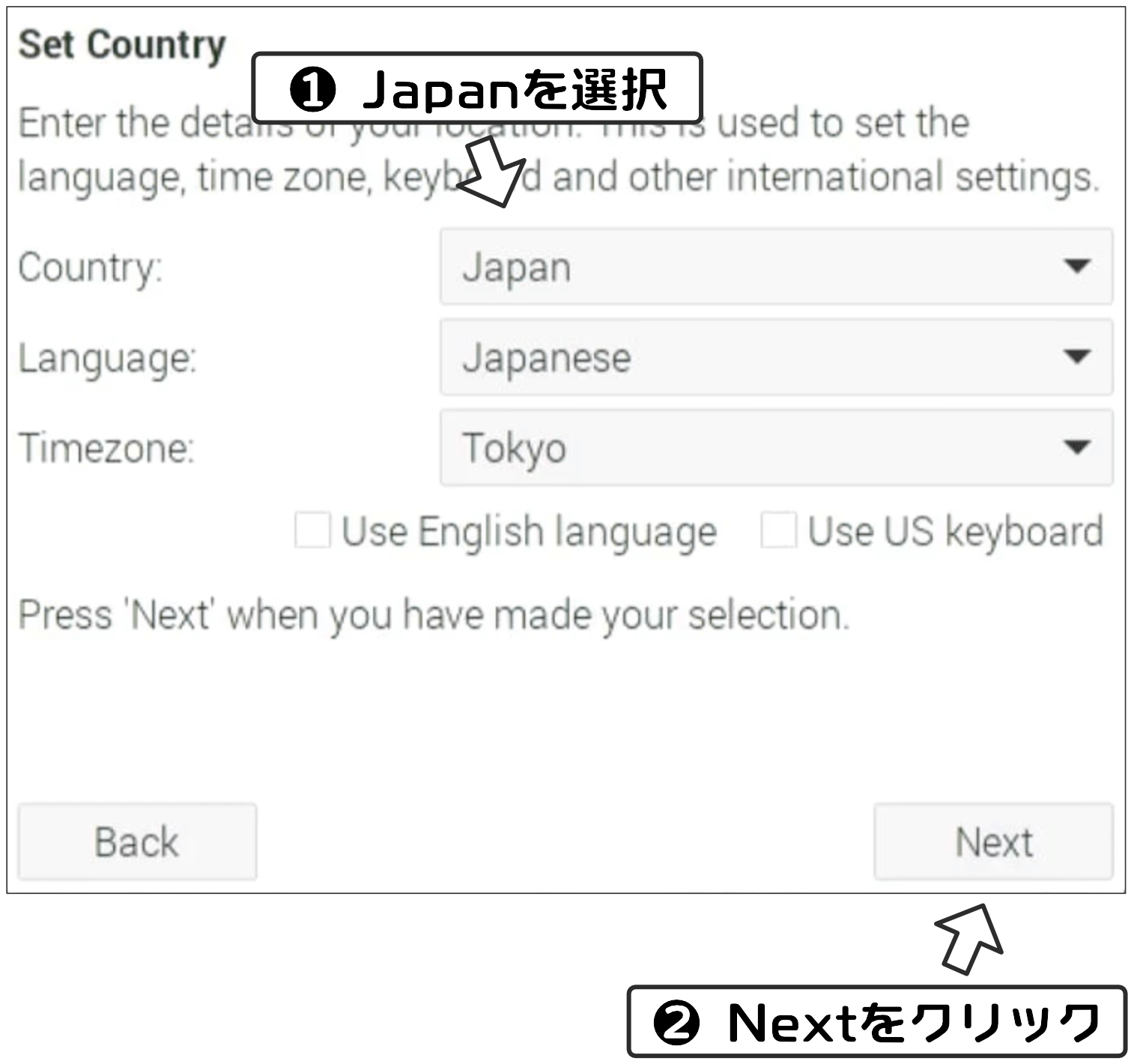
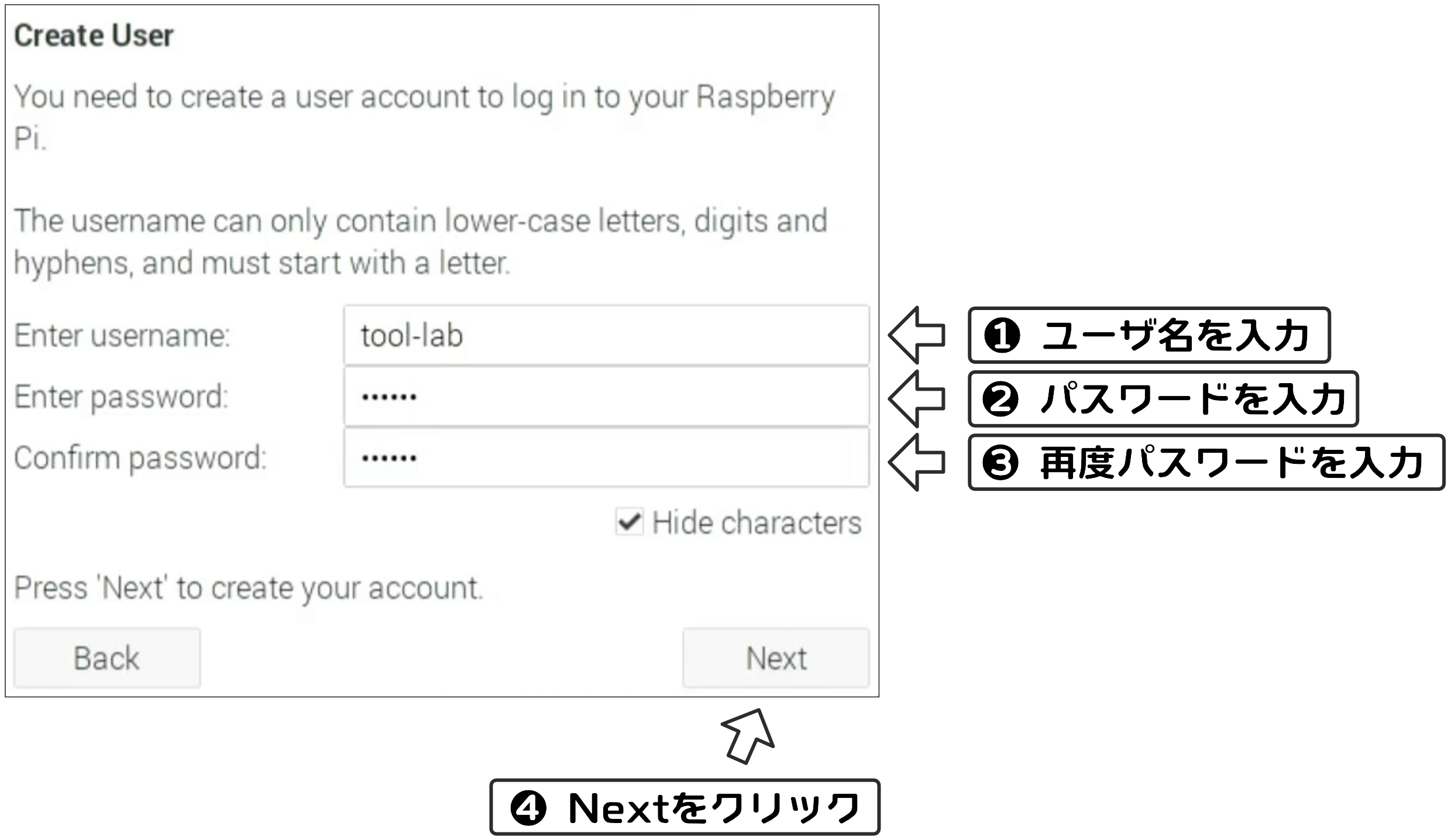
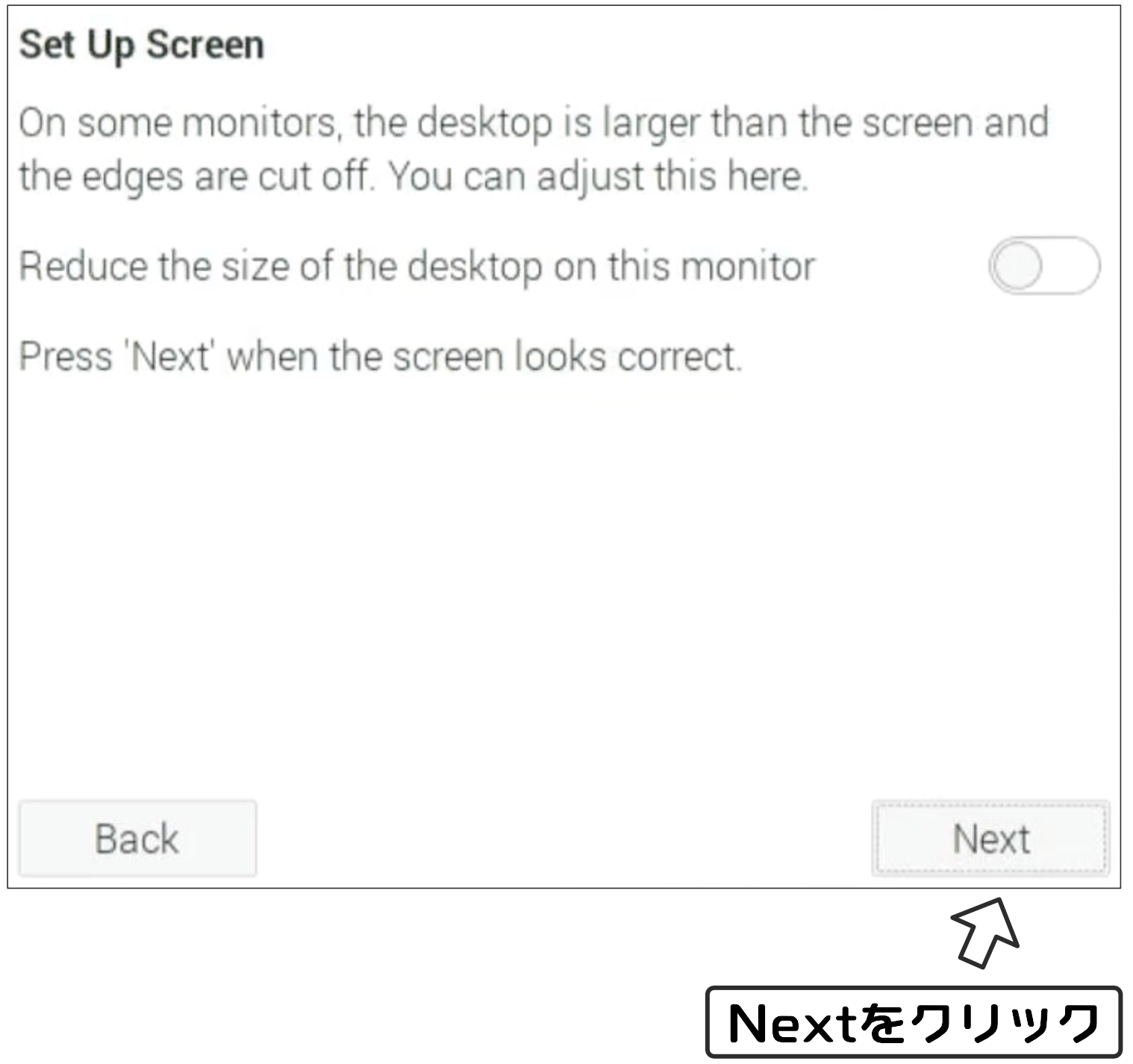
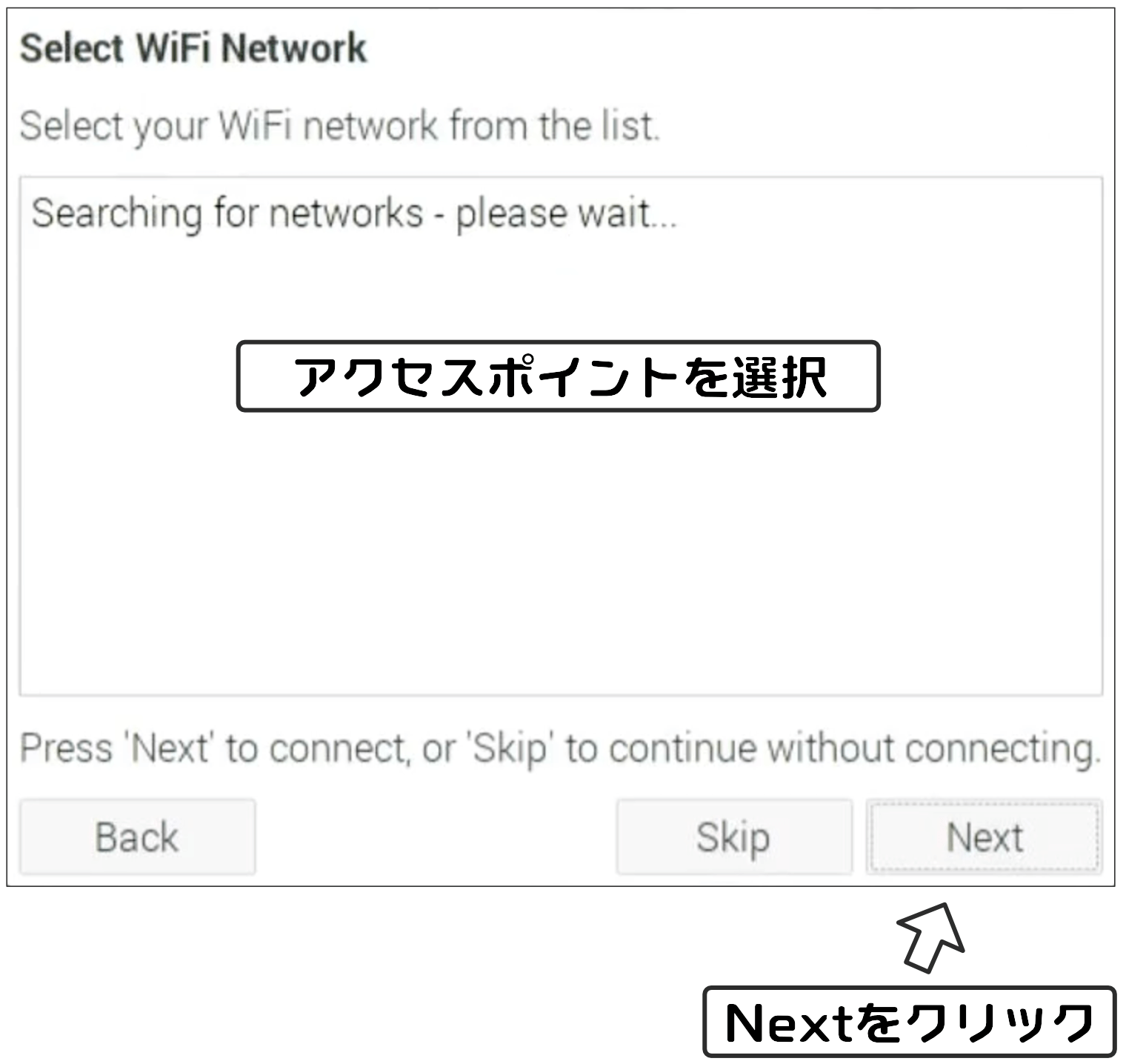

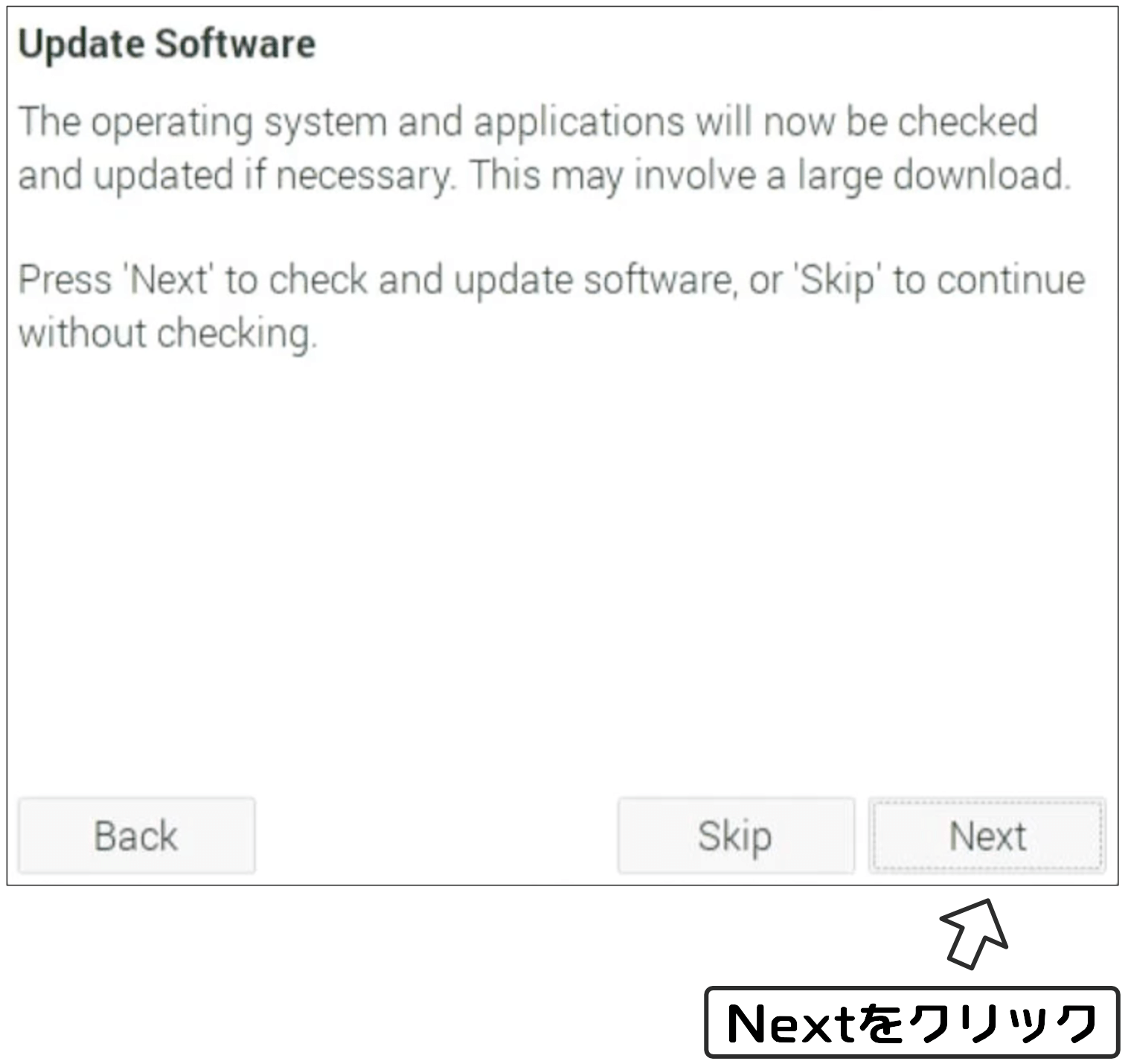
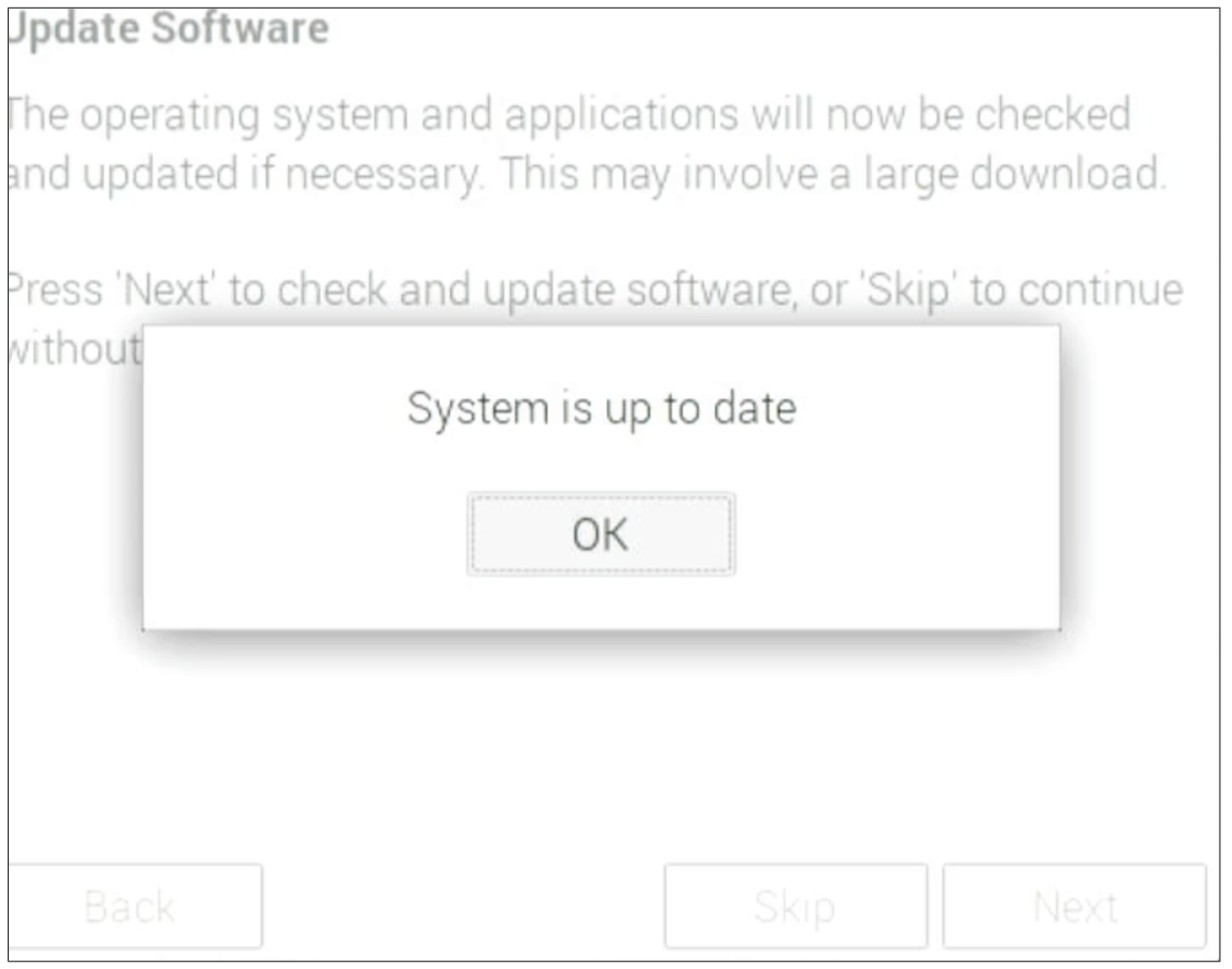
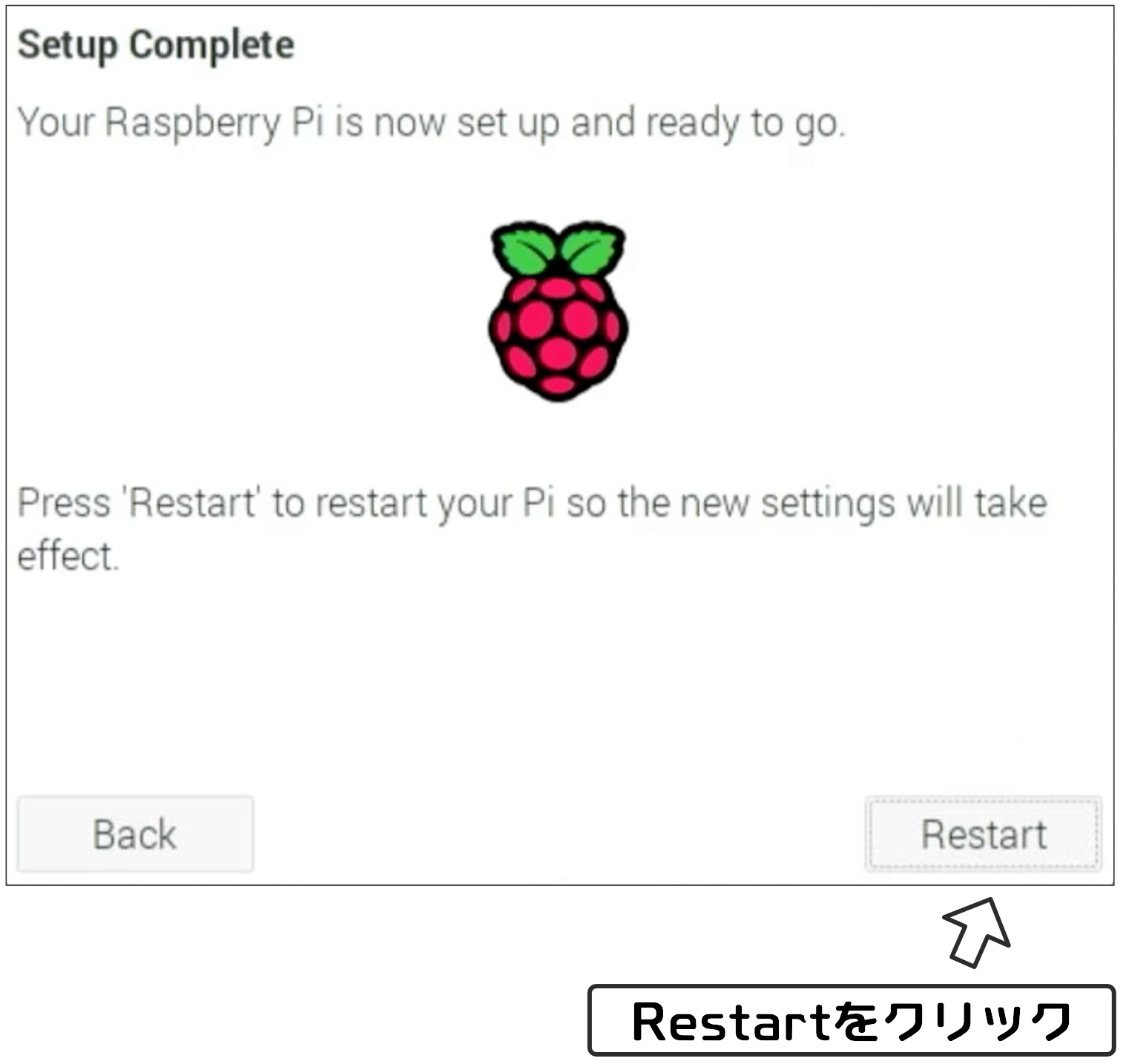
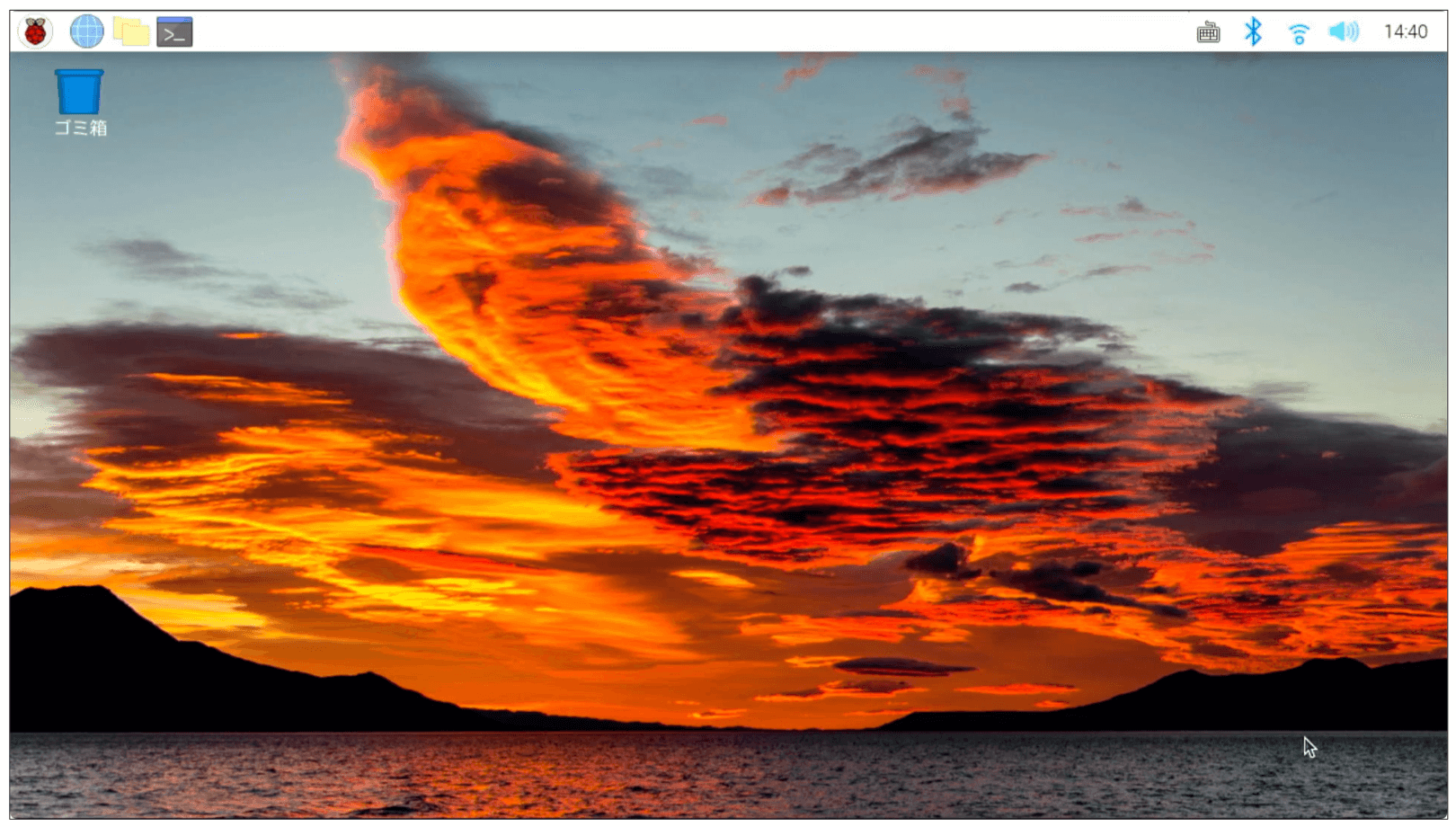
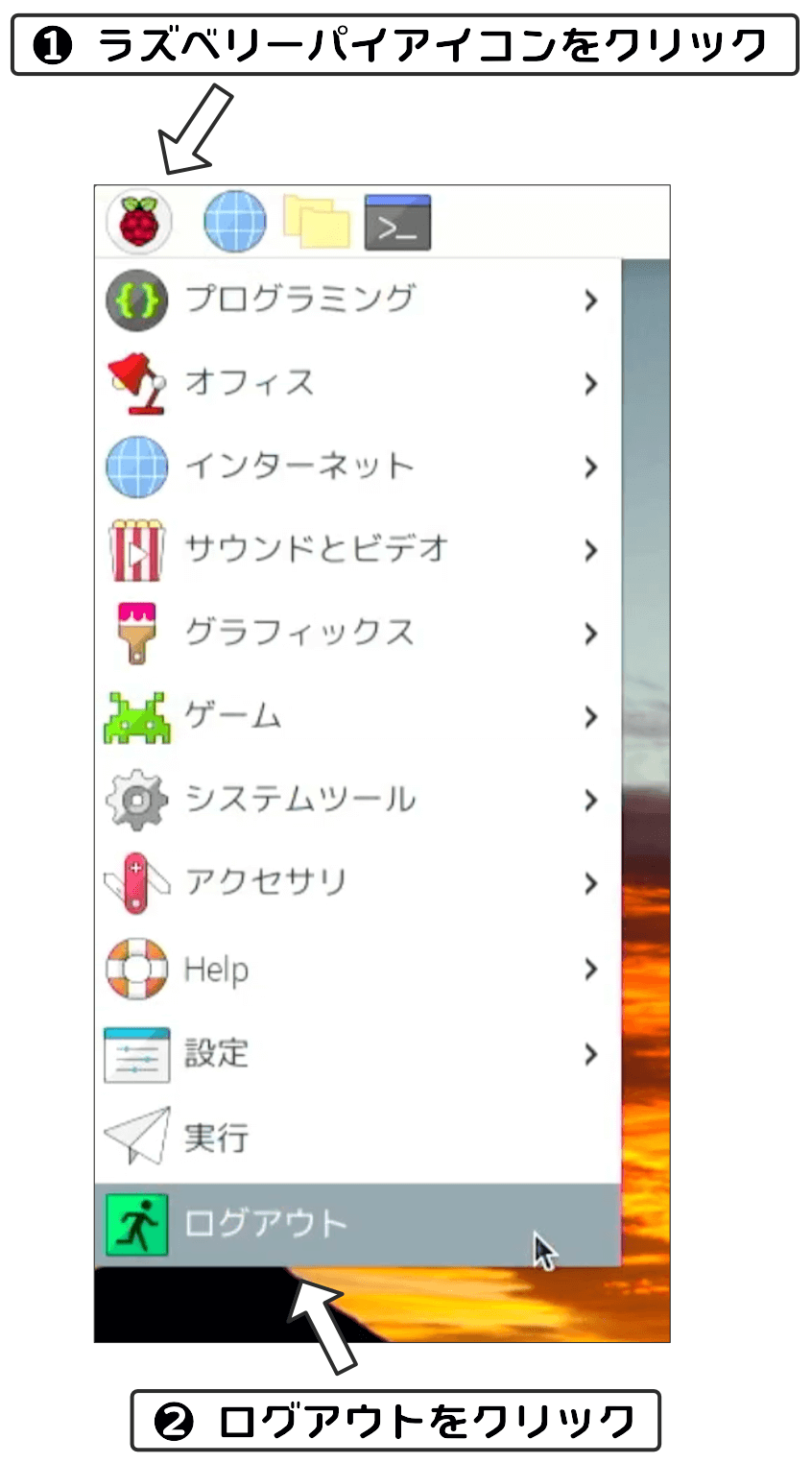
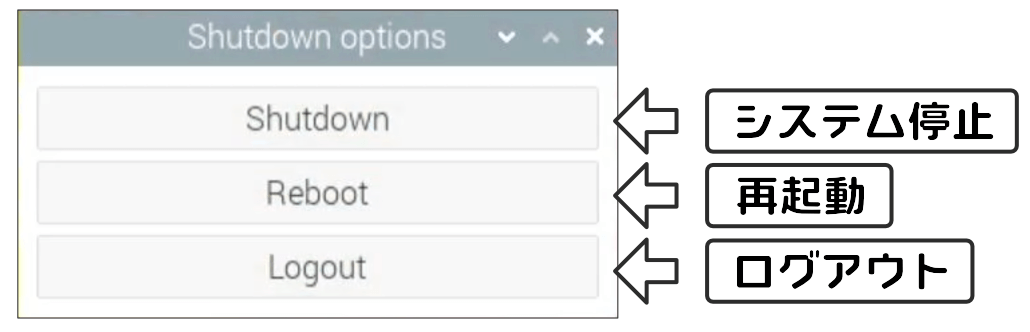
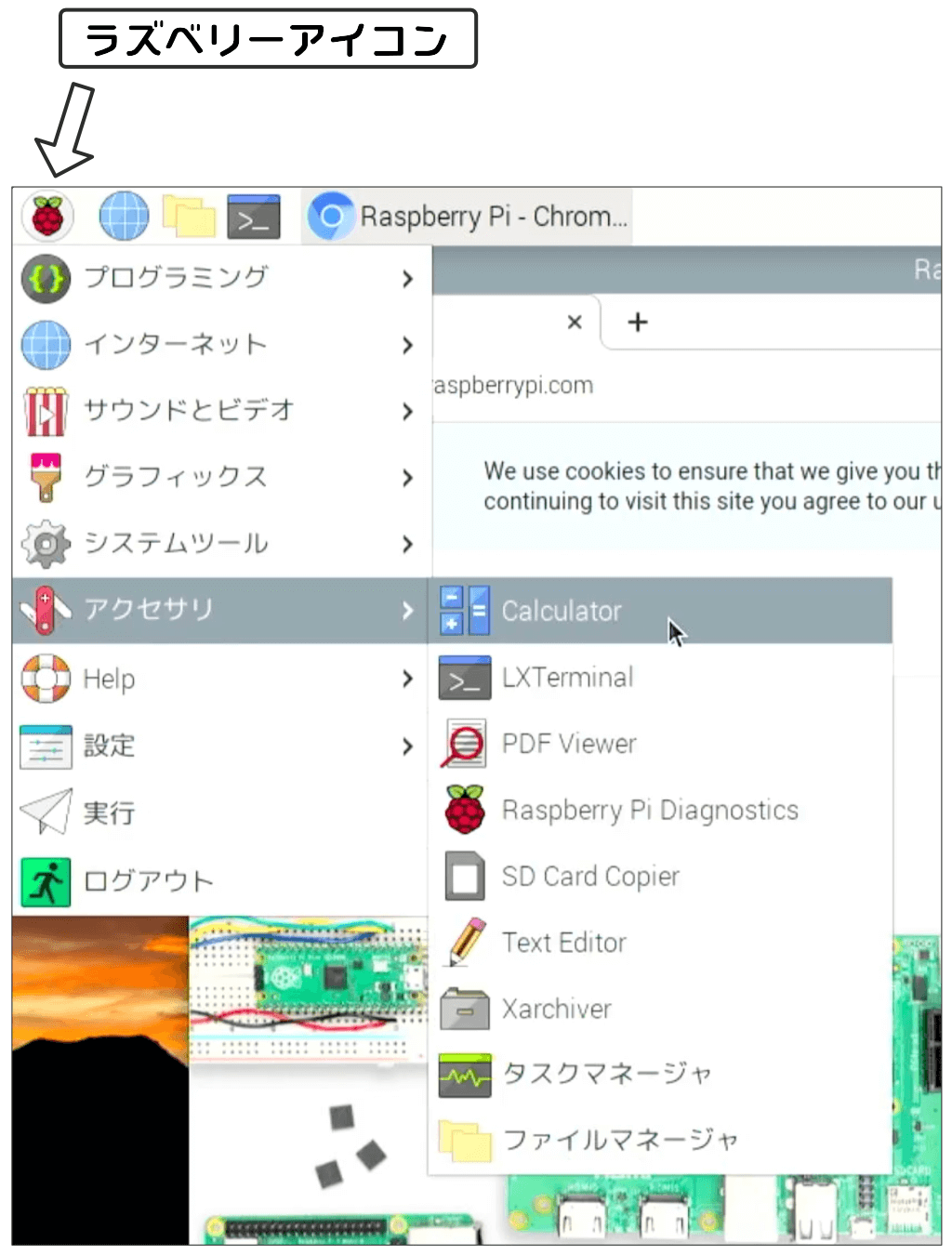
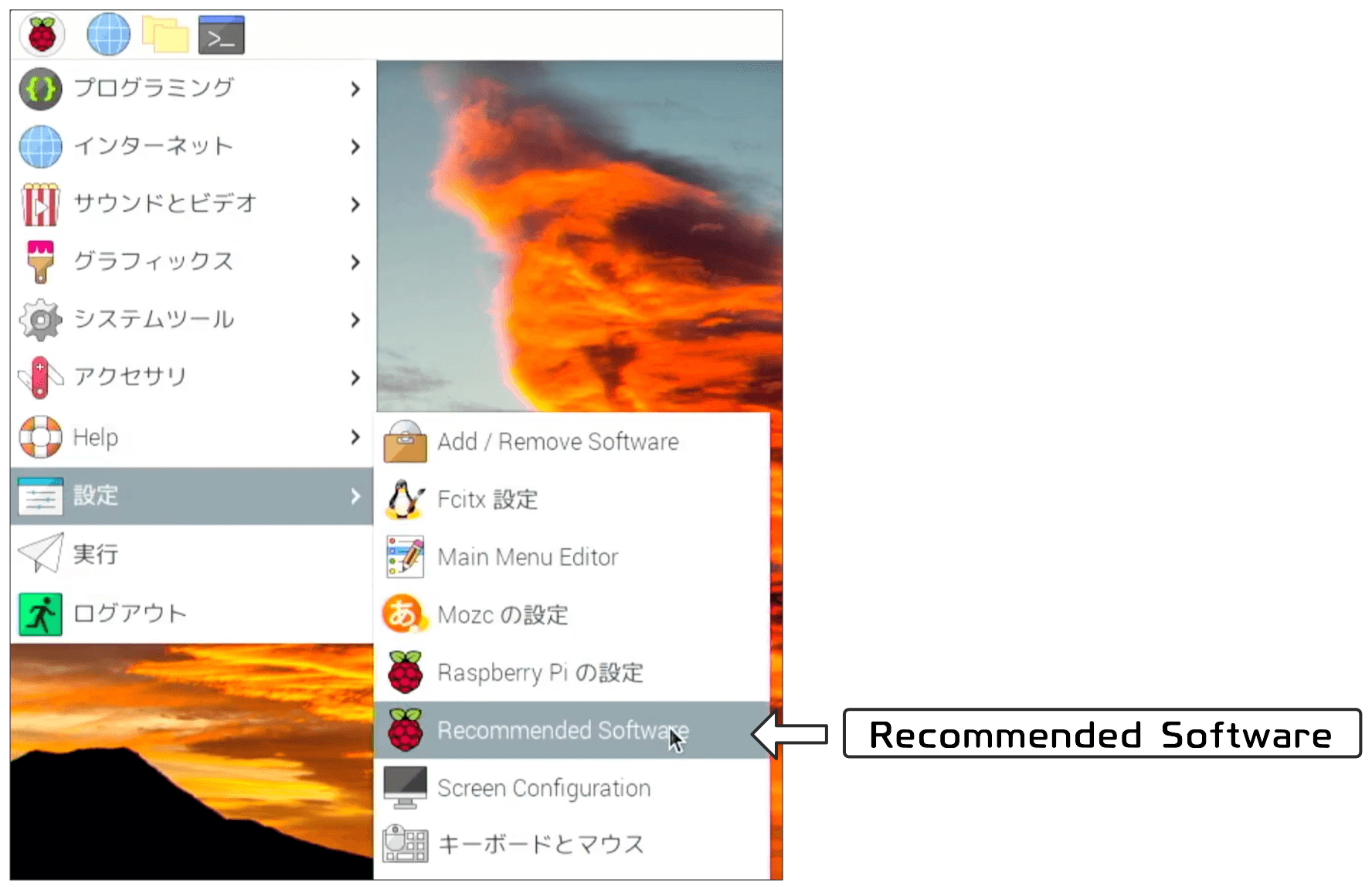
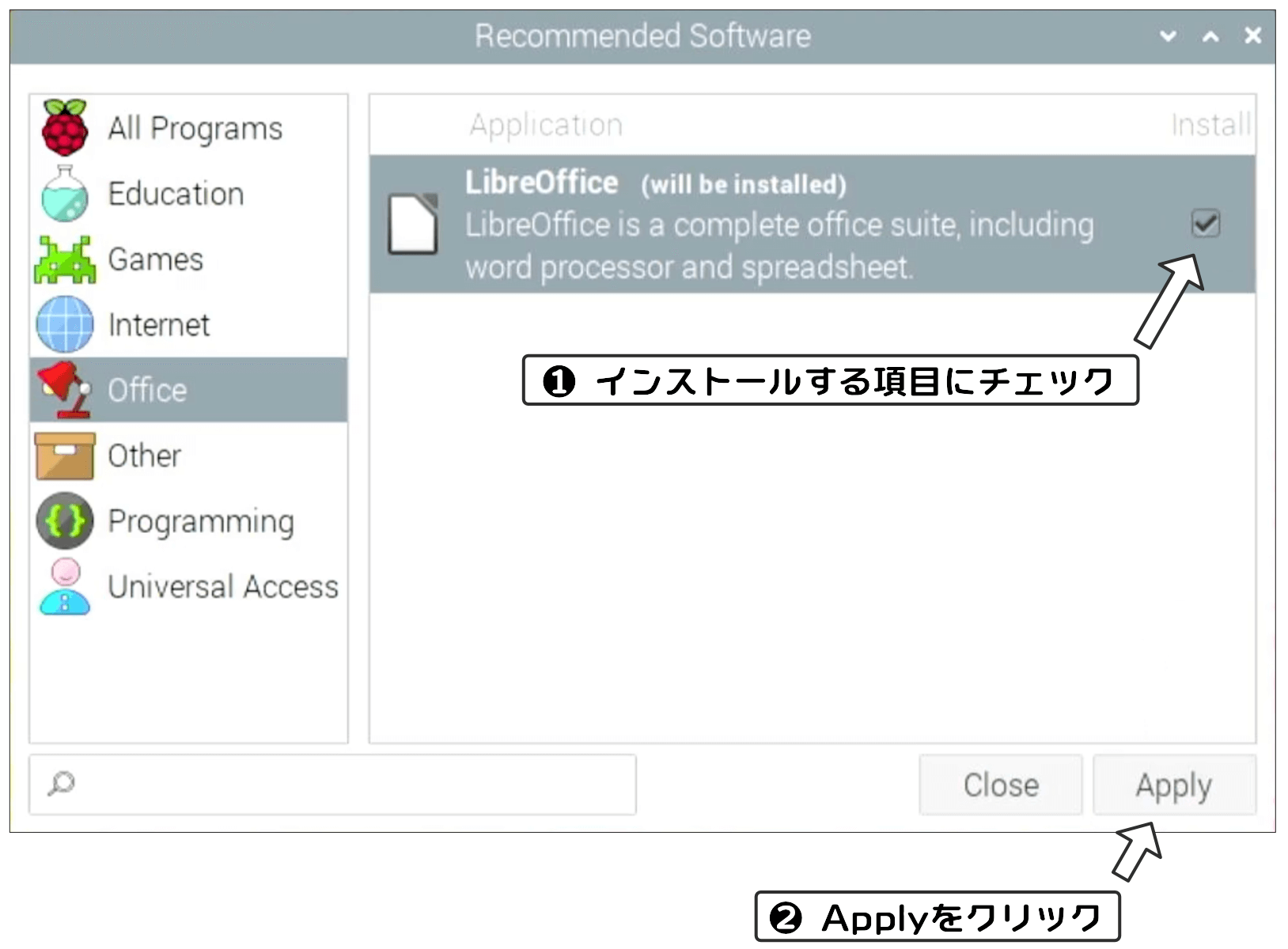
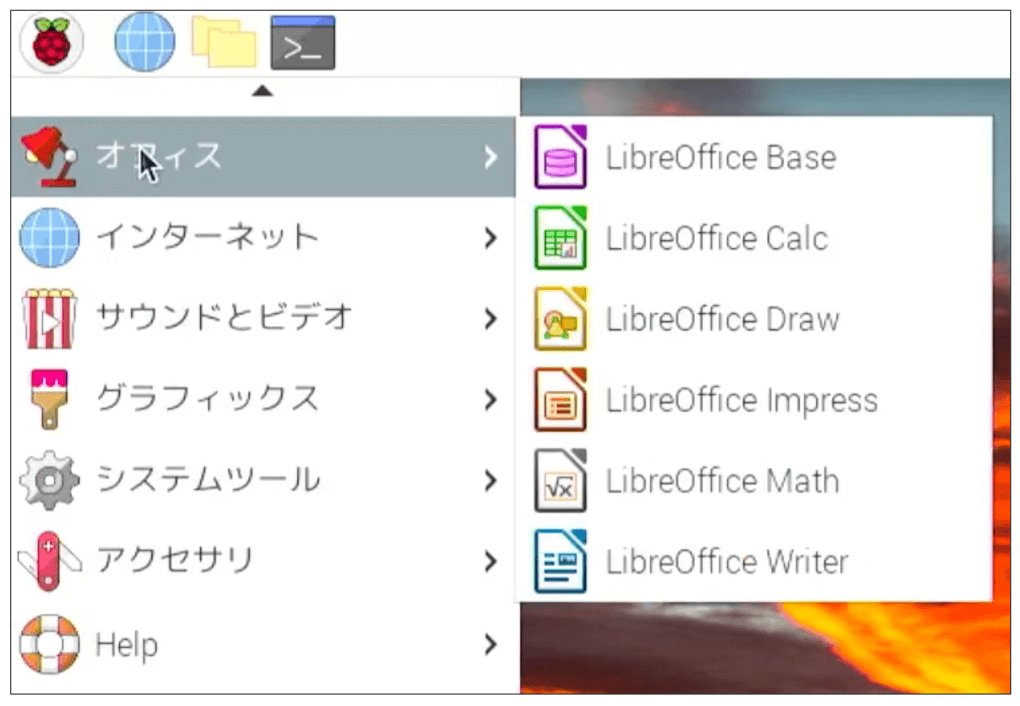
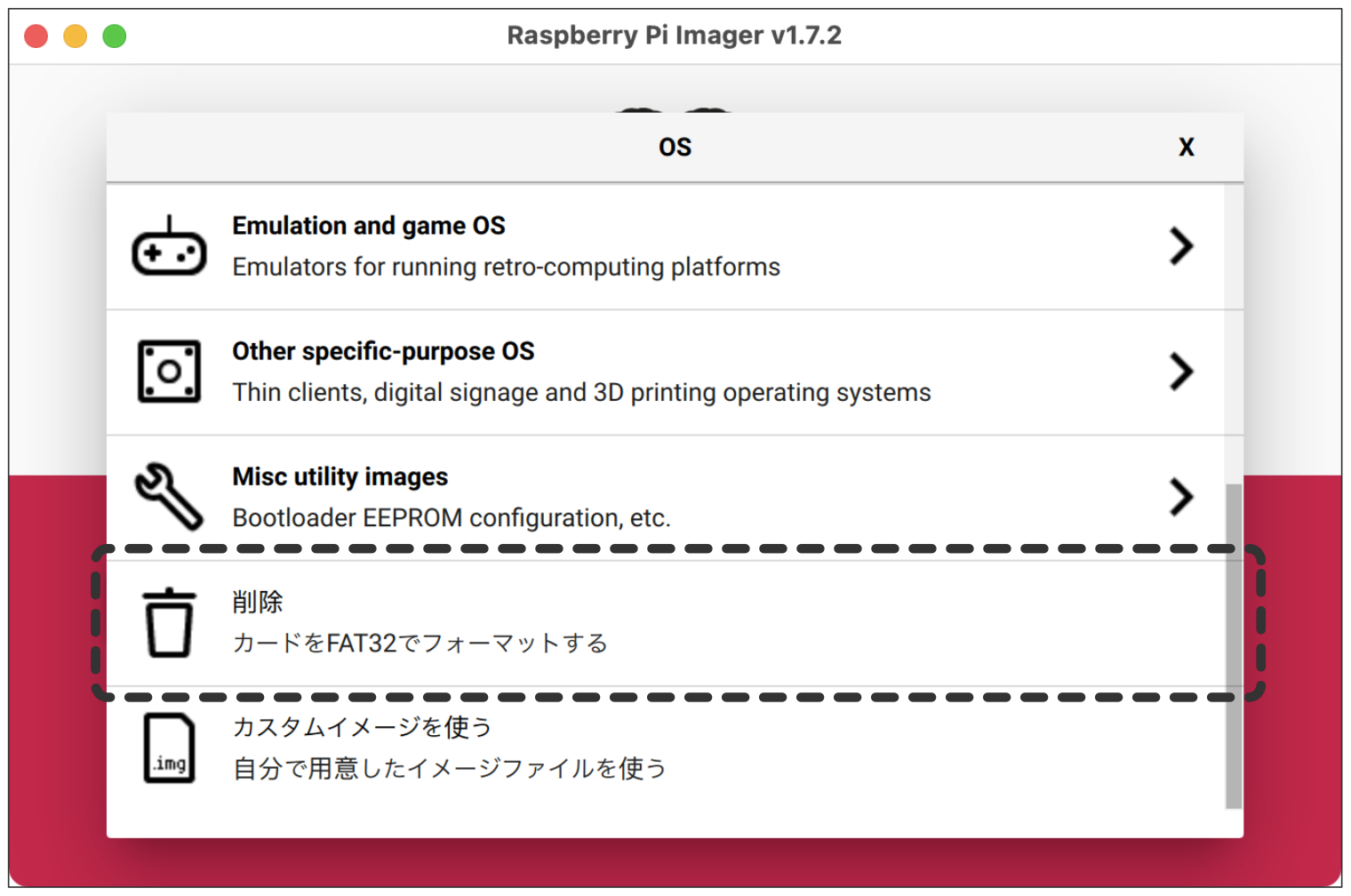
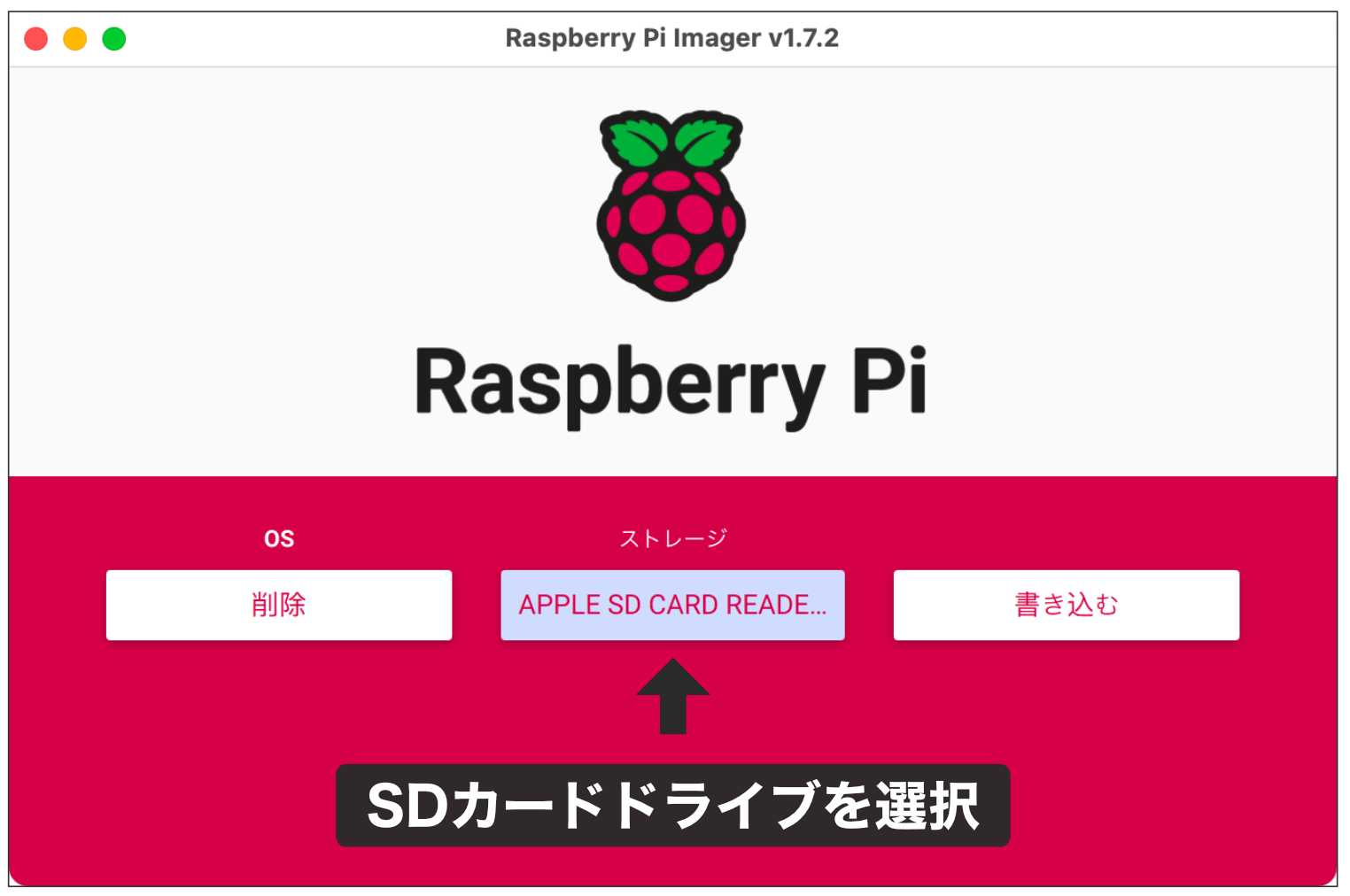
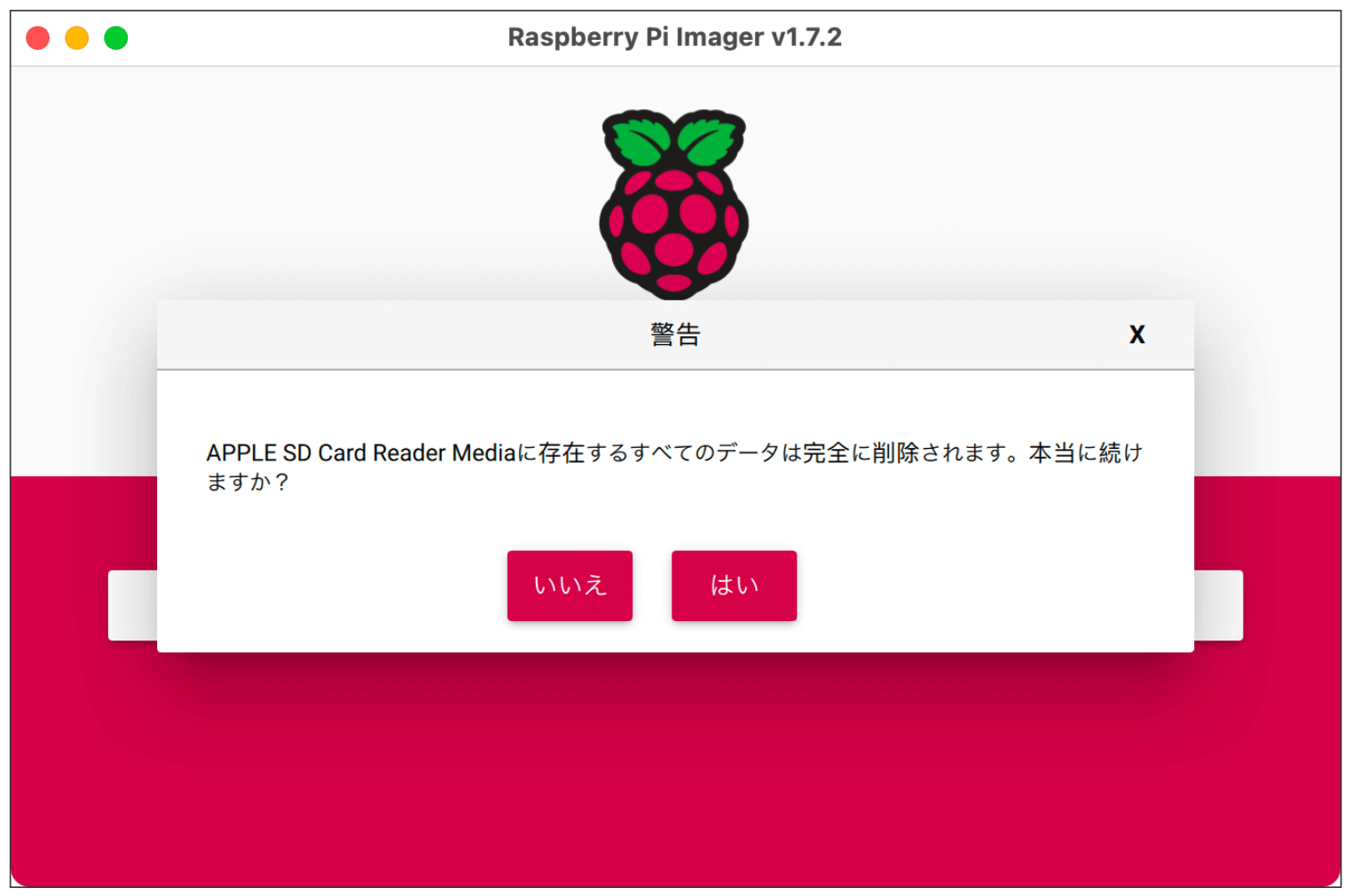
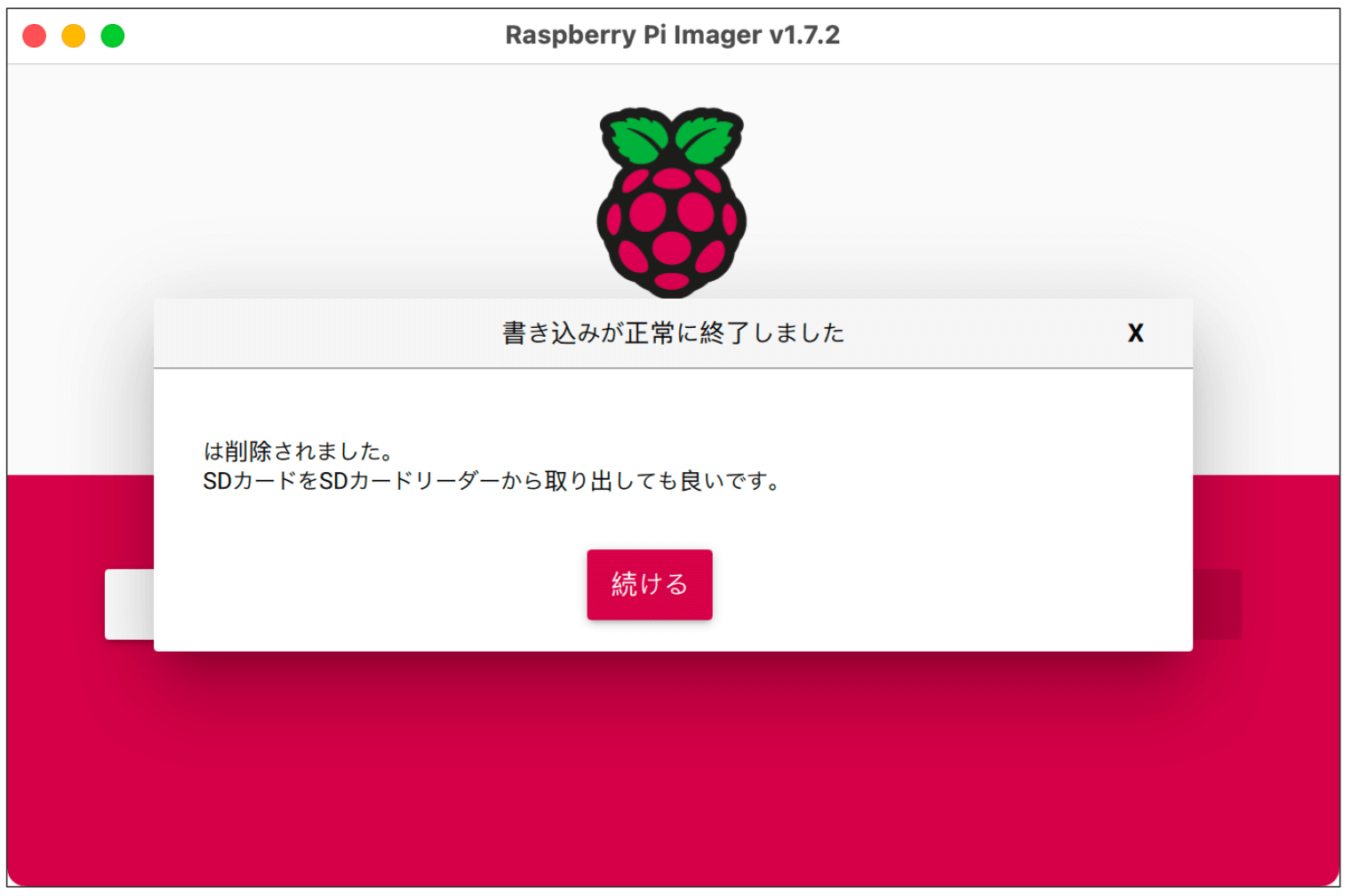
丁寧な 解説ありがとうございました
無事 インストール セットアップ できました
無事インストールできたようでよかったです!
ぜひ電子回路やプログラムなどいろいろ製作してみてください!