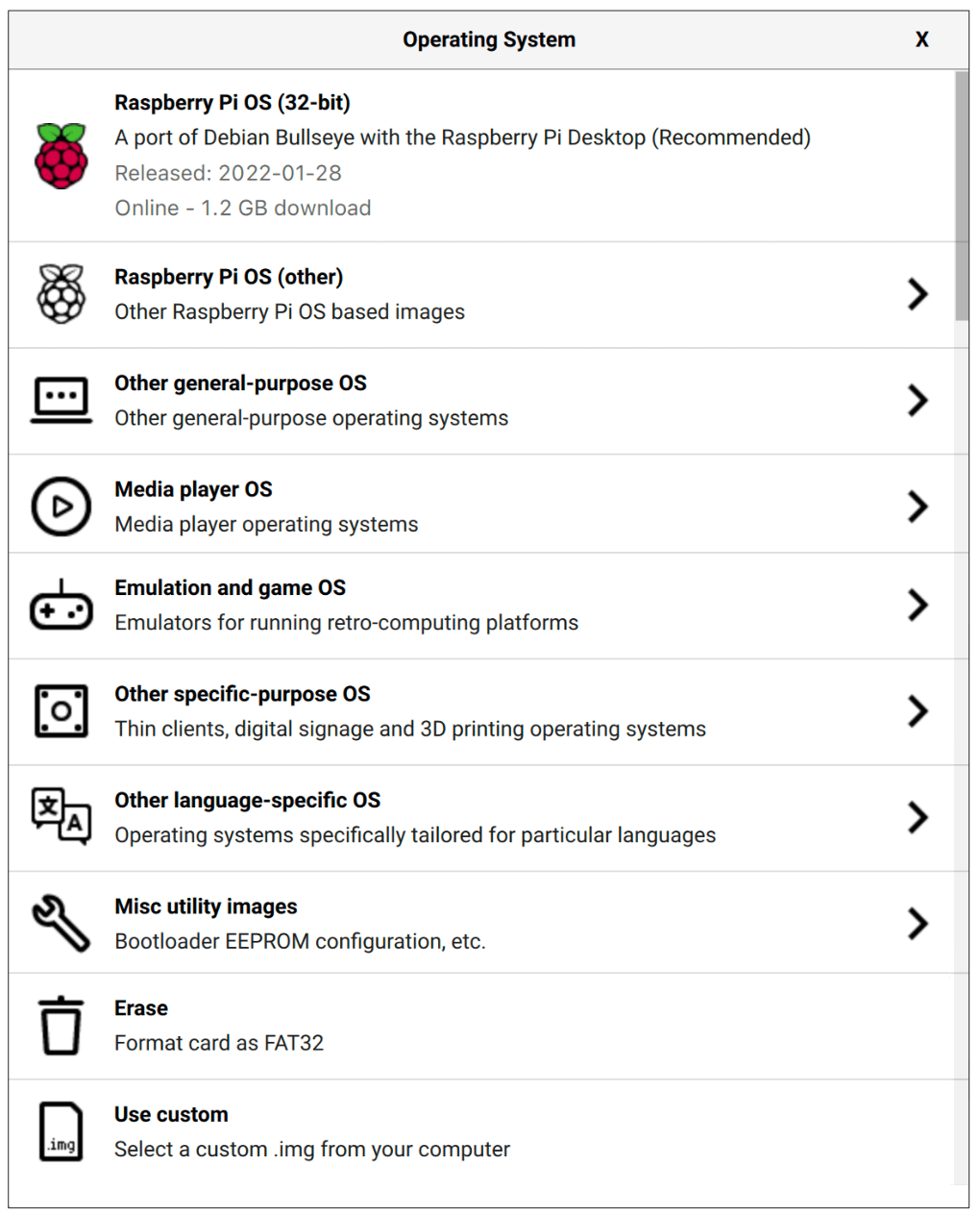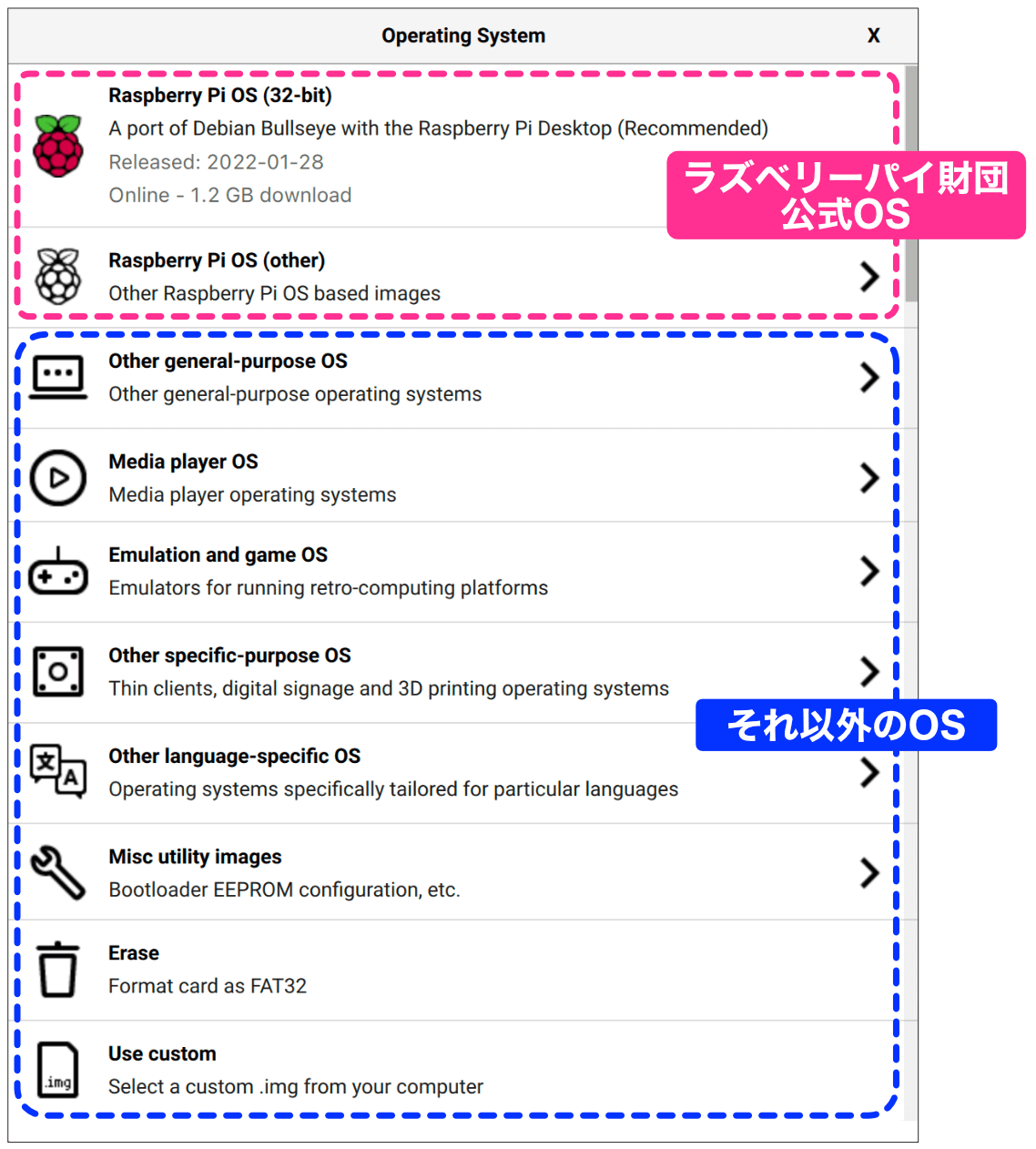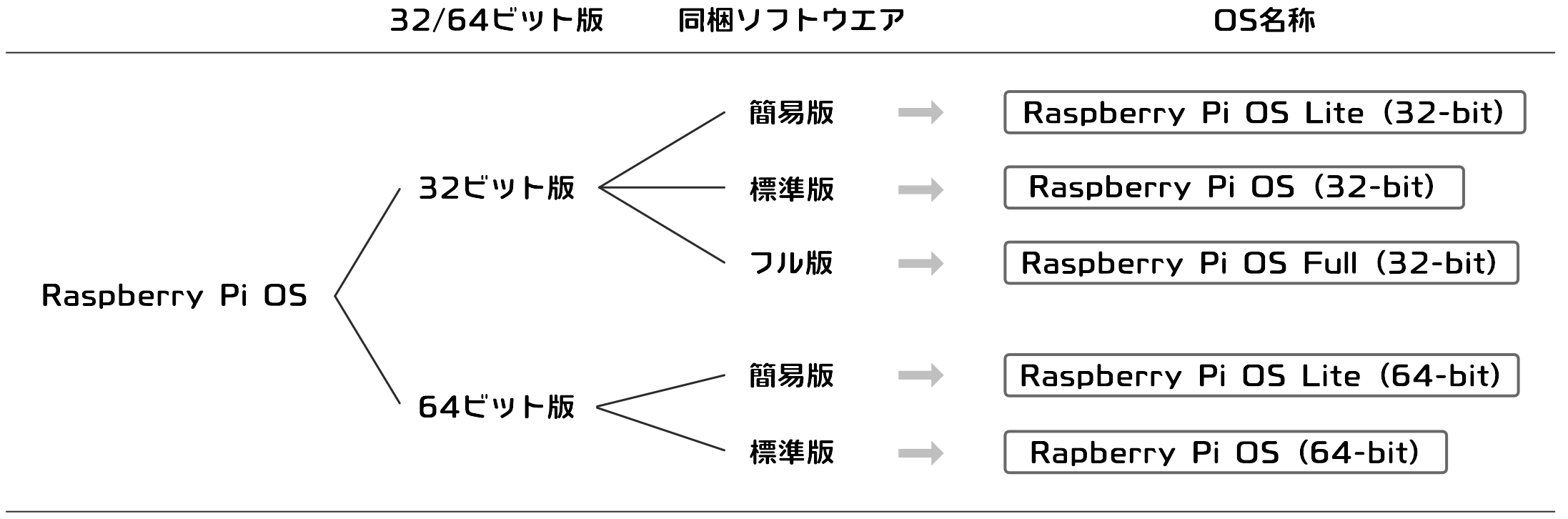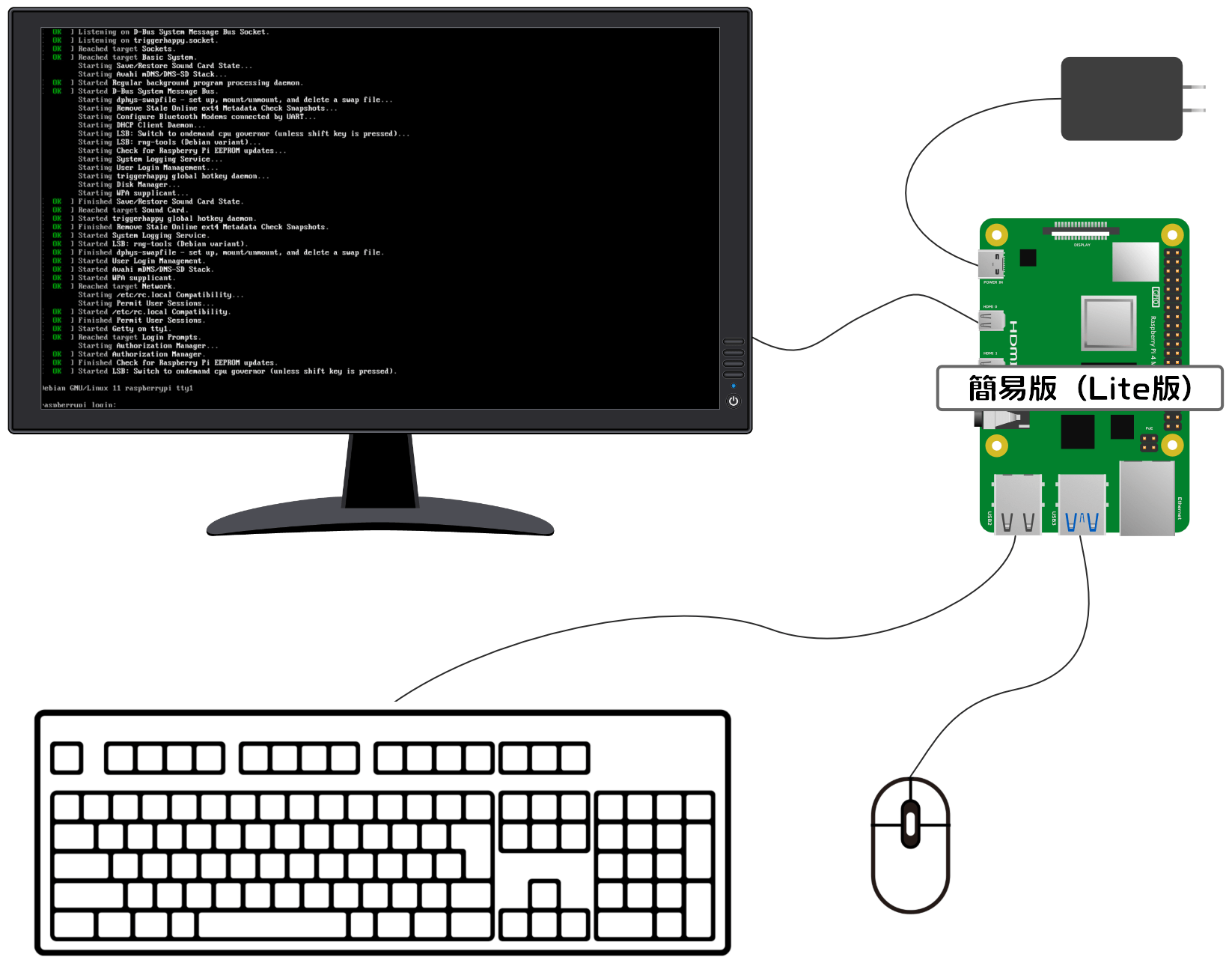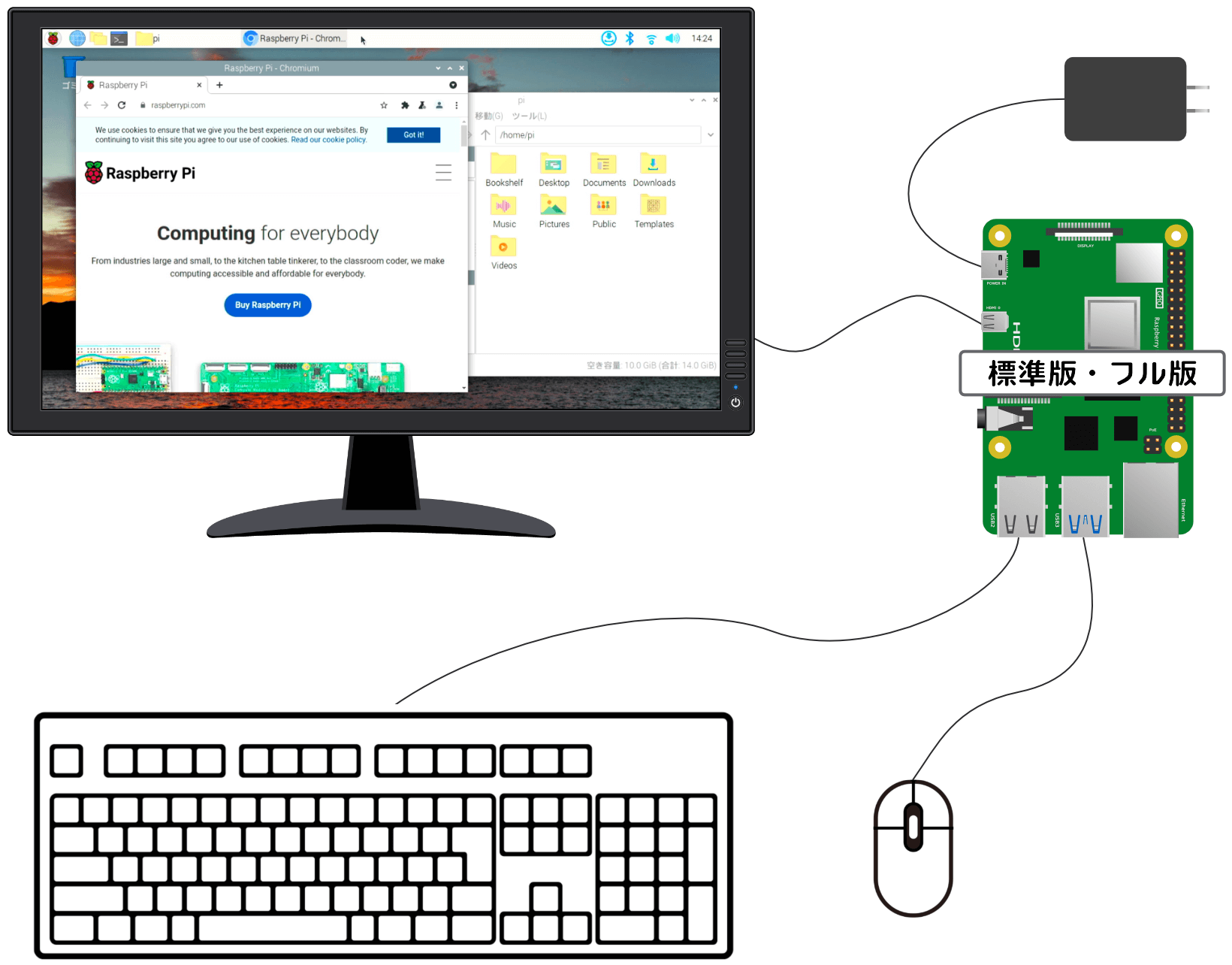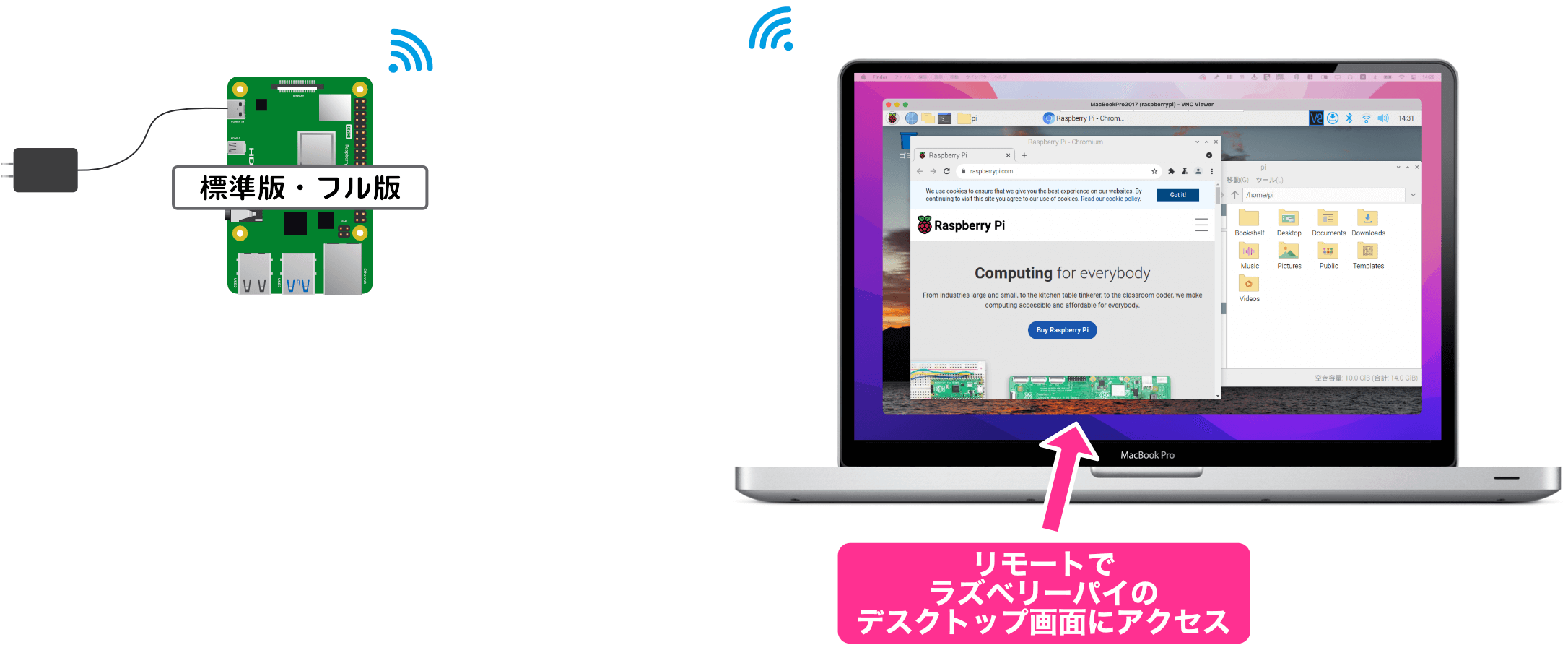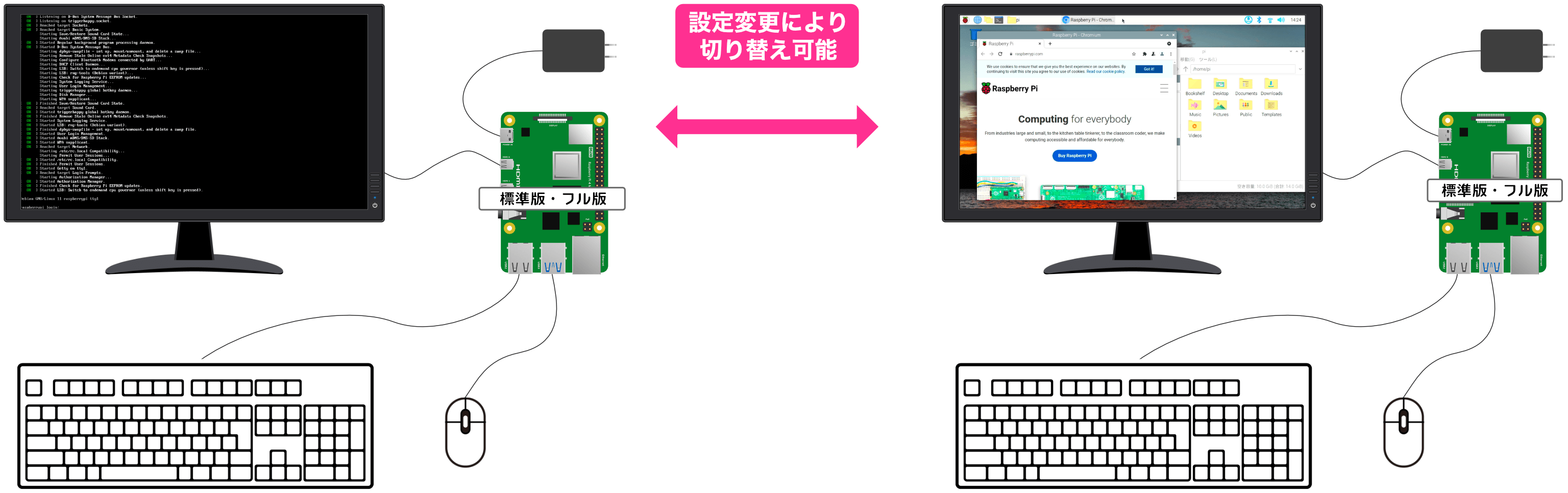ラズベリーパイにインストールできるOSにはたくさんの種類があります。今回の記事では、インストール可能なOSの概要を理解して、インストールするOSを選びます。
インストール可能OS
次回の記事から実際にラズベリーパイにOSをインストールします。このインストール作業の途中で、以下のようなOSを選択する画面が出てきます。
この画面でインストールするOSを選択するわけですが、ずいぶんたくさんの種類がありますよね。選ぶだけで大変そうですが、まずは概略を理解しておきましょう。
インストール可能なOSは大きく2種類に分かれます。
ひとつはラズベリーパイの開発元(ラズベリーパイ財団)が公式サポートしている「Raspberry Pi OS」、もうひとつはラスベリーパイ財団以外が開発、サポートしているOSです。
この入門シリーズでは、公式サポートの「Raspberry Pi OS」を使用します。さらに、この「Raspberry Pi OS」にもいくつか種類がありますので、今回の記事ではどの「Raspberry Pi OS」を選べばよいのかを説明します。
公式サポートの「Raspberry Pi OS」以外のOSについては、この記事の最後に簡単に説明します。
「Raspberry Pi OS」の分類
ラズベリーパイ公式サポートの「Raspberry Pi OS」は、以下の観点で種類が分かれています。
- 32ビット版・64ビット版
- 同梱ソフトウエアの種類
Raspberry Pi OSは、この2つの観点の組み合わせで5種類が用意されています。各OSの名称は以下のようになっています。
以下、それぞれの項目について説明します。
1. 32ビット版・64ビット版
最新のラズベリーパイはすべて64ビットアーキテクチャですが、32ビットアーキテクチャの製品もまだまだ現役です。そのためRaspberry Pi OSは32ビット版と64ビット版がリリースされています。
上の表にあるように、32ビット版と64ビット版の区別は、OS名称の最後に括弧で表示されています。例えば32ビット版であれば、
Raspberry Pi OS(32-bit)
というように表記されています。
各製品のアーキテクチャとインストール可能OSは以下のようになります。なお、以下の表ではRaspberry Pi 1初期モデル、Compute Moduleシリーズは記載していません。
| 製品 | プロセッサ アーキテクチャ |
インストール可能OS |
|---|---|---|
| Raspberry Pi 1 Model B+ Raspberry Pi 1 Model A+ Raspberry Pi 2 Model B Raspberry Pi Zero Raspberry Pi Zero W/WH |
32ビット | 32ビット版 |
| Raspberry Pi 3 Model B Raspberry Pi 3 Model B+ Raspberry Pi 3 Model A+ Raspberry Pi 4 Model B Raspberry Pi Zero 2 W Raspberry Pi 400 |
64ビット | 32ビット版 64ビット版 |
2. 同梱ソフトウエアの種類
Raspberry Pi OSは同梱しているソフトウエアの種類(数)によって3種類用意されています。それぞれの種類の名称と内容は以下のようなっています。
| 種類 | OS名称 | 内容 |
|---|---|---|
| 簡易版 | Lite | デスクトップ環境とデスクトップアプリが同梱されていない基本的なソフトウエアセットです。 キーボードからコマンドを入力して操作します。具体的な操作イメージはこのあと説明します。 |
| 標準版 | (名称なし) | デスクトップ環境と、標準的なデスクトップアプリが同梱されているソフトウエアセットです。 他にアプリが必要な場合は、追加でインストールできます。 |
| フル版 | Full | デスクトップ環境と、オフィスアプリやゲームなど、多くのデスクトップアプリが同梱されているソフトウエアセットです。 標準版にくらべると、インストール容量が5GB程度増えます。 |
OS名称は、「Raspberry Pi OS」の直後に表記されています。例えば、Full版であれば、
Raspberry Pi OS Full (32-bit)
と表記されています。なお、標準版は記載がありません。
同梱されているソフトウエア種類や数はかなり違います。そのため、インストール後のmicroSDカードの使用容量はかなり異なります。以下にインストール直後の使用容量目安をまとめます。
| 種類 | 32ビット版容量 | 64ビット版容量 |
|---|---|---|
| 簡易版(Lite) | 1.3GB | 1.3GB |
| 標準版 | 3.6GB | 3.3GB |
| フル版(Full) | 8.6GB | リリースなし |
このように同梱ソフトウエアの種類によってOS自体が3種類ありますが、いずれもソフトウエアの追加、削除で他の種類相当になります。
例えば、標準版をインストールしたあと、追加のアプリケーションをすべてインストールするとフル版(Full版)と同じになります。
ただ、デスクトップ環境の追加インストールはいくつかのソフトをインストールする必要があります。つまり、簡易版(Lite版)を標準版やフル版相当にするのは少し手間がかかってしまいます。そのため、デスクトップ環境を使うことはないという場合のみLite版、デスクトップタイプを使う可能性がある場合は、標準版かフル版を選ぶことをおすすめします。
標準版・フル版・簡易版それぞれの操作イメージ
それぞれのOSを使用した場合、どのような操作になるかイメージを説明します。なお、標準版とフル版はインストールされているアプリ数が異なるだけですので、「標準版・フル版」でまとめて説明します。
簡易版 Raspberry Pi OS
簡易版(Lite版)のRaspberry Pi OSはデスクトップ画面はありません。
デスクトップタイプの機器構成で使用した場合、以下のような文字ベースの操作画面になります。OSの設定やソフトウエアのインストールと起動、電源のOFFや再起動など一通りの操作はすべてキーボードからコマンドを入力して行います。(図にはマウスが描いてありますが、マウスは利用できません)
何だかちょっと大変そうですよね。でもこっちの方が動作が早いですし、やりたいことがサクッとできるので、慣れるとデクストップ画面に戻りたくなくなる、、、かもしれませんよ。
ただ、当然ながブラウザやオフィスアプリなどのデスクトップアプリケーションはありませんので(動作しませんので)、電子工作やプログラミング用途になります。
リモート接続タイプ機器構成の場合は、WindowsやMacからリモートでラズベリーパイに接続して、デスクトップタイプと同じようにコマンドを入力して操作します。(WindowsやMac上で「ターミナル」アプリを使用してラズベリーパイに接続します)
標準版・フル版 Raspberry Pi OS
標準版・フル版のRaspberry Pi OSは、WindowsやMacと同じようなデスクトップ画面で操作します。
デスクトップタイプ機器構成で使用した場合は、以下のようなデスクトップ画面でアプリケーションを操作します。
リモート接続タイプ機器構成の場合は、WindowsやMacからラズベリーパイのデスクトップ画面を操作します。(WindowsやMac上で「VNCアプリ」を使用してラズベリーパイに接続します。「VNCアプリ」は実際にインストールして操作してみます)
なお、標準版・フル版について2点補足があります。
補足1
標準版・フル版で使用するデスクトップ画面は、設定で無効にすることができます。デスクトップ画面を無効にすると、簡易版(Lite版)と同じ動作になります。
補足2
リモート接続タイプでラズベリーパイのデスクトップ画面にアクセスすると、ネットワーク経由で多くのデータのやり取りが発生します。そのため、ネットワーク環境によっては操作性が悪くなることがあります。使えないレベルではありませんが…
この入門シリーズで使用するOS
この入門シリーズでは、標準版、64ビット版の
Raspberry Pi OS (64-bit)
を使用します。以下のような理由があります。
簡易版、標準版、フル版のどれにするか
フル版は必要のないアプリもインストールされてしまい、標準版にくらべるとmicroSDカードを5GB程度多く消費してしまいます。標準版で足りないアプリがあればあとから追加インストールすることにします。
また、Lite版を使用していてデスクトップ環境を使いたくなった場合、あとからデスクトップ環境をインストールするのは少し面倒です。そのため、デスクトップ画面がサポートされている標準版を使用し、デスクトップ環境が必要なければ設定で無効にすることにします。
32ビット版、64ビット版どちらにするか
2022年2月に64ビット版が公式リリースされましたので、今後は64ビット版への移行が進んでいくものと思われます。また、ソフトウエアによっては64ビット版のみのリリースのものも出てきています。
そのため、このシリーズでは64ビット版を使用することにしました。
それでは次回の記事で、「Raspberry Pi OS (64-bit)」をインストールしましょう!
更新履歴
| 日付 | 内容 |
|---|---|
| 2022.3.13 | 新規投稿 |