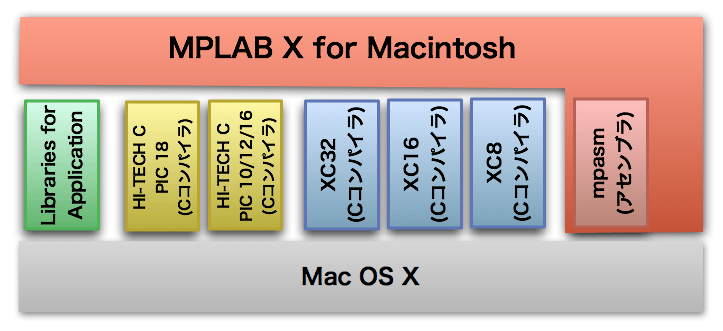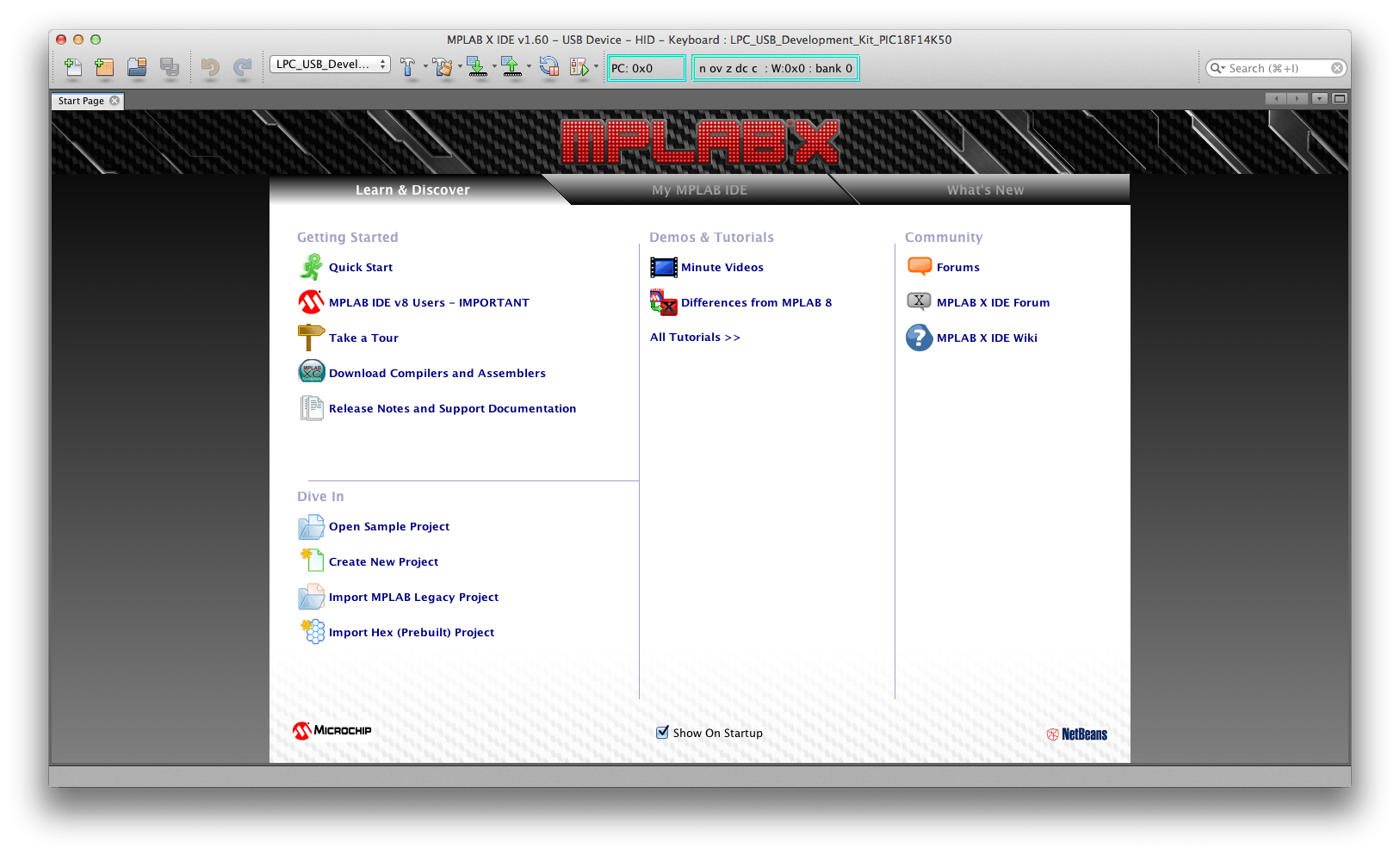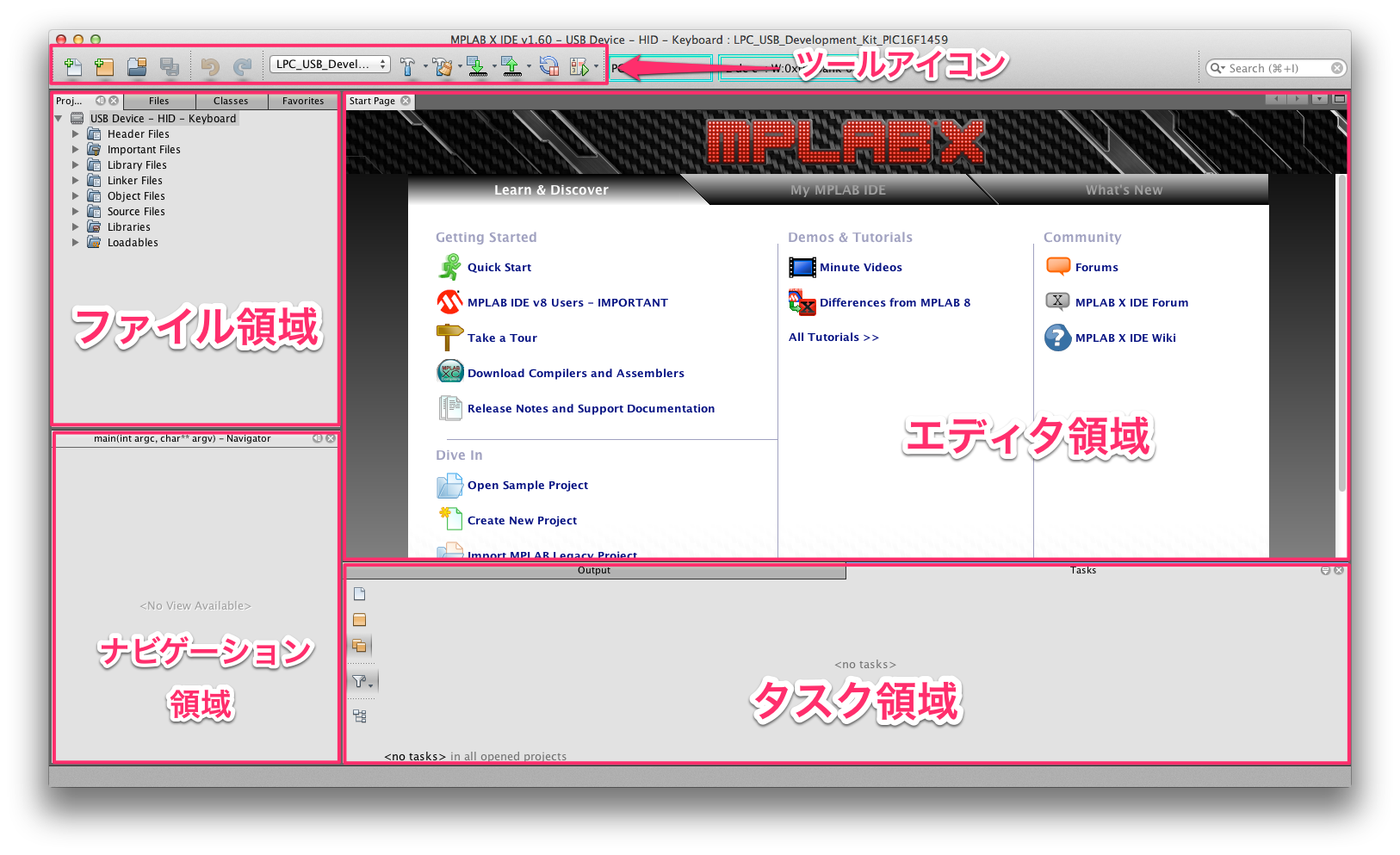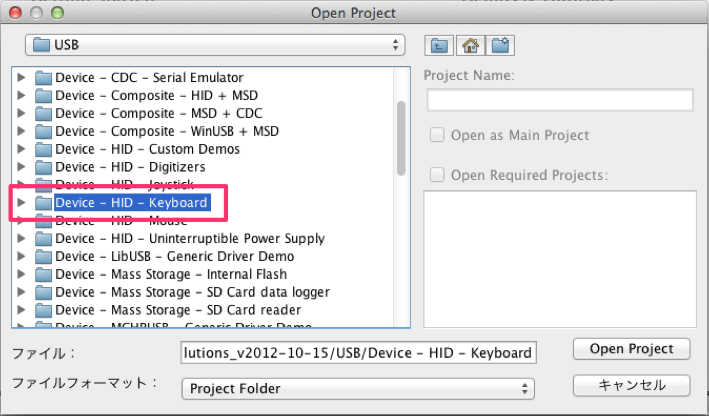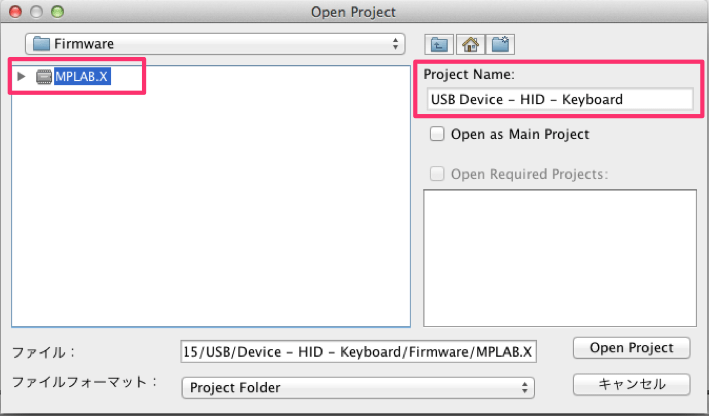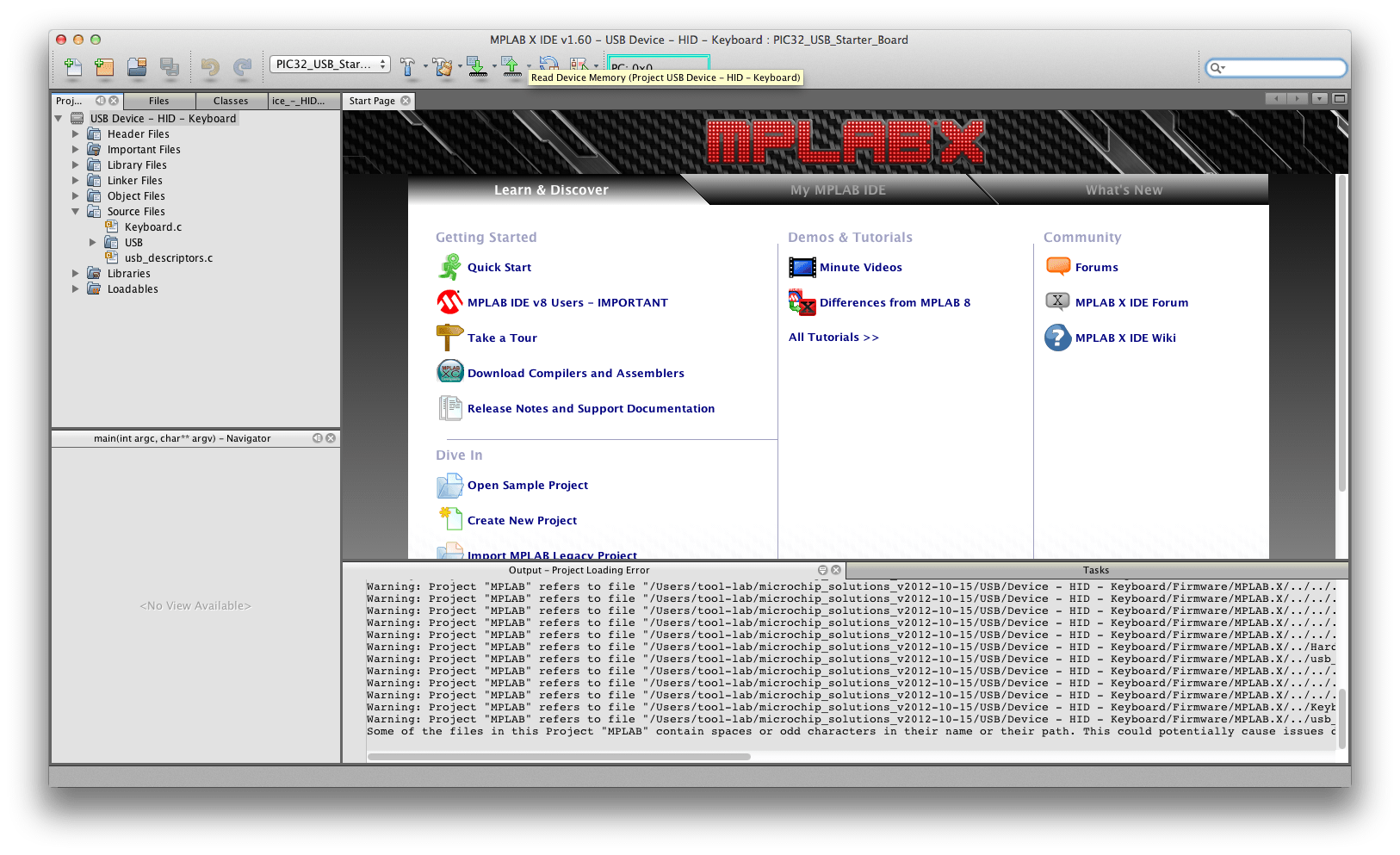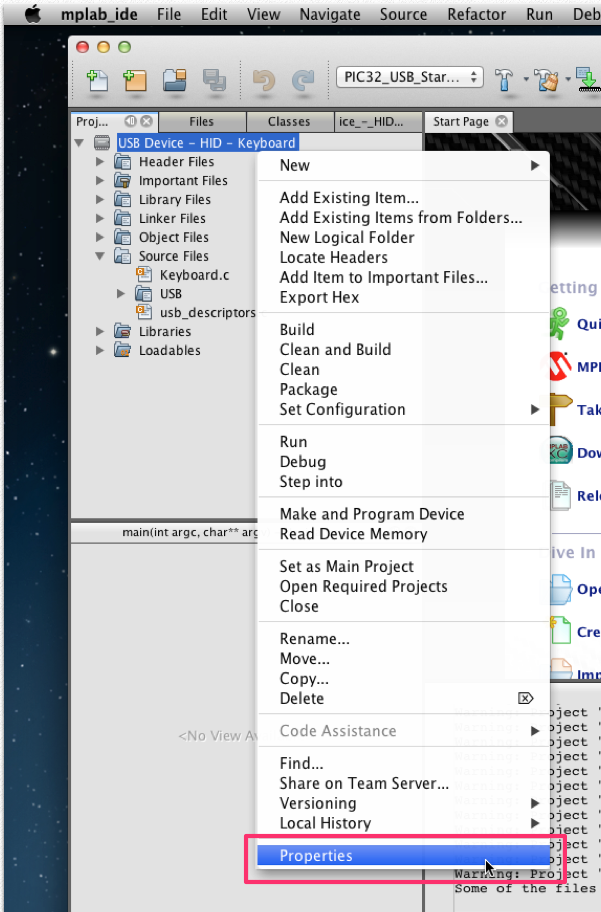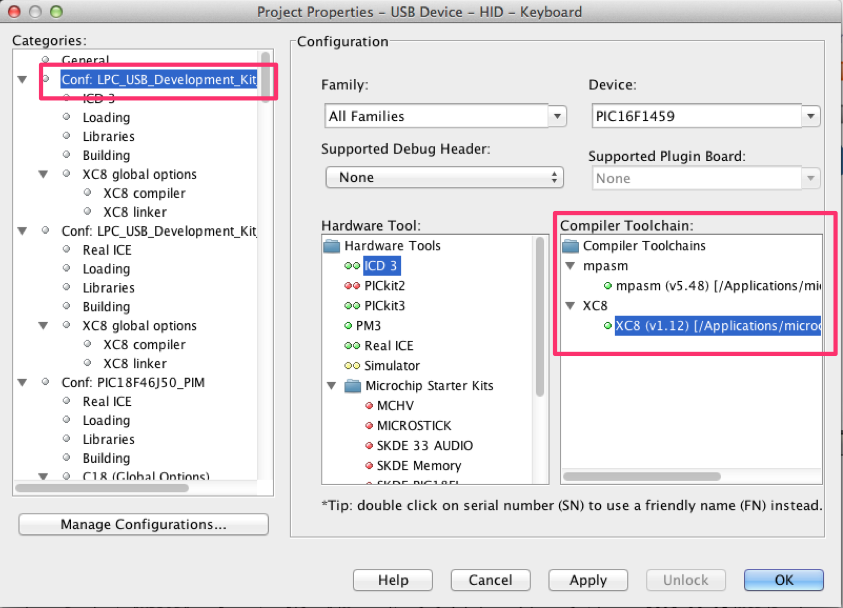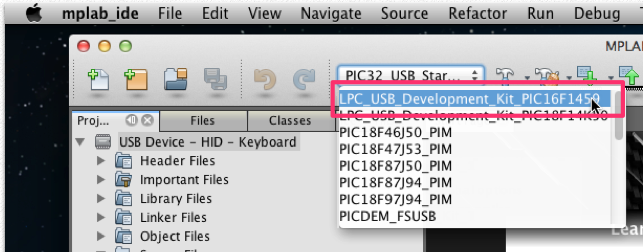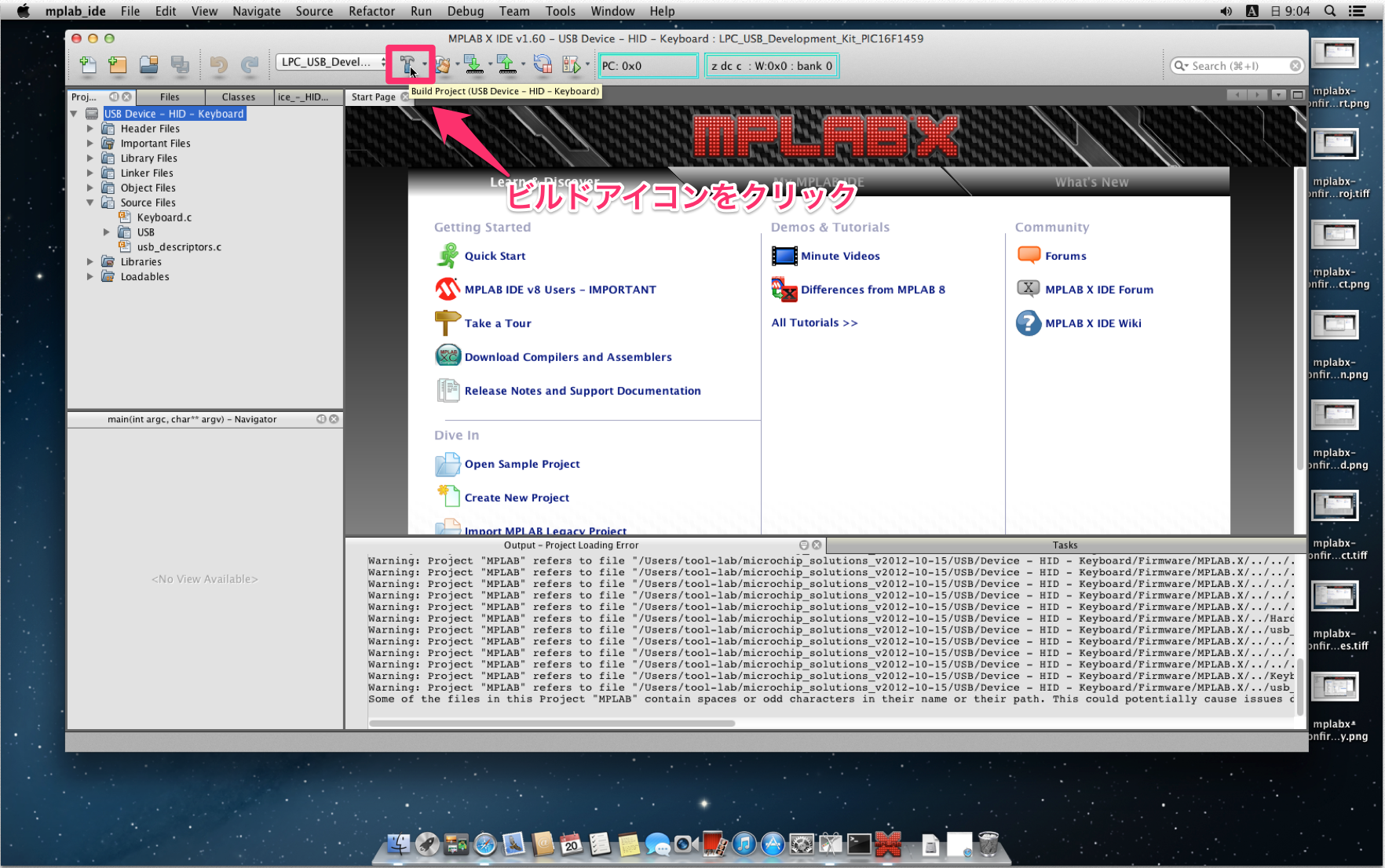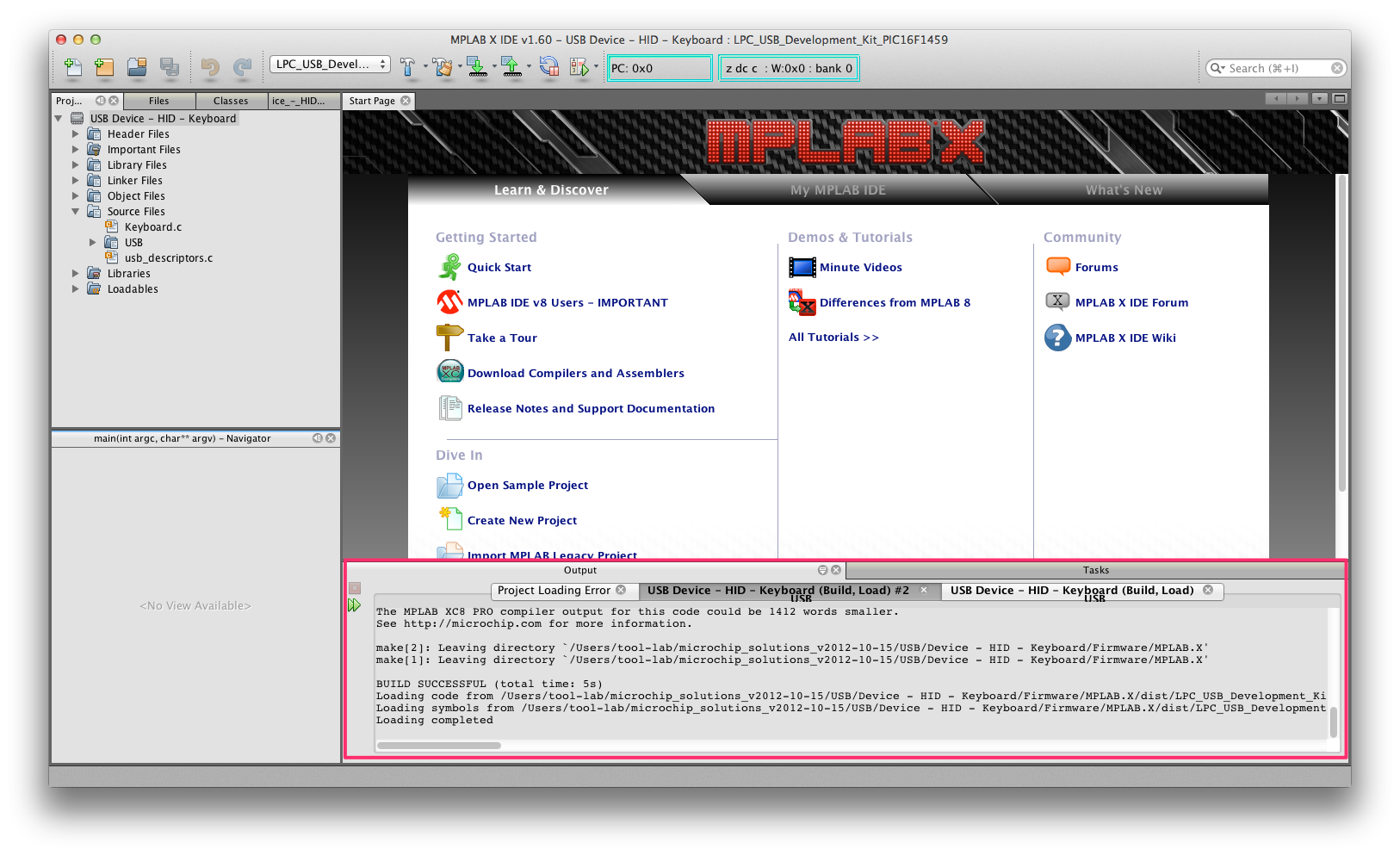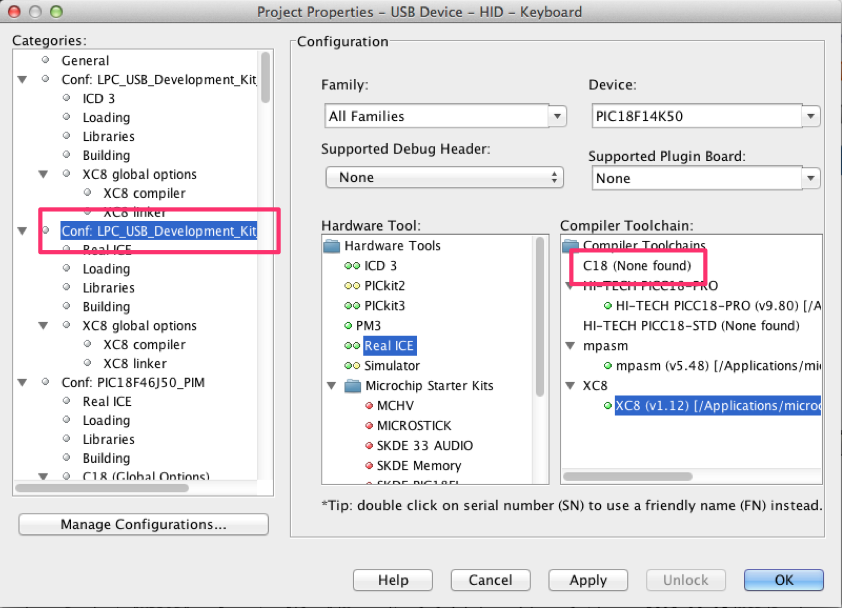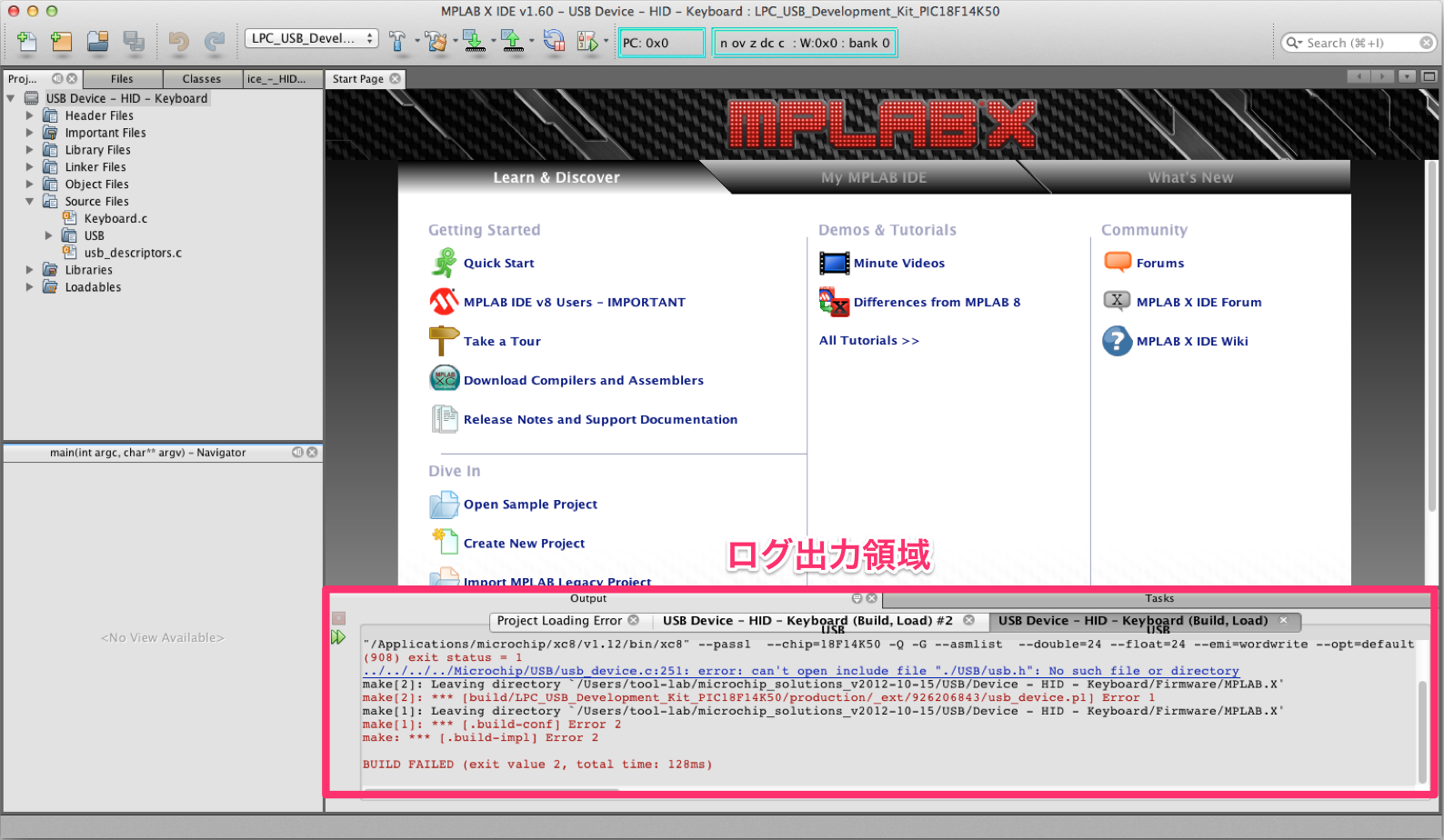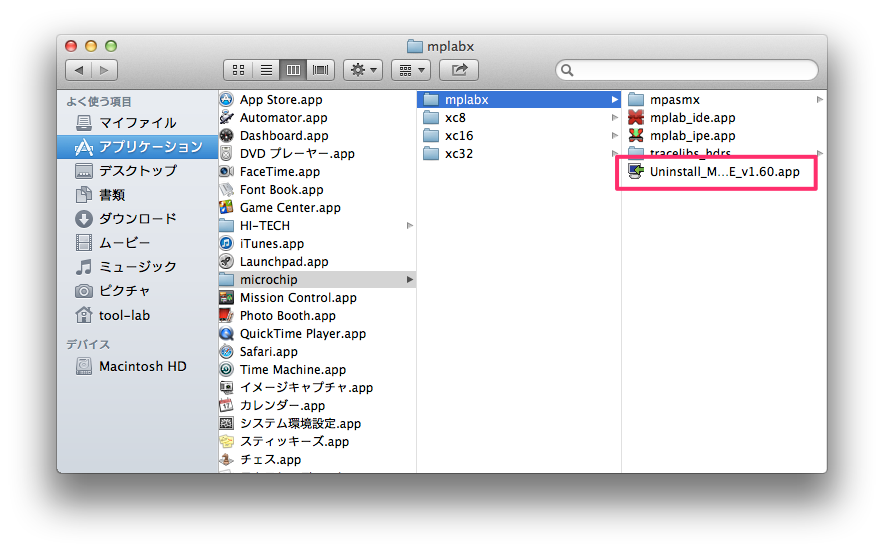これでMacのPICマイコン開発環境が構築できました。今回は、サンプルプロジェクトをビルドして動作確認を行ってみます。ビルドするまでで、PICへの書き込み動作確認は含みませんのでご了承ください。
MacのPICマイコン開発環境再確認
これまでいろいろな開発環境用のソフトをインストールしましたが、環境構築の全体像を再確認しておきたいと思います。
以下のものをインストールしました。
- MPLAB X for Macintosh
Mac用のPICマイコン統合開発環境です。単体ではアセンブラはインストールされますが、Cコンパイラはインストールされません。別途インストールしました。 - XC Cコンパイラ
Cコンパイラです。Microchip社は今後の主流Cコンパイラにする方針のようです。 - HI-TECH Cコンパイラ
従来の環境でよく使われてきたCコンパイラのひとつです。他にMPLAB Cコンパイラがありましたが、現在のMicrochip社のサイトでは探せませんでした。。。 - Libraries for Applications
ライブラリとサンプルプログラムです。様々な種類のライブラリ、サンプルが入っています。PIC用プログラムだけではなく、動作確認のためのMacやWinのサンプルアプリも入っています。
サンプルプロジェクトのビルド確認ですること概要
これから、サンプルプロジェクトりビルドを行い、動作確認をしておこうと思います。なお、動作確認の作業を通して、MPLAB X IDEをどのような感じで使用するのかの確認もしておきましょう。これから以下の確認を行います。
- MPLAB X for Macintoshを立ち上げる
- MPLAB Xの作業画面を確認する
初回の起動時はメインの領域しか表示されませんが、後でビルドするとどのような感じになるのかここで説明しておきます。 - サンプルプロジェクトをオープンする
- プロジェクトのプロパティを確認する
プロジェクト毎にいろいろな設定ができるようになっています。例えば、書き込みツールは何を使うか、コンパイラは何を使うか、などです。サンプルプロジェクトのプロパティを確認しておきます。 - ビルド設定(カテゴリ)を選択する
はじめからターゲットのPICマイコンをひとつに決めて開発する場合は特に意識する必要はありませんが、MPLABXでは、ひとつのプロジェクト内で複数のPICをターゲットにしたい場合、その設定が可能になっています。特にサンプルプログラムの場合、いろいろなPICマイコン向けにビルドできた方が流用度が高くなりますので、複数のターゲットが定義されていることが多くなっています。提供されているサンプルプログラムのターゲットのPICマイコンの種類選択方法を確認します。 - ビルドする
ビルド手順については、成功する例と失敗する例を確認します。失敗する例とは、今回インストールしなかったMPLAB Cコンパイラを使用する設定のプロジェクトをビルドしてみます。MPLAB Cコンパイラをインストールしていませんので、ビルドは当然失敗しますが、どんな感じになるのか念のため確認しておきます。解決はしません、、、というか自分はできないかも、、、
1. MPLAB X for Macintoshを立ち上げる
アプリケーションフォルダにインストールされている、MPLAB X for Macintosh(ファイル名はmplab_ide.app)をダブルクリックして立ち上げます。立ち上がると以下のような画面になると思います。(バージョンによって異なるかもしれません)
2. MPLAB Xの作業画面を確認する
立ち上げた直後はひとつの大きなウインドウのみですが、このあとビルド作業を行うと、いろいろなウインドウが表示されます。最初にどのようなウインドウがあるか確認しておきたいと思います。なお、各名称はMPLAB X IDE User’s Guideを参照しています。
この後のビルド確認作業で実際にビルドを行うと、このように画面が分割されていろいろなウインドウが表示されます。この画面で、まずウィンドウの上の方にあるのがツールアイコンです。プロジェクトオープンボタンやビルドボタン、プログラムをPICに書き込むボタンなどがあります。
次に、左上の赤枠が開いたプロジェクトやファイルなどが表示されるファイル領域(User’s Guideでは”File Pane”)です。なお、この領域には表示設定を行えば他のプロジェクト関連情報も表示することが可能です。
左下の赤枠はナビゲーション領域(User’s Guideでは”Navigation Pane”)です。この領域では関数の詳細情報、ビルドしたバイナリの情報などが表示されます。
プロジェクト表示領域の右上の赤枠、一番大きい領域がファイルを表示・編集するエディタ領域(User’s Guideでは”Editor Pane”)です。アプリ立ち上げ直後はスタートページが表示されます。ファイル領域のファイル名をダブルクリックするとこのエディタ領域にファイルが表示され、ここで編集可能となります。
最後に、右下の赤枠がログなどの情報が表示されるタスク領域(User’s Gudieでは”Task Pane”)です。MPLABXからのメッセージや、ビルド時のログメッセージなどが確認できます。また、PICマイコンに書き込む際のステータスなどもここに表示されます。
3. サンプルプロジェクトをオープンする
続いて、サンプルプロジェクトをオープンします。先の手順でインストールした、”Libraries for Applications”のサンプルプログラムに、今回製作しようとしているUSBキーボードのサンプルがありますので、それを開いてみます。
まず、MPLABXの “File”メニュー から “Open Project…”メニューを選択します。
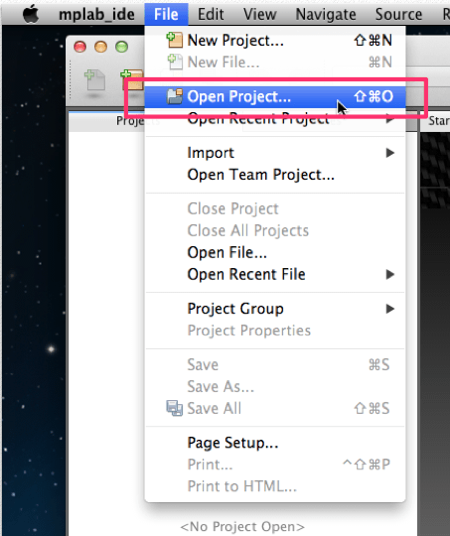
続いて、先にインストールした “Libraries for Applications” フォルダの “Device – HID – Keyboard” を選択します。場所は、”Libraries for Applications”フォルダ(例えば”MicrochipLibraries2012-10-15″というような名称だと思います)の下のUSBフォルダにあります。
なお、これはプロジェクトフォルダで、これを「開く」ことはできません。このプロジェクトを開くには、さらに下にある”Firmware”フォルダの、さらに下の”MPLAB.X”フォルダを選択してください。プロジェクトとして開けるようになると、右側赤枠のProject Name:欄にプロジェクト名が表示されます。この場合は、”USB Device – HID – Keyboard”となります。
この状態で “Open Project” ボタンをクリックすると “USB Device – HID – Keyboard” プロジェクトを開くことができます。なお、プロジェクトを開くと、ログ領域にいろいろとメッセージが表示されます。
今回はサンプルのビルドを確認するのみですので、Fatal Errorがない限りあまり気にしないことにしましょう。左側の「ファイル領域」に “USB Device – HID – Keyboard” プロジェクトが表示されていますね。
4. プロジェクトのプロパティを確認する
この “USB Device – HID – Keyboard” サンプルプロジェクトは、ひとつのプロジェクトで複数種類のPICマイコンに対応しています。そのため、プロジェクトを開いた後に、どのPICをターゲットにしてビルドするのか指定する必要があります。
プロジェクトに対して、このように複数のPICターゲットを設定したり、コンパイラや書き込みデバイスの種類を指定する場合、プロジェクトのプロパティで指定することになります。ということで、ここではプロジェクトプロパティを確認してみます。
まず、ファイル領域の “USB Device – HID -Keyboard” プロジェクトをControl+クリック(あるいは右クリック)してコンテキストメニューを表示します。一番下に “Properties” がありますのでそれを選択します。
プロジェクトプロパティダイアログは以下のような感じになっていると思います。
プロジェクトが複数のPICをターゲットにしているときなど、複数の設定があるとき、左の “Categories” には複数の “Conf:” という文字から始まる名称が表示されます。これはカテゴリと呼ぶようです。このサンプルプロジェクトは多くのカテゴリ(設定)があることがわかります。”Categories” で選択したカテゴリの設定内容は右の “Configuration” 領域に表示されます。ここで設定を変更することが可能です。
現在選択されている “LPC_USB_Development_Kit_PIC16F1459″(隠れている部分は右にスクロールします) というカテゴリは、
・Device設定から、ターゲットマイコンはPIC16F1459であること
・Compiler Toolchain設定から、コンパイラはXC8を使用すること
・プログラム書き込みデバイスは、ICD3を使用すること
などがわかります。
5. ビルド設定(カテゴリ)を選択する
このサンプルプロジェクトには複数の設定(カテゴリ)があることがわかりましたので、その選択方法を確認します。
プロジェクトの設定(カテゴリ)の設定UIは、ツールアイコンの中にあります。ここをクリックすると、先ほどプロジェクトプロパティで確認した設定(カテゴリ)が表示されています。このリストから自分の希望の設定を選択します。
6. ビルドする
ではビルドしてみましょう。ビルドが成功する例と失敗する例を説明します。
まず、プロジェクトのカテゴリは “LPC_USB_Development_Kit_PIC16F1459” を選択してください。
次に、ツールアイコンからハンマーアイコンをクリックします。クリックするとビルドが始まります。
ビルドが始まると、コンパイラやリンカが出力するメッセージがタスク領域に表示されます。警告がいくつか出るかもしれませんが、この設定では以下のようにビルドが成功して終わると思います。
最後の方に “BUILD SUCCESSFUL (total time: 5s)” と出ています。
次に “LPC_USB_Development_Kit_PIC18F14K50” という設定(カテゴリ)でビルドしてみたいと思います。ビルドの前に、プロジェクトのプロパティを確認しておきます。先ほどと同じ手順でプロジェクトプロパティを開きます。
Categoriesの上から2番目、”Conf: LPC_USB_Development_Kit_PIC18F14K50″ を選択してください。右側のConfigurationを見ると、Compiler Toolchainのところに、”C18 (None found)”とあります。これはMPLAB CコンパイラのC18がみつからないよ、ということですね。ここではXC8コンパイラを選択しておきます。ただし、C18コンパイラ用に書かれていますので、XC8コンパイラではビルドエラーとなります。
プロジェクトプロパティダイアログを閉じ、先ほどと同様の手順でプロジェクトの設定(カテゴリ)選択メニューから “LPC_USB_Development_Kit_PIC18F14K50” を選択、ハンマーアイコンをクリックしてビルドしてみます。結果は、、、
“BUILD FAILED (exit value 2, total time: 128ms)” とエラーになりました。C18用に書かれていますので、これをXC8用に書き換えればよいですが、、、よくわかりません。USBフットキーボードの製作を通して勉強したいと思います。
以上で構築した開発環境の動作確認を終わります。
バージョンアップ方法
これまでインストールした開発環境ソフトは種類によってはバージョンアップするとき上書きできないことがあります。そのようなときは一度アンインストールしてからインストールします。アンインストーラは各ソフトのフォルダ内にあります。
例えばMPLAB X IDEであれば、
ここにアンインストーラがあります。
変更履歴
| 日付 | 変更内容 |
|---|---|
| 2013.1.27 | 初版 |