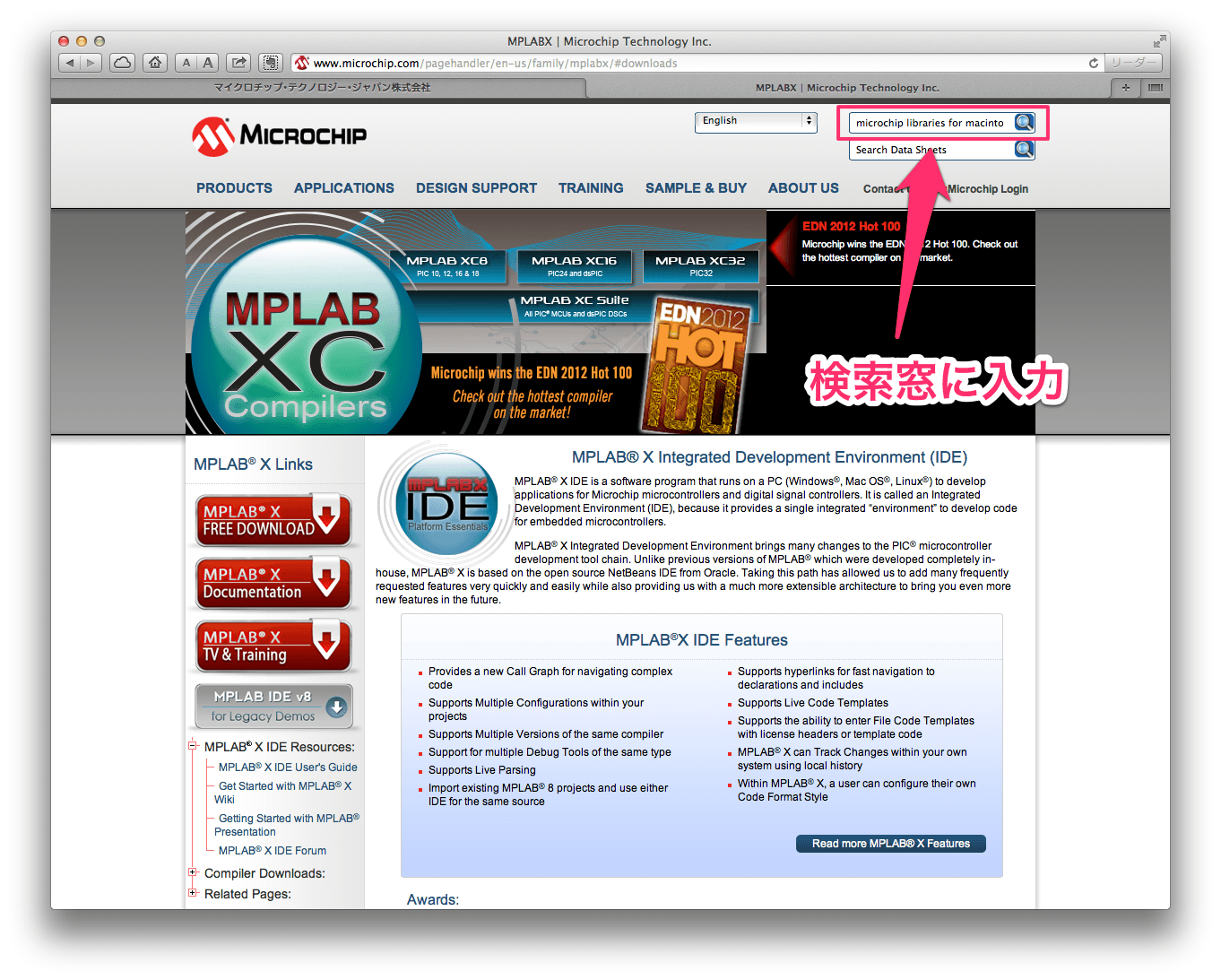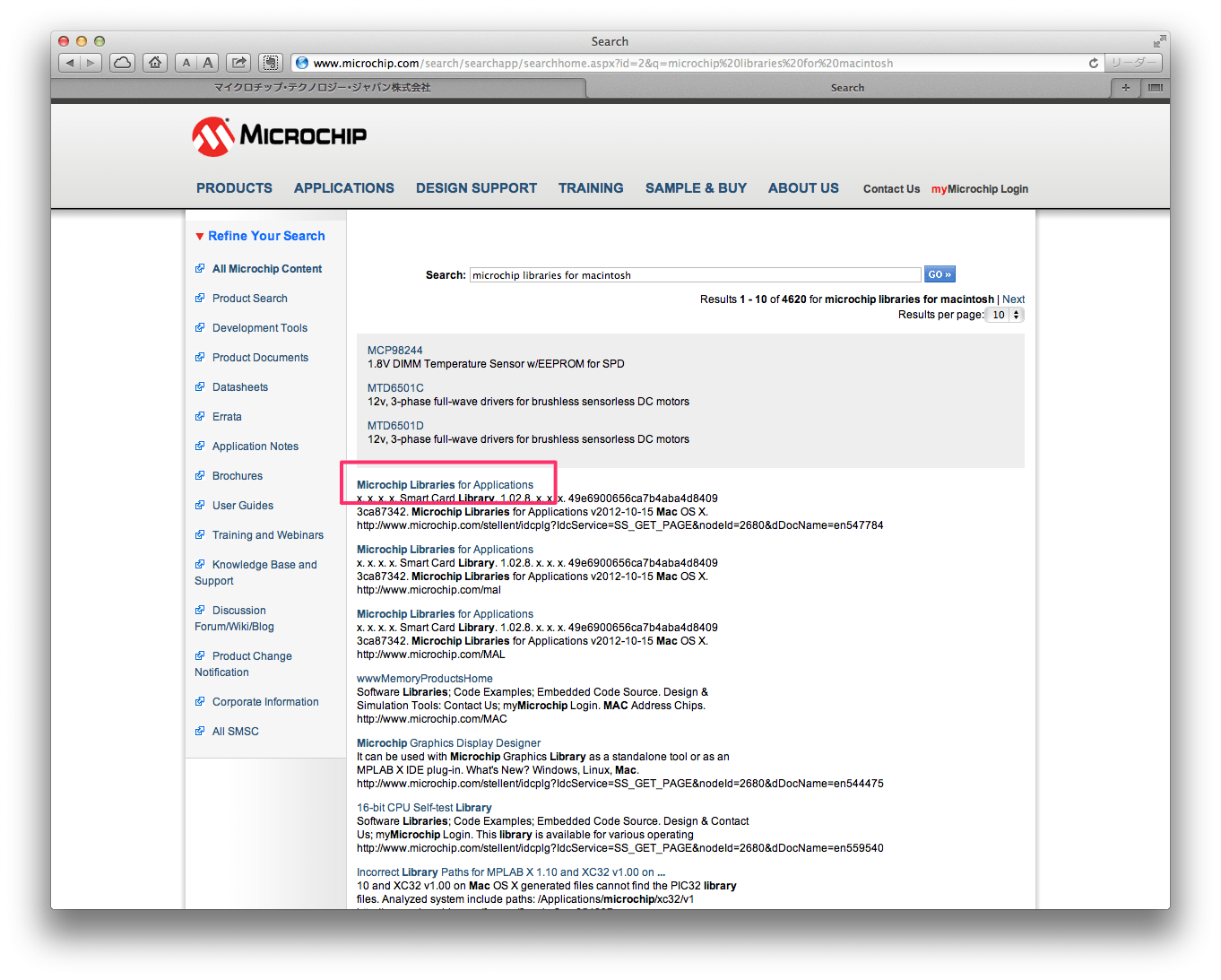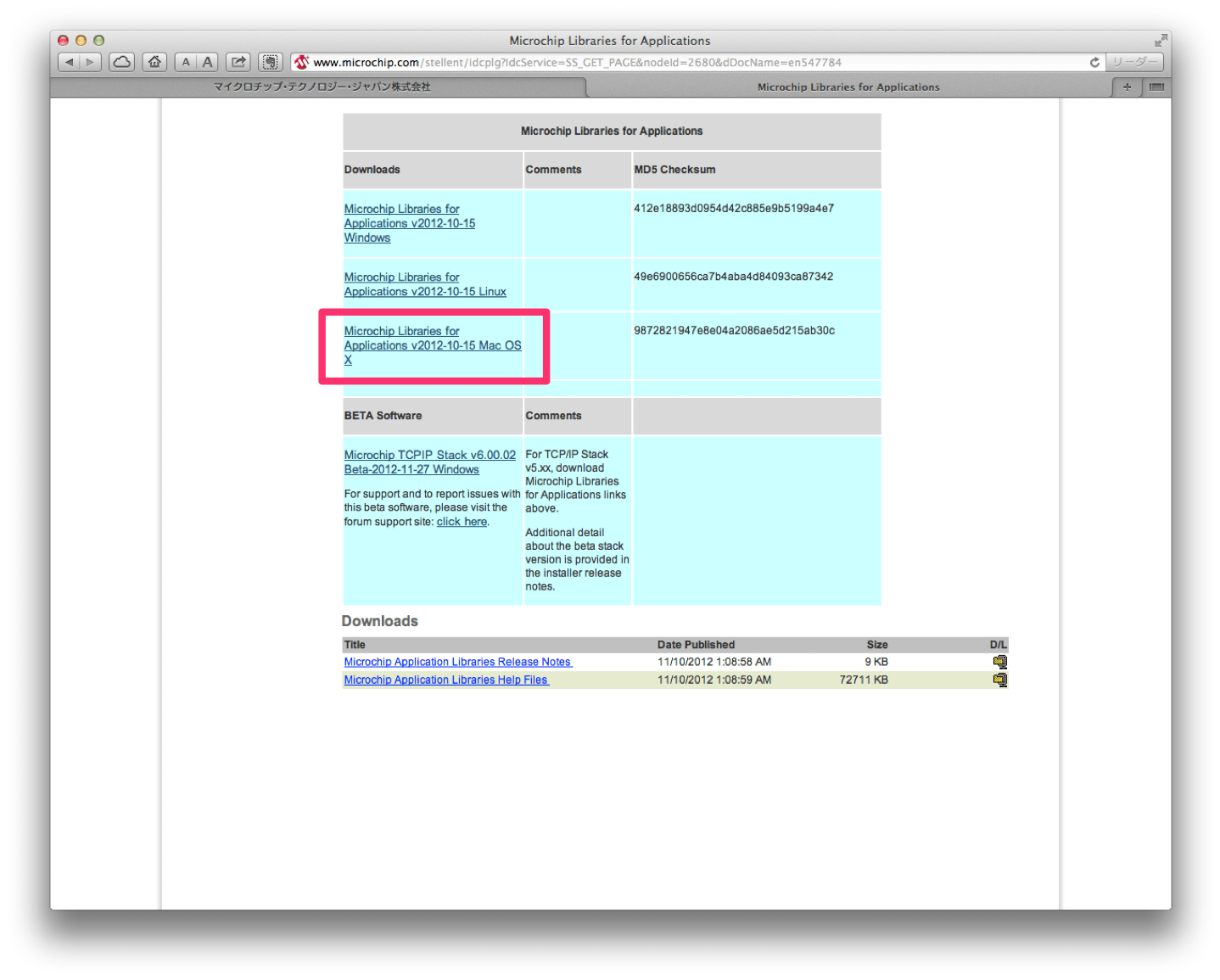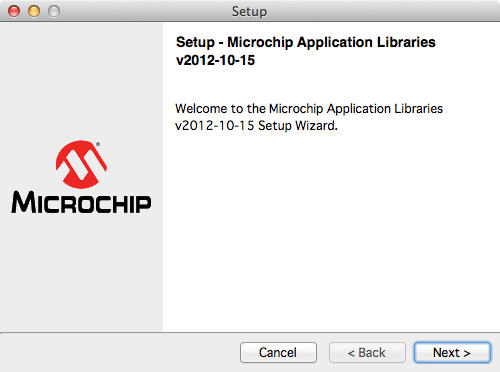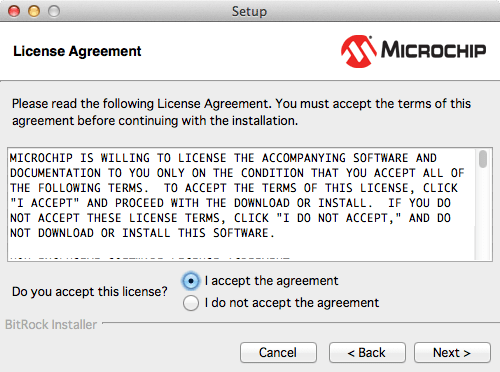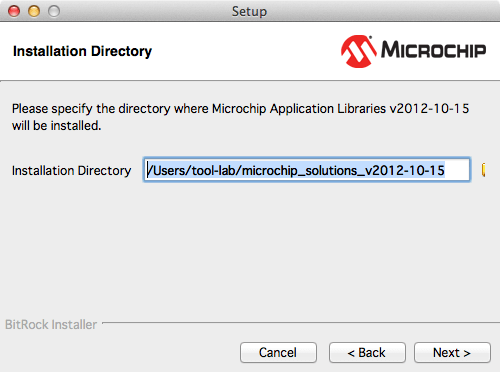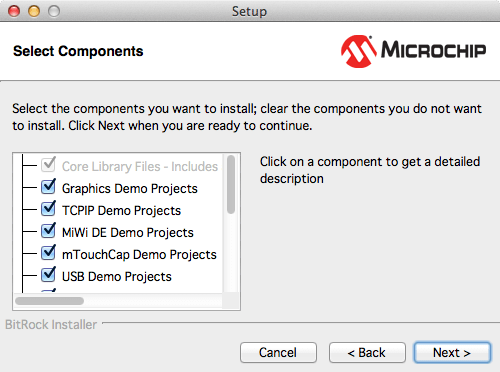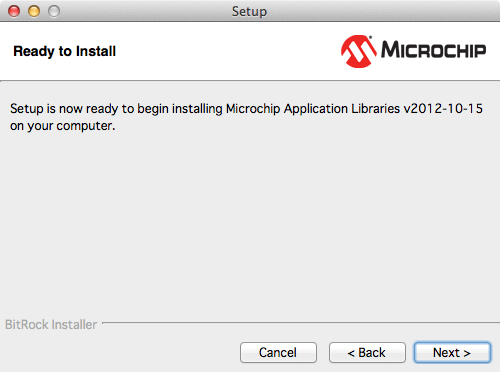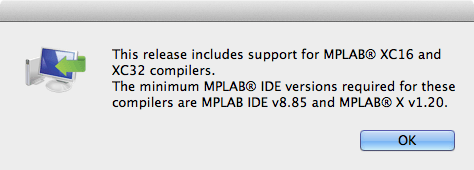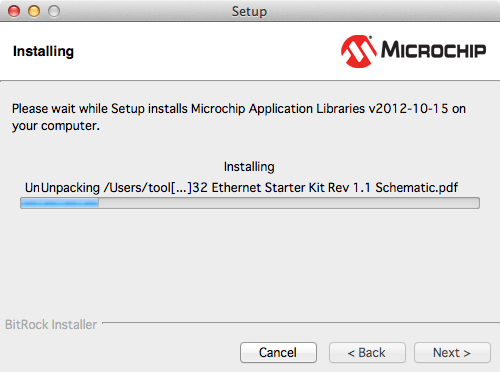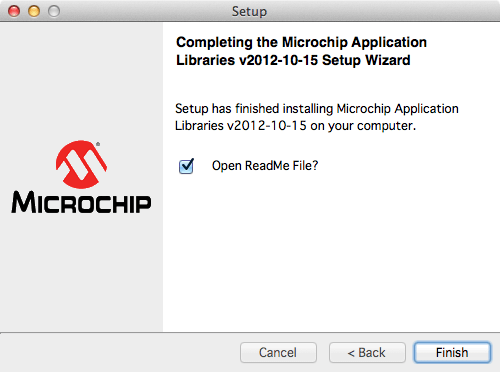MacのPICマイコン開発環境構築の最後のステップとして、Microchip Libraries for Applicationsをインストールします。
Microchip Libraries for Applicationsインストーラのダウンロード
すみません、、、なんか、、、Microchip Libraries for Applicationsのインストーラをサイトですぐにたどることができなくて。。。
ということで、検索する方法にしました。まず、Microchip社のサイトにアクセスします。
ちょっとスクショの内容が異なりますが、トップページの右上に検索フィールドがあると思います。
検索フィードは2つありますが、上の “Search Microchip” と表示されているフィールドに “microchip libraries for macintosh” と入力します。すると、以下のような検索結果になると思います。
おそらく一番上に “Microchip Libraries for Applications” という項目がでてくると思います。ここをクリックします。クリックすると、ライブラリダウンロードページになりますので、下の方に移動します。以下のような画面があると思います。
ここの、”Microchip Libraries for Applications …”というリンクをクリックするとインストーラをダウンロードすることができます。
Microchip Libraries for Applicationsをインストールする
インストーラのダウンロードが完了したらインストーラをダブルクリックします。インストーラが開けない、とOSがメッセージを表示するかもしれませんので、その場合は、XCコンパイラの時と同様、一度インストーラを終了、右クリック(あるいはControl+クリック)でコンテキストメニューを表示して「開く」を選択して実行します。
インストーラが開始されると、ウィザード形式の画面となりますので、”Next>”をクリックします。
続いてライセンスの確認となりますので、”I accept the agreement”を選択して “Next>” をクリックします。
インストール先フォルダの指定となります。インストール位置を変更したい場合、インストールパスを指定します。手入力もできますが、フォルダ指定ダイアログでも指定できます。その場合は、”Installation Directory”というテキストフィールドの右横に、黄色い小さい画像の破片みたいなものがありますので、これをクリックして指定します。インストール位置を確認あるいは指定したら “Next>” をクリックします。
続いて、インストールするデモプロジェクト(サンプルプロジェクト)を指定します。それほどディスクを消費するわけではありませんので、全部選択してしまいましょうね。すべて選択できたら “Next>” ボタンをクリックします。
インストール開始となります。今までの設定がOKであれば、”Next>” ボタンをクリックします。
以下のような画面が出るかもしれませんが、最新のMPLAB X IDEとXCコンパイラをインストールしていれば問題ありませんので、”OK”ボタンをクリックして先に進めます。
インストールが始まりますので、完了するまで待ちます。
完了すると以下の画面になるので、ReadMeファイルを読まない場合は”Open ReadMe File?”のチェックボックスを外して、”Finish”ボタンをクリックします。
これでインストール完了です。お疲れさまでした。
これからすること
今までのインストールで、MacintoshのPIC開発環境が整いました。この後のエントリで、サンプルプログラムをビルドして、MPLAB X IDEの動作確認を行いたいと思います。また、今までインストールしたMALAB XやXCコンパイラのアップデート方法も簡単にご説明したいと思います。
変更履歴
| 日付 | 変更内容 |
|---|---|
| 2013.1.19 | 初版 |