Raspberry Piのセットアップ続きです。
セットアップ全体の流れ
これからセットアップを順を追って説明しますが、何をしているか迷わないように、はじめに作業全体の流れを説明します。
Raspberry Piは普通のPCとなんら変わりませんので、記憶装置(Raspberry Piの場合はSDカード)にOSをインストールすればOKです。ただしRaspberry Piは起動の必要な情報を持っていないので、Raspberry Piのみでインストール作業はできません。まず他のMacやPCで起動をするファイルを予めSDカードに書き込んでおく必要があります。書き込みはMac、Win、Linuxどれでもできますが、ここではMacを使用します。起動するファイルを書き込んだら、Raspberry PiにセットしてRaspberry Piを起動、OSインストール、OS設定をします。一通りできたら、あとはMacからアクセスしていろいろな作業をします。図解すると以下のようになります。
これから番号順に詳しい手順を説明します。なおOSのインストール方法として以下の2通りがあります。ひとつは、始めにMacでSDカードに書き込む際、OS全モジュールを書き込んでしまい、Raspberry PiでOSインストール作業を行うという方法です。この方法は、Raspberry Piをネットワークに接続しないでローカルで作業できます。もうひとつは、始めにMacでSDカードに書き込む際、Raspberry Piの起動に最低限必要なモジュールのみを書き込み、Raspberry PiでOSインストールする際、ネットワークから残りの必要なモジュールをダウンロードしながらインストールする方法です。以下の手順では、最低限必要なモジュールを書き込む方法ですので、Raspberry Pi上の作業はネットワーク接続必須となります。
1. SDカードに起動ソフトウエアを書き込む
インストールできるOSはいくつか種類がありますが、ここでは一番メジャーなRaspbianというOSをインストールすることにします。まず以下のサイトにアクセスして「NOOBS Lite (network install only)」のImageファイルをダウンロードしてください(2013年11月10日現在、NOOBS_lite_v1_3_2.zipという名称です)。ダウンロードしたら解凍しておきます。
なお、「NOOBS (offline and network install)」というファイルもありますが、こちらはRaspberry Piをネットワークに接続しなくてもOSインストールできるファイルです。今回はこちらは使用しません。
次にSDカードを準備します。SDカードは購入した状態でMS-DOS(FAT32)フォーマットされていることが多いと思います。Raspberry PiではMS-DOS(FAT32)フォーマットする必要がありますので、特にフォーマットは必要ないと思いますが、念のため確認しておきましょう。MacにSDカードを装着して、アプリケーション→ユーティリティ→「ディスクユーティリティ」アプリを立ち上げます。
左のディスク一覧からSDカードを選択して、右の領域の「消去」タブを選択します。フォーマットがMS-DOS(FAT)になっていればOKです。フォーマットが異なる場合、MS-DOS(FAT)を選択して、右下の「消去…」ボタンをクリックしてフォーマットします。
最後に、先ほど解凍したファイルをSDカードにコピーしてSDカードの準備はおわりです。なおファイルコピーは、解凍してできた「NOOBS_lite_v1_3」のフォルダをドラッグ&ドロップしてSDカードにコピーするのではなく、「NOOBS_lite_v1_3」の中身の複数のファイルをSDカードにコピーしてください。
2. SDカードをセットしてRaspberry Piを起動する
次にRaspberry Piにディスプレイ、キーボード、マウス、ネットワークケーブルを接続します。また先ほど作成した起動用のSDカードをRaspberry Piにセットします。なおRaspberry Piは電源スイッチがありません。電源となるUSBケーブルを接続するとすぐに電源が入ってしまいます。どうも電源投入時にディスプレイの電源が入っていないとディスプレイを認識しないケースがあるので、まずは電源以外を一通り接続し、ディスプレイの電源は入れておきます。準備ができたら電源のUSBケーブルを接続して電源を入れます。
あとはしばらくすると起動画面になるので、ちょっと待ちます。
3. OSをインストールする
しばらくすると、OSインストール画面が表示されます。下の方のメニューで「日本語」を選択、OS選択メニューでRaspbianを選択して左上のInstallボタンをクリックします。なお、しばらくはスクリーンショットが取れないので画質が悪いです。
Installボタンをクリックすると、確認ダイアログが表示されますので、OKをクリックしてインストールを開始します。
インストールが始まりますので終わるまでしばらく待ちます。私の場合は10分ぐらいで終わりました。
OSインストールが終わったらメッセージダイアログが表示されますので、OKボタンをクリックして終了します。
OKボタンをクリックすると、Raspberry Piの起動が始まります。
う〜ん、なんかLinuxですね。文字がたくさんでてきます。起動は結構時間がかかるので気長に待ちまょう。初回起動なので、途中画面が止まって見えることもありますが、気長に待ちましょうね。
一通りインストールが終わると、強制的に設定画面が表示されます。ただ、この設定画面で設定すると、ホニャララ語(文字化け)で読めないので、この設定画面を終了します。Finishを選択してリターンキーを押せばOKなのですが、Linuxに慣れていない場合ちょっと操作に戸惑うかもしれません。Linuxの設定画面はどれも同じなので操作方法を覚えておくとよいと思います。
まず、赤枠の部分は、矢印キーの↑と↓で移動できます。ここではFinishを選択したいのですが、矢印キーでは行けません。赤枠と緑枠の移動はTABキーを使います。TABキーをクリックするたびに、赤枠→Select→Finishを繰り返します。TABキーを何回か押してFinishにフォーカスを当てたら、リターンキーかスペースバーを押します。これで終了できます。
終了すると、以下のようなプロンプトが表示されると思います。
pi@raspberrypi ~ $ ここで “startx” と入力してリターンキーを押します。しばらく待っていると、GUIの画面が表示されます。
この画面になったらデスクトップにある “LXTerminal” というアイコンをダブルクリックします。
しばらく待つと、ターミナルソフトが立ち上がります。
このターミナルソフト上で、”sudo raspi-config” と入力し、リターンキーを押します。
この後、パスワードの変更をします。
4. OSの設定をする
先ほどのターミナル上で、OS設定を行います。まずパスワードを変更しておきましょう。先ほどから何気なく作業していますが、実はユーザ名 “pi”、パスワードが “raspberry”でログインしている状態です。ここで、piユーザのパスワードを変更します。まず、設定画面から「Change User Password”を選択してリターンキーを押します。
続いて以下の画面になりますので、そのままリターンキーを押します。
突然画面が変わり、以下のようなメッセージが表示されますので、新しいパスワードを入力します。(2回入力)
以下の画面が表示されればOKです。
次に、練習としてTime Zoneを東京に変更してみてください。メニューは「Internationalisation Options」→「Change Timezone」です。(Time Zoneメニューとして、日本向けは「東京」しかありませんので日本にお住まいでしたら「東京」を選択してください)
最後に、このあとMacから接続しますので、IPアドレスを確認しておきます。先ほどのターミナルの画面で “ifconfig” と入力してリターンキーを押します。以下のようになると思います。以下の表示の赤線部分がRaspberry Piに割り当てられたIPアドレスですので、これを控えておきます。
5. Macからログインできるか確認する
とりあえず最低限の設定はしましたので、このあとはMacからアクセスするようにしてみましょう。一度Raspberry Piの電源を切ります。Raspberry Piには電源スイッチがありませんので、コマンドで電源を切ります。先ほどのデスクトップ画面に「Shutdown」というアイコンがありますので、それをダブルクリックしてください。電源が完全に切れるわけではありませんが、シャットダウン処理されます。”System Halt”というような文字列がでてきていれば電源を抜いてもOKです。またコマンドでの電源の切り方は後ほど説明します。
次にRaspberry Piからディスプレイ、キーボード、マウスを外します。次にネットワークケーブルを接続したら電源を接続します。ディスプレイがありませんので、立ち上がったかわかりませんが、1分ぐらいで立ち上がると思いますので、そのぐらい待ちます。
ある程度時間が経ったら、Macのアプリケーション→ユーティリティ→「ターミナル」アプリを立ち上げます。立ち上げたら、”ssh pi@[先ほどのIPアドレス]” と入力します。先ほどの例では、”ssh pi@192.168.1.10″ と入力することになります。リターンを押すとパスワードを聞かれますのでパスワードを入力します。なお、初回接続時は以下のようなメッセージが表示されます。
The authenticity of host '192.168.1.10 (192.168.1.10)' can't be established.
RSA key fingerprint is xx:xx:xx:xx:xx:xx:xx:xx:xx:xx:xx:xx:xx:xx:xx:xx.
Are you sure you want to continue connecting (yes/no)?
ここでは “yes” と入力してリターンキーを押します。すると以下のようにパスワードを聞かれますので、先ほど変更したパスワードを入力します。
Warning: Permanently added '192.168.1.10' (RSA) to the list of known hosts.
pi@192.168.1.10's password:
これでログインできました。例えばRaspberry Piの設定を変更したければ、このように接続したあと、”sudo raspi-config”と入力すればはじめに設定した画面が表示されますので、Macから設定変更できます。今後のRaspberry Piへのソフトインストールや設定変更はこのようにMacから行います。
最後にRaspberry Piの電源の切り方です。電源を切るには、”sudo shutdown -h now” と入力します。Macから接続した状態でこのコマンドを入力すると、すぐに接続がきれてしまいます。ただ接続が切れてもRaspberry Piは終了処理を続けていますので、Raspberry Piの基板上に付いているLEDが点滅しなくなってから、USB電源を抜きます。
これでセットアップが終わりましたが、どこかで失敗してしまったり、OSを入れ直したい場合、ちょっと注意点があります。またIPアドレスを固定にしておいた方がよいので、次回補足として説明しますね。

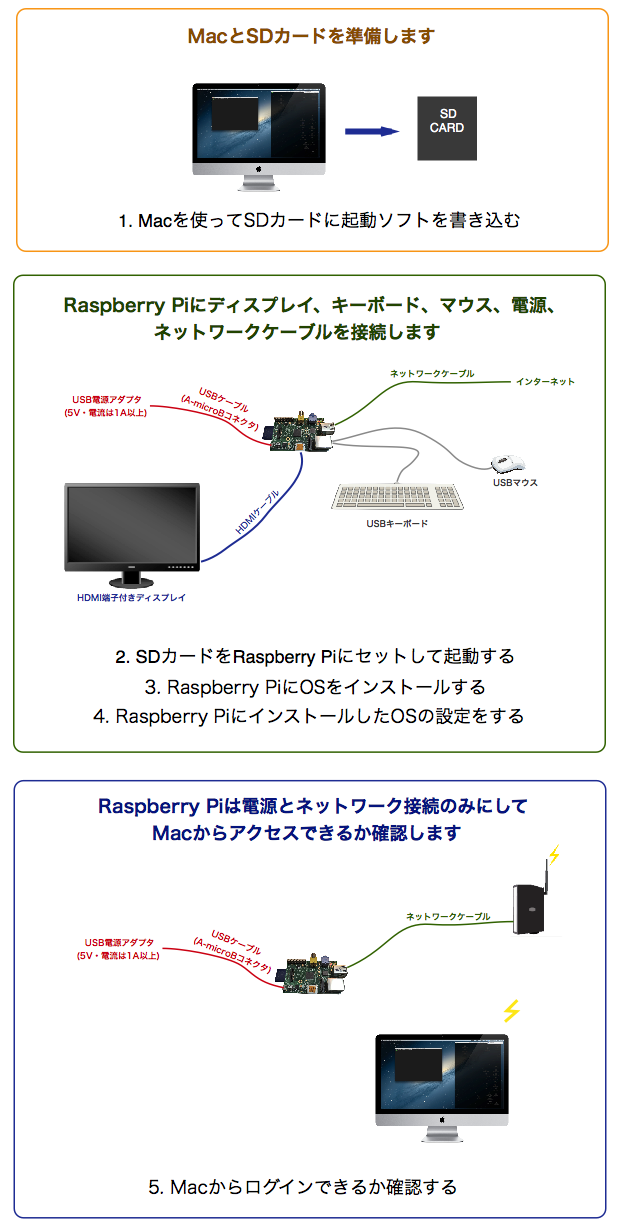
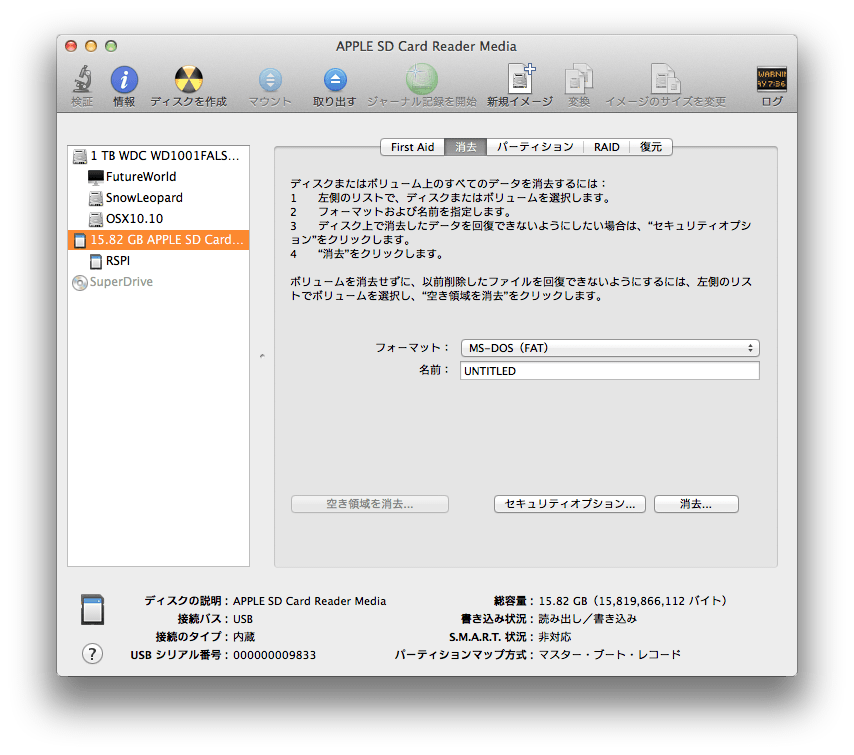
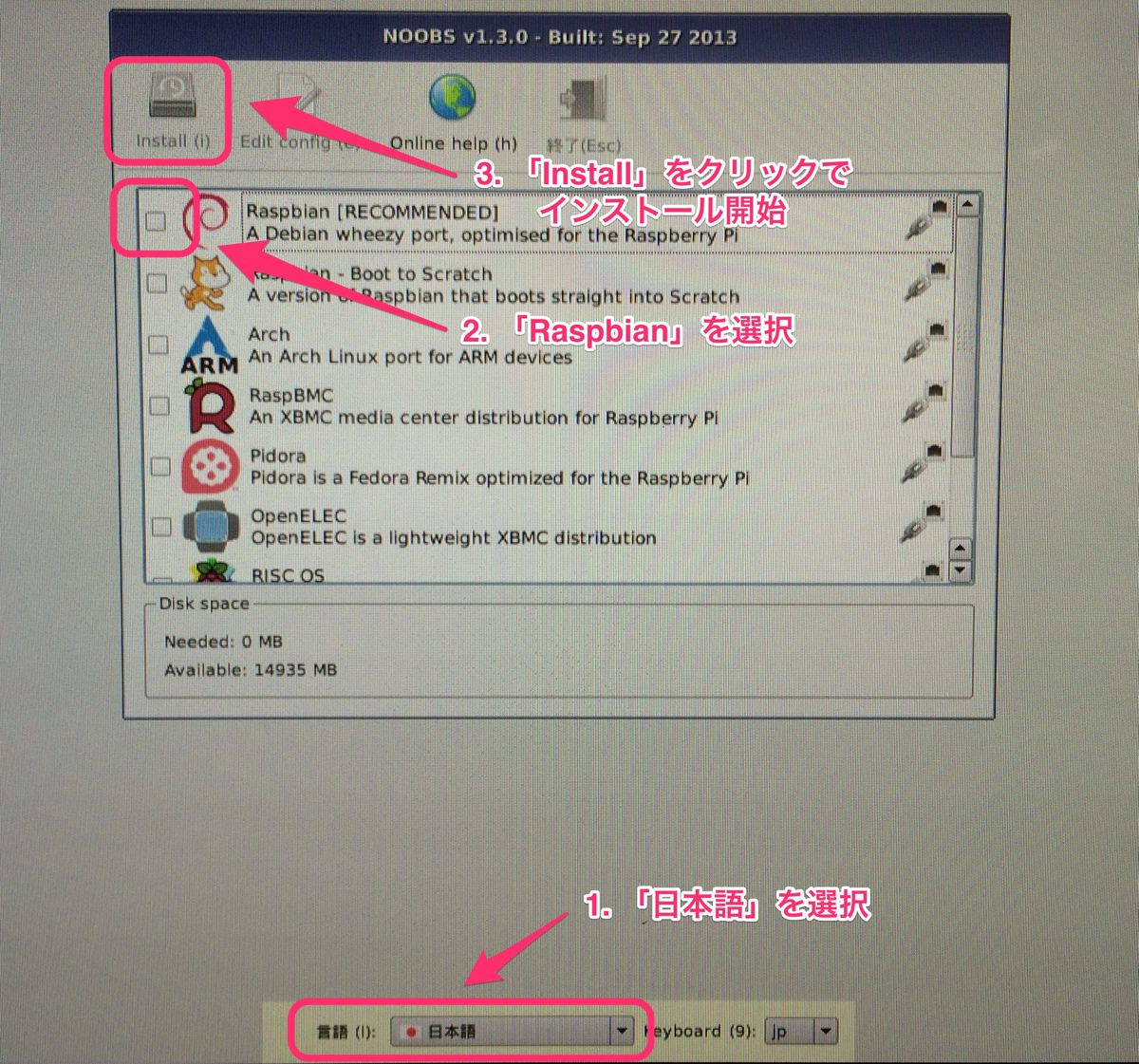
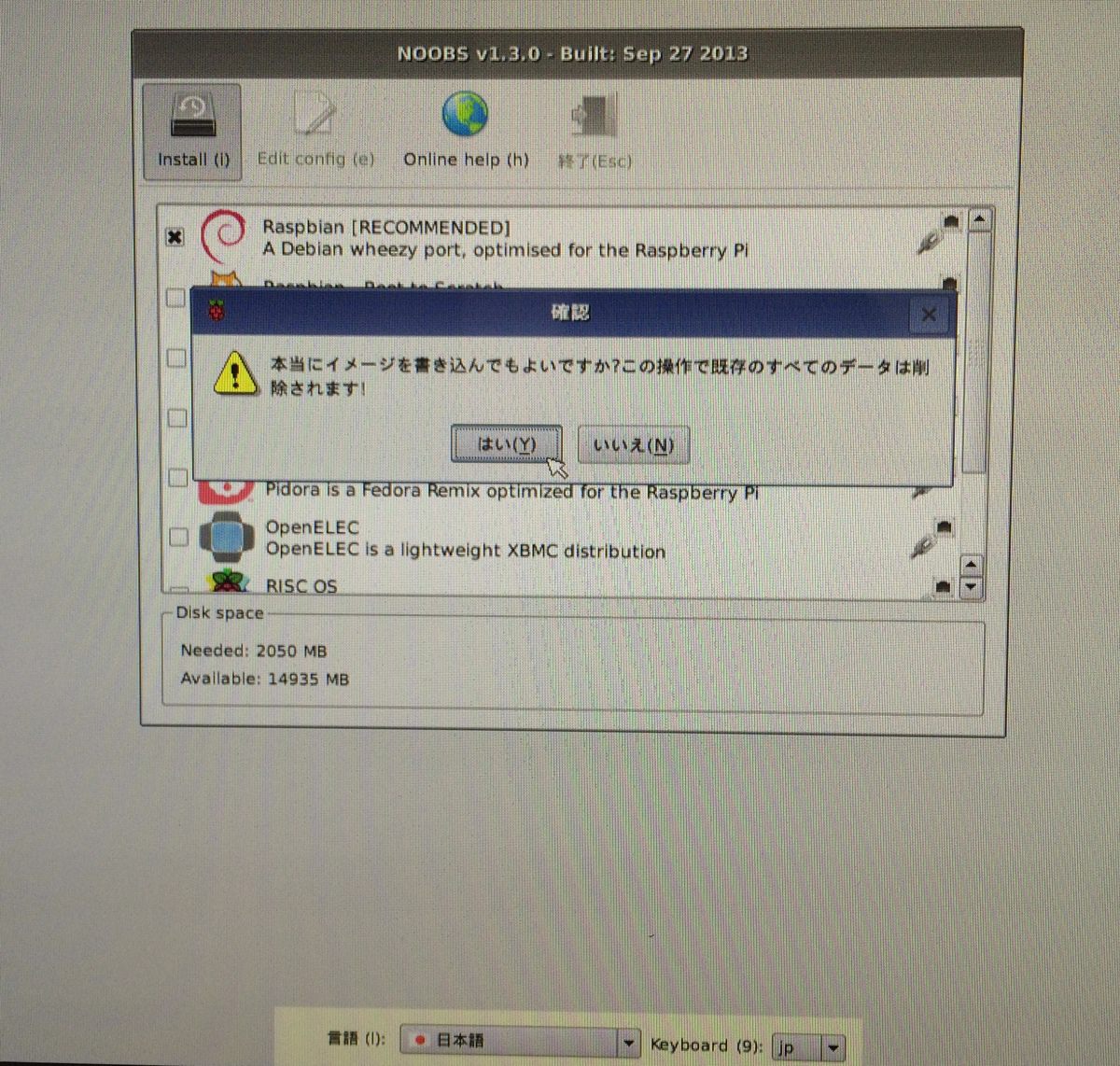
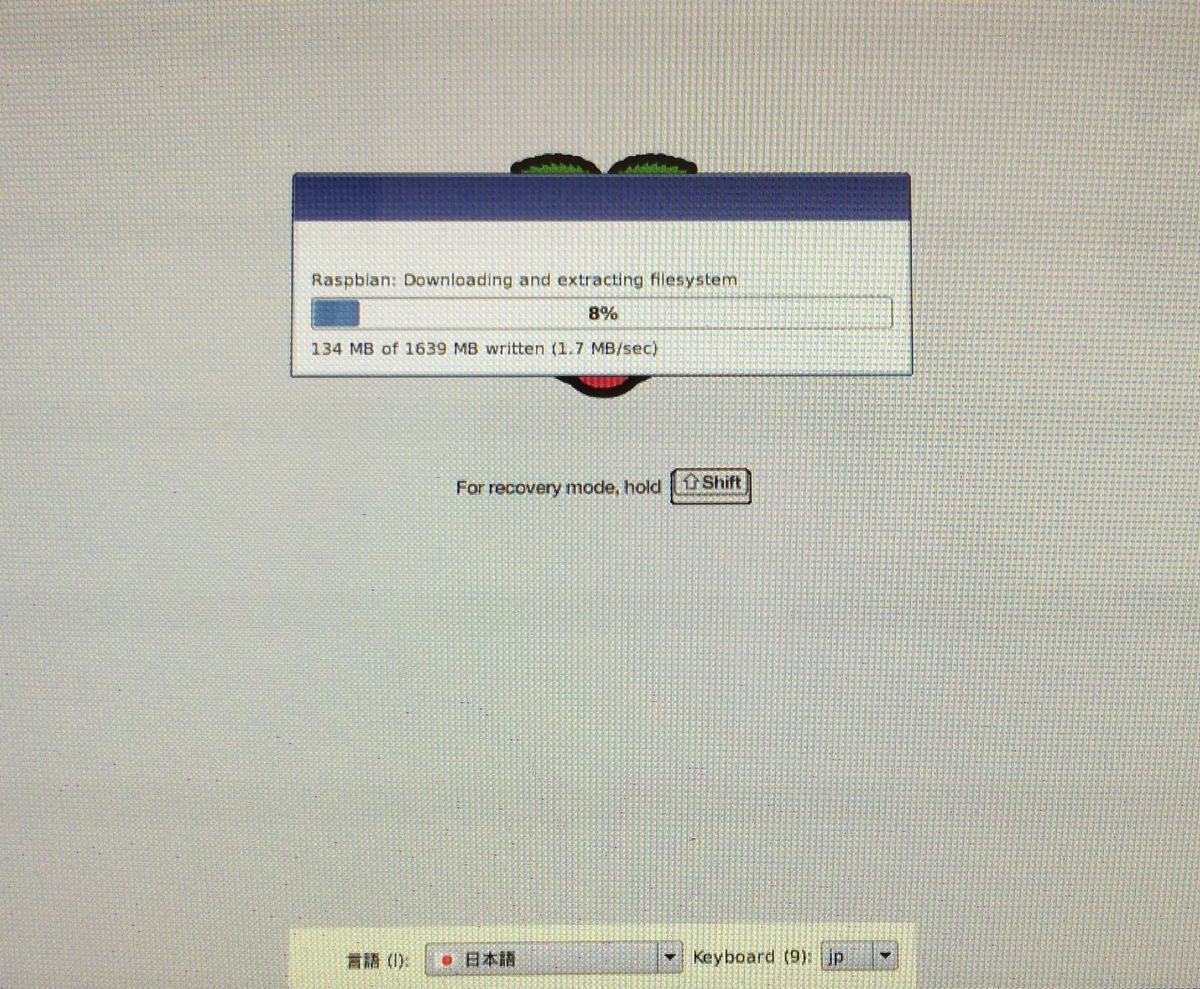
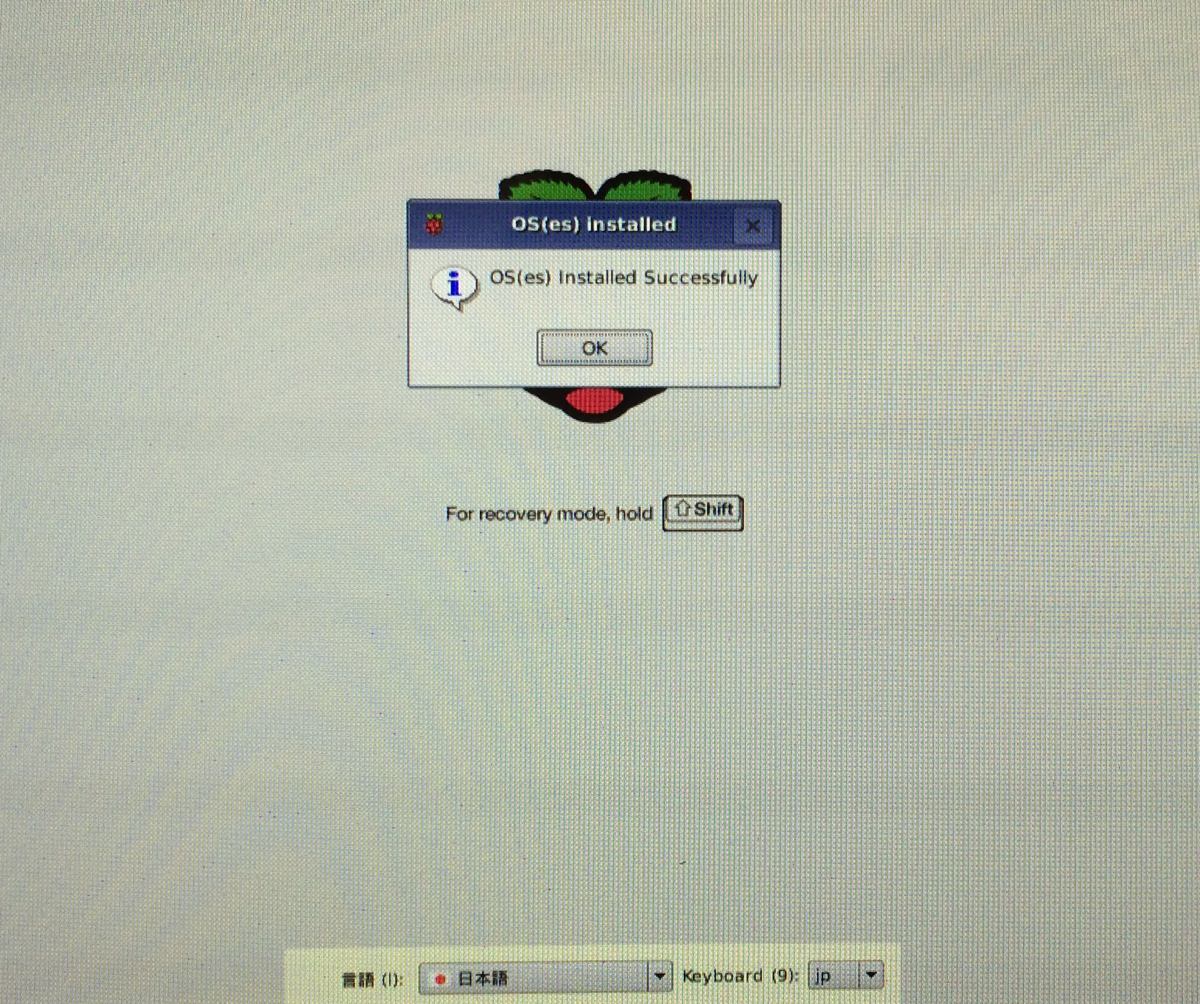
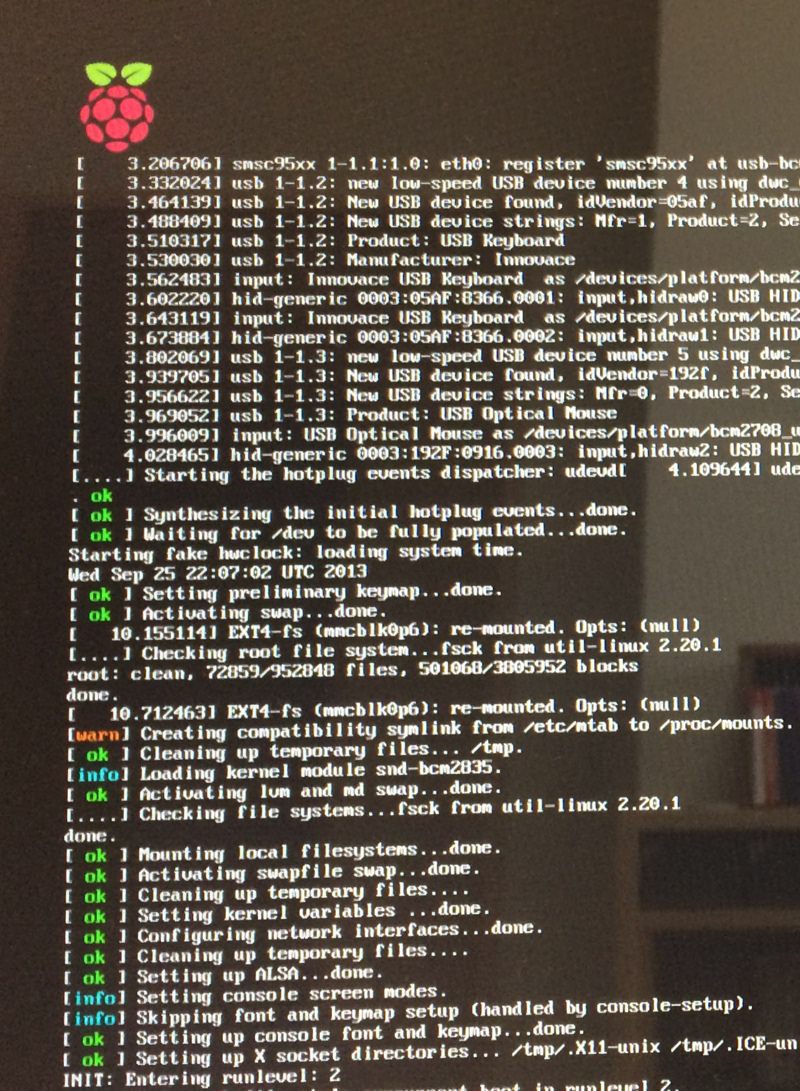
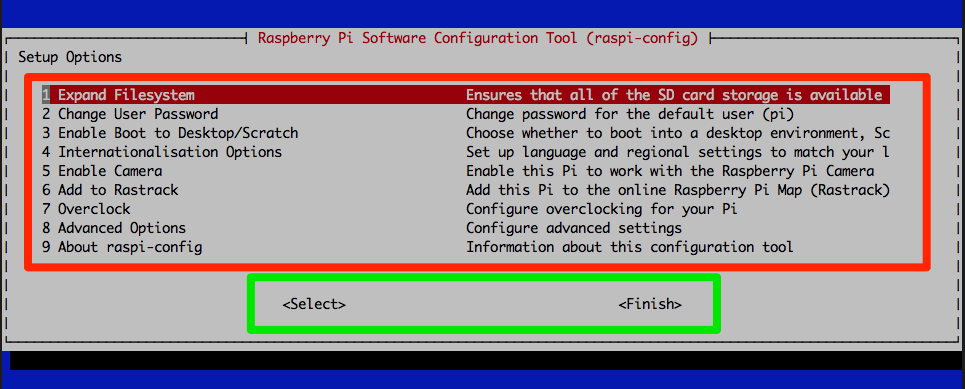
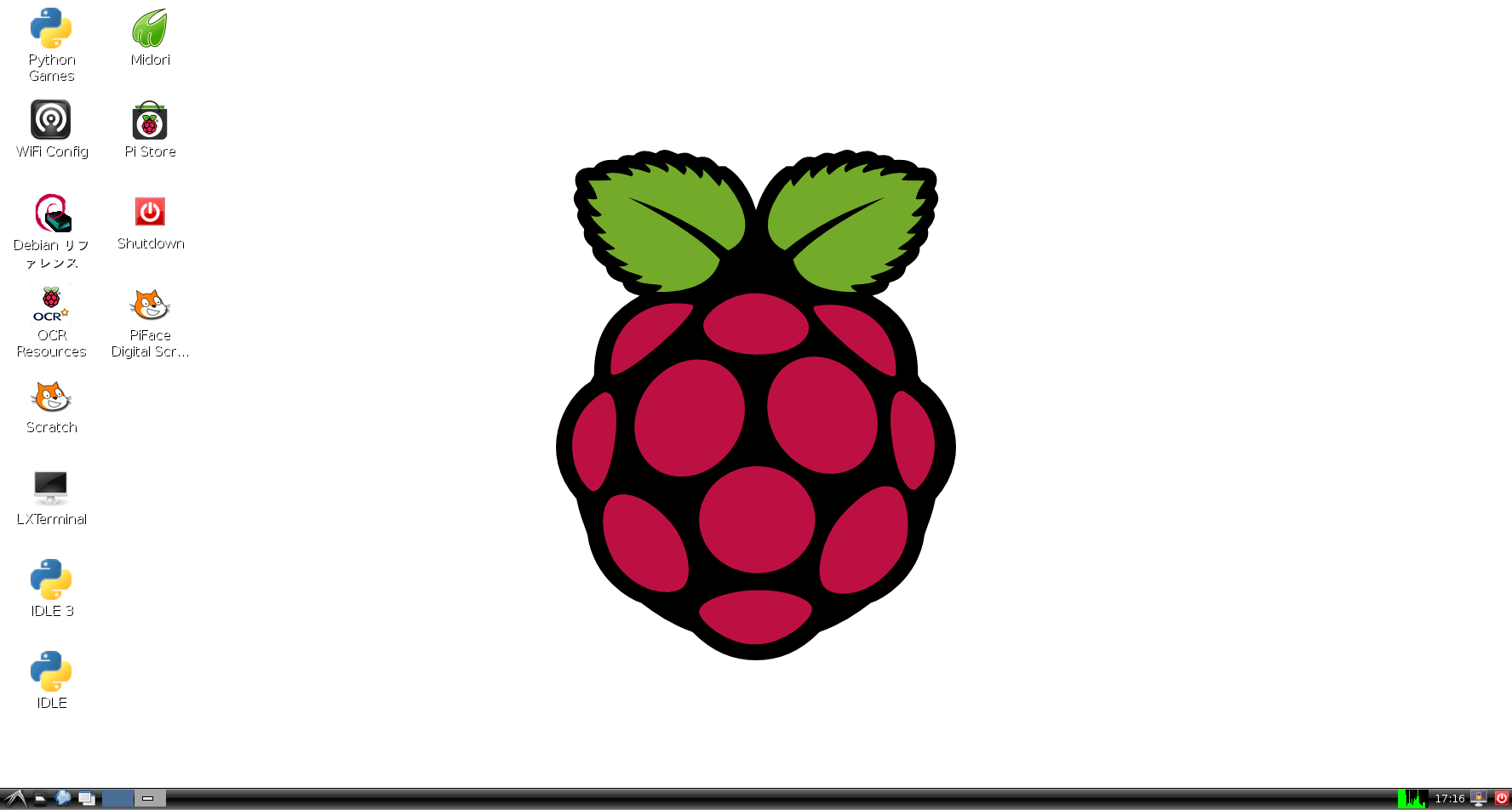
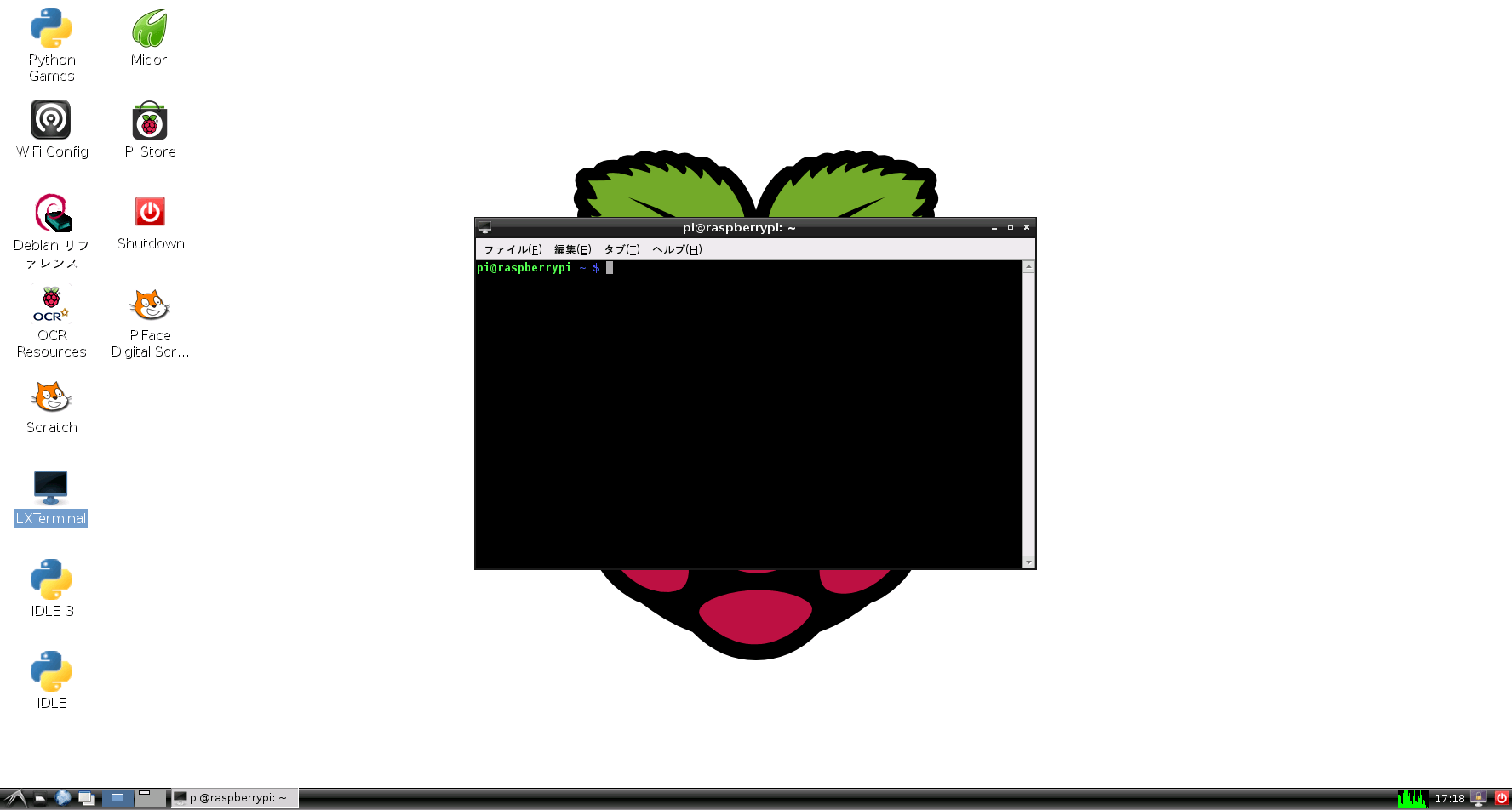
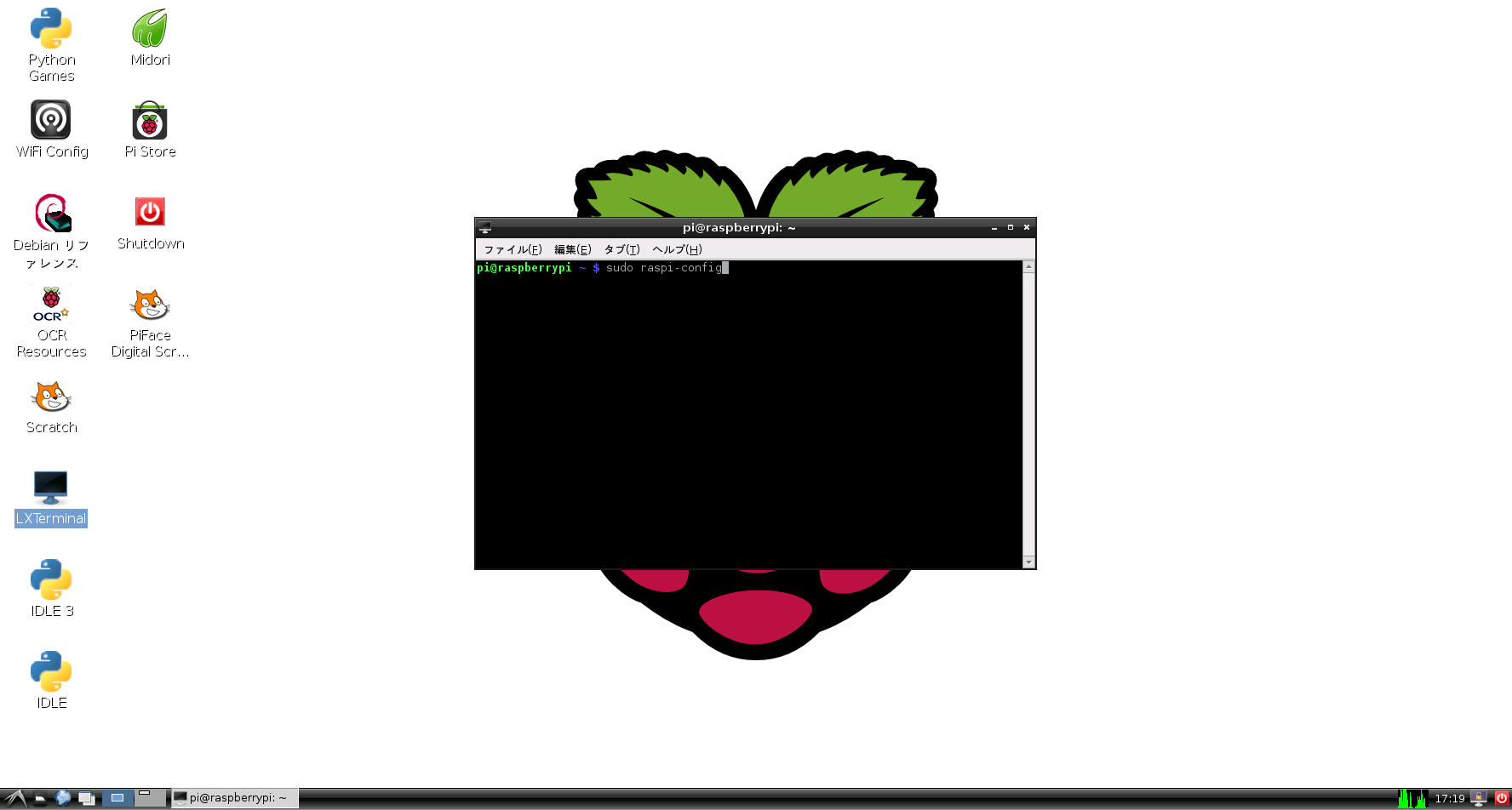
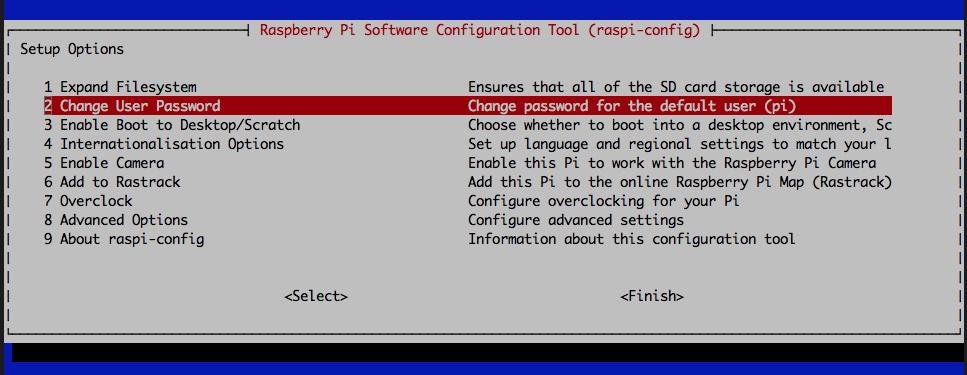
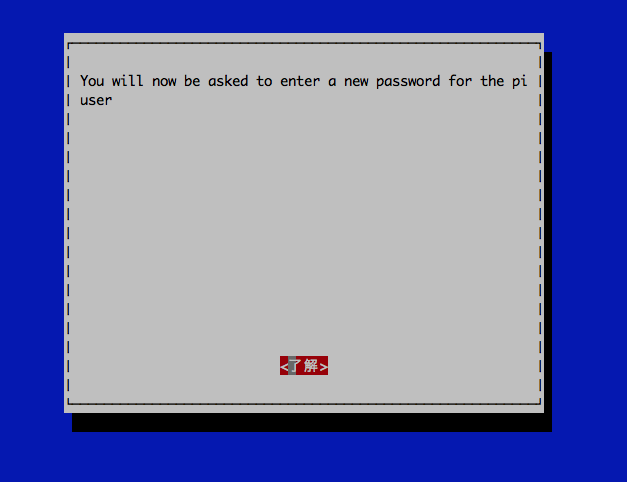
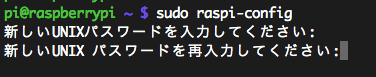
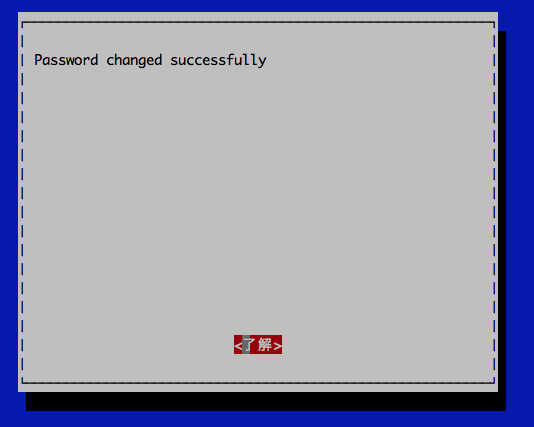
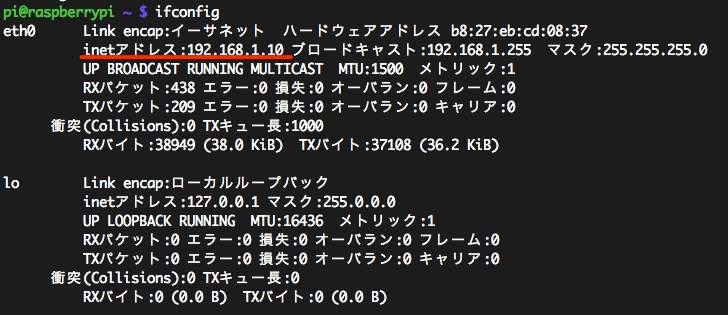
失礼致します、アマゾンの広報担当の久林と申します。BLOGにてお客様のレビューをご拝見させて頂きました、つきましてはお客様に弊社のラズベリーパイ4ケースレビューを投稿して頂きたく存じます。レビュー用機材に関しましては無償にて提供させて頂きます。御返事お待ちしております。どうぞよろしくお願いします