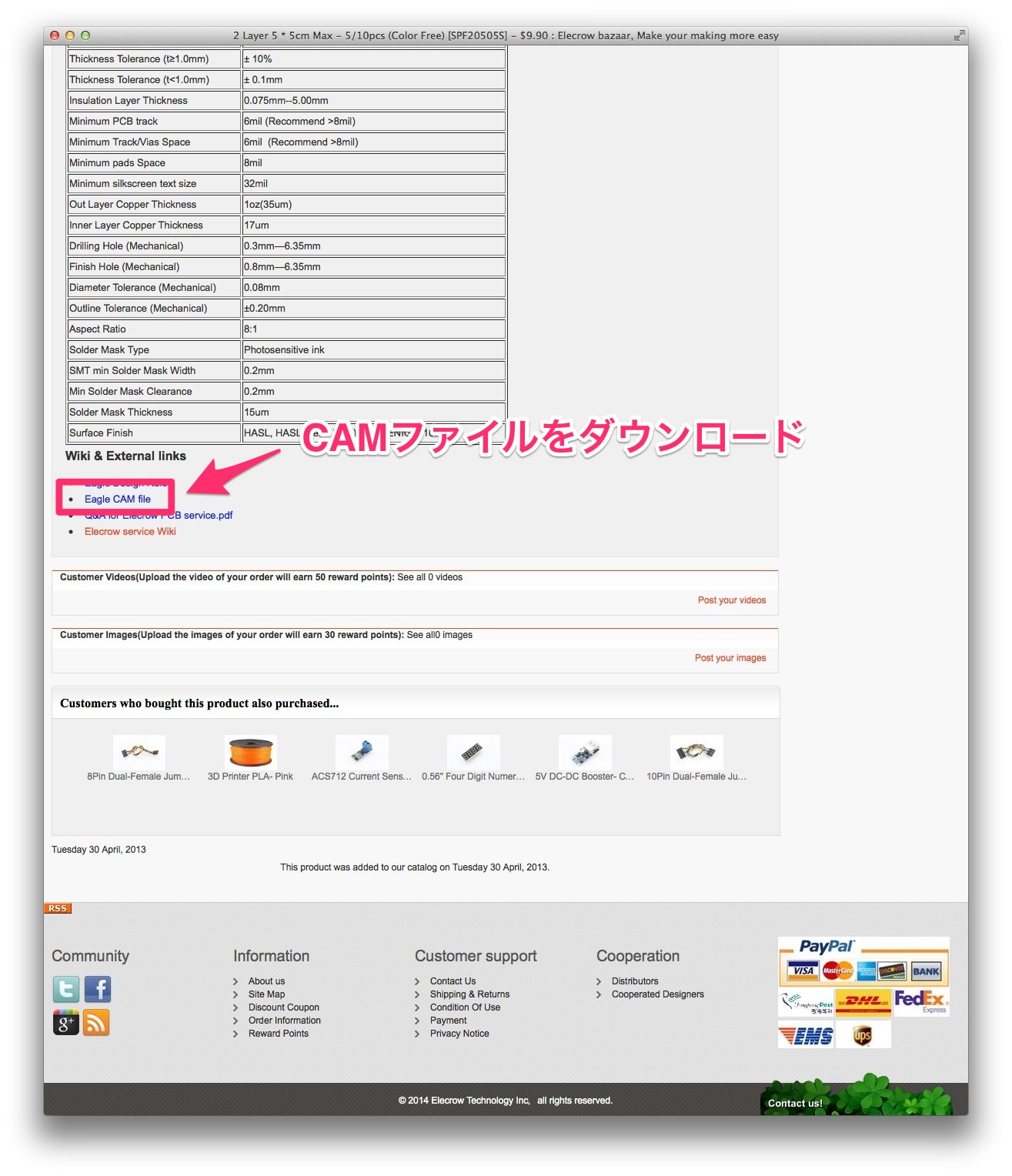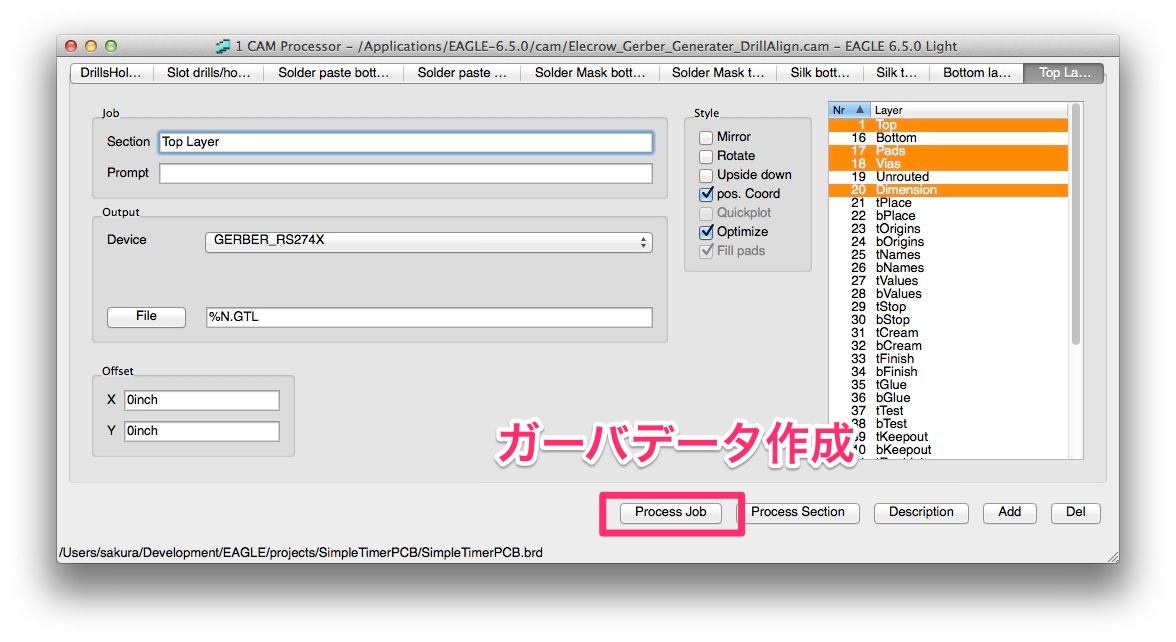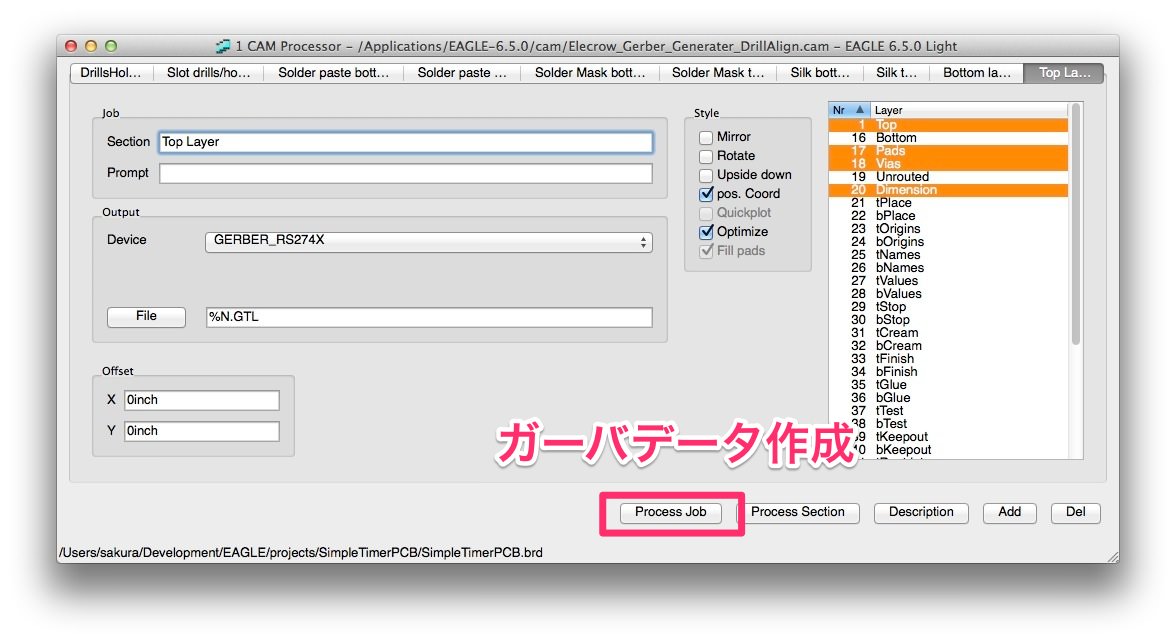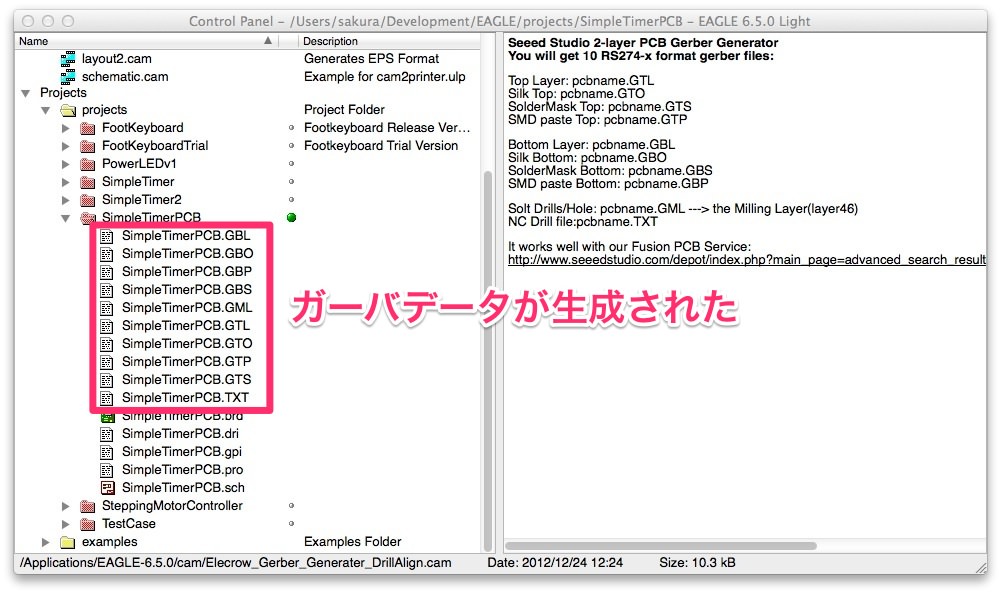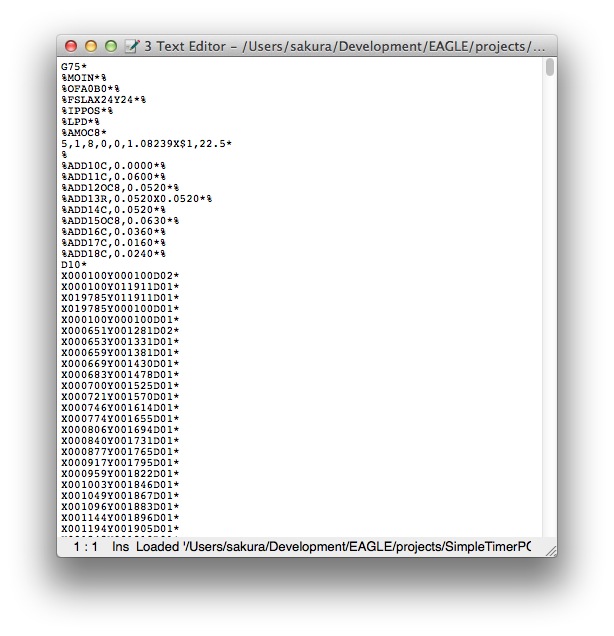今回からいよいよプリント基板製造発注の手順に入ります。
今回の説明
このシリーズは以下の順番で説明しています。今回の説明は「プリント基板製造」の部分になります。
- EAGLE概要
EAGLEでできることを説明します。説明だけではつまらないのでサンプルプロジェクトを触ってみてどんな感じなのか実感してもらおうと思います。またEAGLEにはいくつかライセンス形態がありますので、それらについても説明します。サンプルを見るためEAGLEのインストールも行います。 - 作成する回路
この入門記事で作成するプリント基板の回路を説明します。回路は「MacでPICマイコン電子工作入門」で作成したものをベースにします。プリント基板にするときに元の回路を少し変更しますので、その背景などを説明します。 - プリント基板を発注するまでの作業流れ
EAGLEをインストールしてから最後にプリント基板を発注するまでのおおまかな作業の流れを説明します。この項目のあとの説明は、作業の流れに沿って説明していくことになりますので、全体像をつかんでいただければと思います。 - 回路図作成
EAGLEを使って回路図を作成します。回路は簡単ですが、必要となりそうな手順などいろいろ盛り込んで説明したいと思います。 - プリント基板パターン作成
EAGLEでは「ボード図」と呼んでいる、プリント基板のバターンを作成します。記事の中で詳しく説明しますが、EAGLEは無償でありながら自動配線機能を持っています。もちろん手動配線も可能です。このセクションでは、自動配線と手動配線の両方の手順でプリント基板のパターンを作成してみたいと思います。なお、複雑な回路になると自動配線で100%配線できないため、自動配線後、手動で手直しする方法なども説明します。また、プリント基板作成を業者に発注する場合、特有の注意点などもありますので、それらも合わせて説明します。 - プリント基板製造
この入門記事で作成したプリント基板を実際に業者に発注してみます。発注してから届くまで3〜4週間かかりますので、発注後、記事更新が遅くなりますがご了承ください。
プリント基板製造業者
プリント基板製造業者は国内外たくさんあるようです。ただ値段に関しては国内の業者は高め、海外はかなり安く設定されています。個人ユースの場合は値段の面から海外の業者がよさそうです。安い分、発注から納品まで結構時間がかかります。国内業者であれば料金は高くなりますが、2〜3日程度で納品、というところもあるようです。あと海外の業者は品質面はどうかというと、個人ユースでは特に問題ないと思います。
このシリーズで作成した基板は中国の「Elecrow PCB Service」ということろに発注します。Elecrowでは何種類かの基板製造を行っていて、今回発注するタイプは2層基板、5cm x 5cm以内、というものです。
基本料金が$4.90です。料金が追加になるオプションとしては、メッキ材料を変えることと(鉛フリーなど)、基板の厚さを厚くする程度です。基板の色はどれを選んでも値段に変わりはありませんので好きな色を選ぶとよいと思います。あと料金が変わる要因としては、5枚作るか10枚つくるか、というところです。これは製造料金が変わるのではなく、送料が変わってきます。以前発注した経験から、5枚の場合は合計$12程度、10枚の場合は$18程度だったと思います。いずれにしても10枚程度であれば$20以内、だいたい2,000円以内で作れます。ユニバーサル基板が1枚数百円することを考えると、かなり安いですよね。
余談ですが、以前5枚頼んだら、おそらく大きな基板に面付けして後で切って作る関係かしりませんが、6枚送ってきました。なんか良い感じですね。
基板製造注文の流れ
前回までにプリント基板パターン(ボード図)を作成しましたので、いよいよ発注に必要なデータを作成していきます。これからの作業の手順を確認しておきましょう。
- ガーバデータを作成する
プリント基板を製造するには、製造装置に設定する基板製造データが必要です。これをガーバデータと呼んでいますが、業者毎にプリント基板製造装置は異なりますので、必要なガーバデータも異なっています。そのため業者は、プリント基板のパターン配線からガーバデータを生成するためのCAMファイルというものを配布しています。このCAMファイルを入手してEAGLE上でガーバデータ生成します。 - 生成されたガーバデータを確認する
ガーバデータはEAGLEで開いてもただのテキストファイルになっているため、本当に生成されたかの確認はできません。そこで発注する前にガーバデータを確認するアプリできちんと生成されているか確認します。 - 発注
ガーバデータができ上がればあとは発注するだけです。普通の通販と同じ要領です。
Elecrowに発注するときに必要なガーバデータ
Elecrowのサイトには発注する際に必要なガーバデータが指示されています。商品のサイトに説明がありますが、ここにまとめておきますね。
| ファイル拡張子 | 内容 |
|---|---|
| .GTL | 表面(Top Layer)のパターン |
| .GBL | 裏面(Bottom Layer)のパターン |
| .GTS | 表面のストップマスク |
| .GBS | 裏面のストップマスク |
| .GTO | 表面のシルク印刷 |
| .GBO | 裏面のシルク印刷 |
| .TXT | ドリル穴 |
| .GML | 外形などその他物理情報 |
なお、これらのファイルは次のガーバデータ作成のステップで自動的に生成されます。またファイル名は任意で構いませんが、統一しておく必要があります。
ガーバデータを作成する
それではガーバデータを作成しましょう。
先ほど説明したとおり、ガーバデータは、プリント基板パターン配線図から、発注する業者に合わせたガーバデータに変換する必要があります。この変換にはCAMファイル(Computer Aided Manufacturingファイル)というものが必要になります。
まずElecrowの発注する商品のページからCAMファイルをダウンロードします。
ダウンロードしたファイルを、EAGLEアプリケーションフォルダ → CAMフォルダにコピーします。
次にEAGLEを立ち上げて、コントロールパネルのCAMフォルダに今ダウンロードしたファイルが表示されていると思いますのでそれをダブルクリックします。
以下のダイアログが表示されます。またアプリケーションのメニューはCAMプロセッサのメニューに変わります。それでは、ファイルメニュー → Open → Board…を選択します。ボード図ファィルを選択するダイアログが表示されますので、前回までの作業で作成したボード図ファイルを選択して開きます。
開いたら「Process Job」ボタンをクリックします。
特に終わったよ、とかいうメッセージは出ません。結果はプロジェクトのフォルダにありますので、確認してみましょう。コントロールパネルのプロジェクトフォルダを確認します。
あとは、最初に説明した8個のファイルをzip圧縮して、注文するときにアップロードすればOKです。
ところで、生成されたガーバデータ、どれでもいいのでコントロールパネルでダブルクリックして開いてみてください。
なんだか大丈夫なんだか問題があるのか、ってよくわかりませんよね。ということで、次回、この中身をビューアで確認したいと思います。